WinVNC er software, der giver dig mulighed for at fjernstyre en Windows fra en anden enhed ved hjælp af VNC-protokollen ( Virtual Network Computing ). Dette er en VNC-server , der gør Windows tilgængeligt fra en VNC-klient, såsom VNC Viewer. I denne artikel fortæller vi dig, hvad WinVNC er, hvordan du bruger det, og hvordan du fjerner det, hvis du ikke længere har brug for det.
Hvad er WinVNC?

WinVNC er gratis og open source-software, der giver dig mulighed for at dele skærmen på en Windows med en anden enhed , uanset om det er Windows , macOS, Linux, iOS eller Android. Dette er en VNC-server , som skal installeres på den computer, der skal styres, og som kommunikerer med en VNC-klient installeret på den enhed, som udøver kontrollen. For at kommunikation er mulig, skal VNC-porten være konfigureret på serveren og klienten, normalt port 5900 som standard.
WinVNC fungerer på Windows 95, Windows NT 4.0 og alle senere versioner af Windows . Det kræver ikke udskiftning af systemfiler eller kørsel af specifikke versioner af programmet afhængigt af operativsystemet. Dette er en standardapplikation, der lige så nemt startmenuen
WinVNC giver dig mulighed for at fjernstyre det eksisterende Windows uden at oprette et separat skrivebord. Det betyder, at der kun kan logges på én grafisk bruger ad gangen på fjerncomputeren. Hvis du ønsker at skabe uafhængige virtuelle skriveborde , kan du bruge andre løsninger som TightVNC eller UltraVNC .
Hvordan bruger man WinVNC?
For at bruge WinVNC skal du følge følgende trin:
- Download og installer WinVNC på den computer, du vil fjernstyre. Du kan downloade det MIT- webstedet
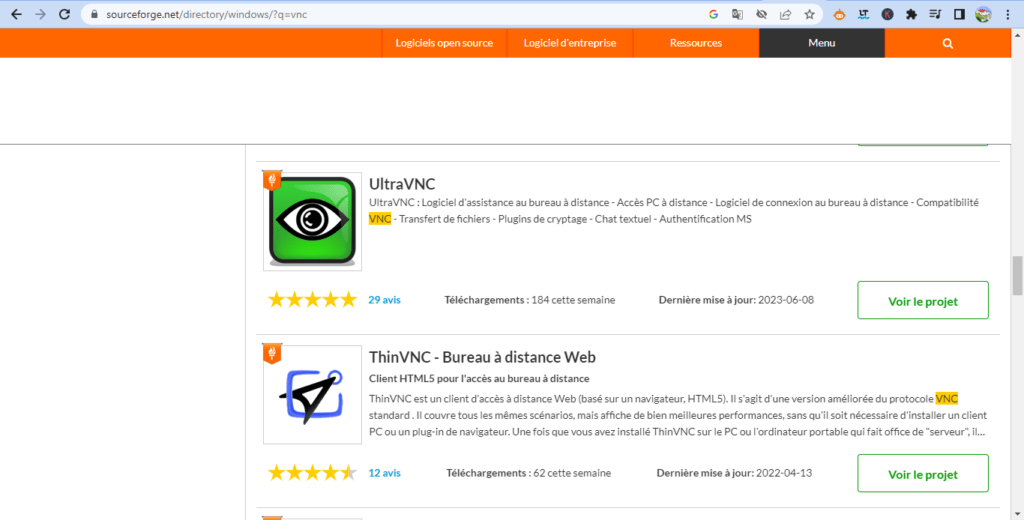
- Start WinVNC fra Start- eller proceslinjen. Du vil se et øjeikon i meddelelsesområdet.
- Højreklik på WinVNC-ikonet og vælg Egenskaber . Du vil derefter være i stand til at konfigurere VNC-serverindstillingerne, såsom adgangskode, port, billedkvalitet osv.

- Download og installer en VNC-klient på den enhed, hvorfra du vil styre fjerncomputeren. Du kan bruge VNC Viewer , som er kompatibel med WinVNC, eller enhver anden VNC-klient efter eget valg.

- Start VNC-klienten, og indtast IP-adressen eller navnet på fjerncomputeren, efterfulgt af portnummeret, hvis det er nødvendigt. Hvis f.eks. IP-adressen er 192.168.1.10, og porten er 5900, skal du indtaste 192.168.1.10:5900. Hvis du ikke kender IP-adressen eller navnet på fjerncomputeren, kan du prøve at finde dem ved at bruge kommandoen ping eller nslookup i kommandoprompt. Hvis du ikke kan finde dem, har du muligvis en netværksforbindelse eller DNS-konfigurationsproblem . I dette tilfælde kan du se følgende fejlmeddelelse: Serverens IP-adresse kunne ikke findes .
- Indtast den adgangskode, du har angivet i WinVNC-egenskaber, og klik på OK . Du bør derefter se fjerncomputerens Windows
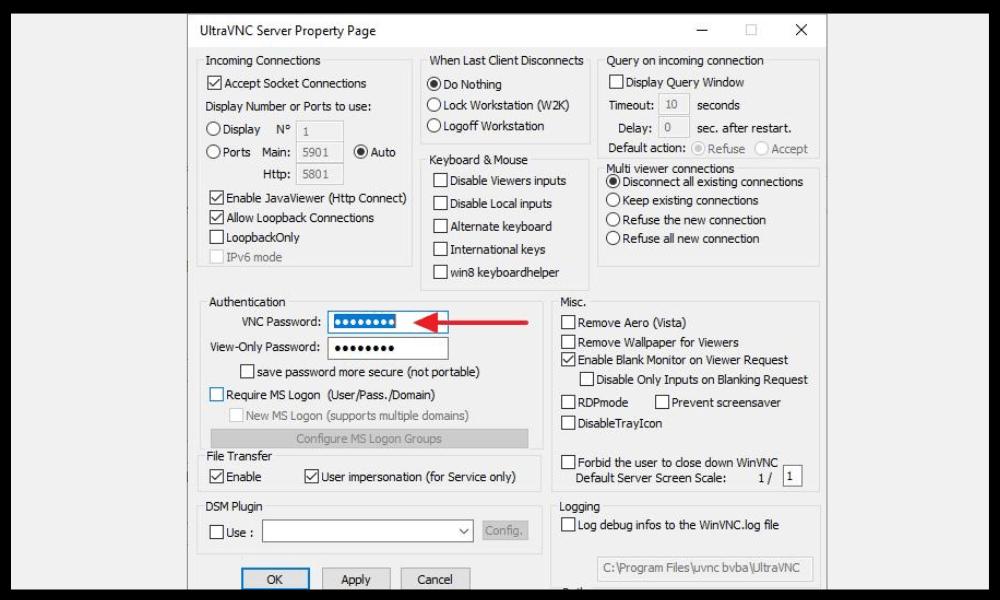
- Brug dit tastatur og din mus til at styre fjerncomputeren, som om du var foran den. Du kan også bruge berøringsbevægelser, hvis du bruger en mobilenhed.
Hvordan fjerner man WinVNC?
Hvis du ikke længere har brug for WinVNC, kan du nemt fjerne det fra din computer. For at gøre dette skal du blot:
- Luk WinVNC ved at højreklikke på dets ikon i meddelelsesområdet og vælge Luk .
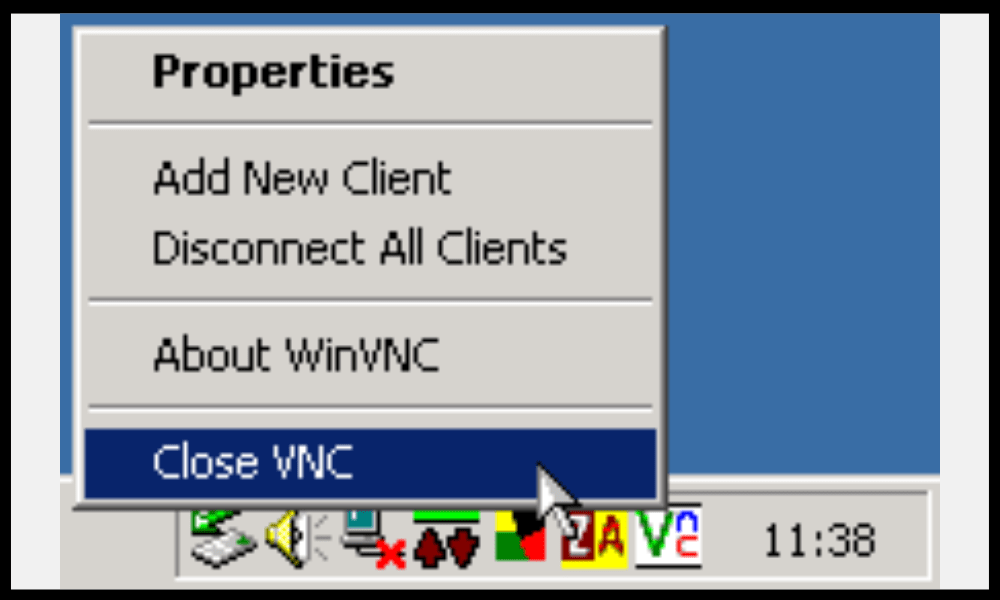
- Afinstaller WinVNC ved hjælp af Windows Kontrolpanel eller ved at køre programmet uninstall.exe Windows WinVNC installationsmappen.
- Slet eventuelt resterende filer i installationsmappen eller i registreringsdatabasen.
WinVNC FAQ
For at fuldføre denne artikel er her en liste over ofte stillede spørgsmål om WinVNC med deres svar:
Er WinVNC sikker?
WinVNC bruger 8-bit kryptering til at beskytte data, der udveksles mellem serveren og klienten. Dette er ikke nok til at sikre optimal sikkerhed, især hvis du bruger WinVNC over internettet . Vi råder dig derfor til at bruge en VPN eller en SSH-tunnel for at styrke sikkerheden på din forbindelse .
Er WinVNC kompatibel med andre VNC-servere eller klienter?

WinVNC er kompatibel med de fleste VNC-klienter , såsom VNC Viewer, TightVNC Viewer eller UltraVNC Viewer. Det kan også styres af andre VNC-servere, såsom RealVNC Server eller TigerVNC Server . Nogle avancerede funktioner understøttes dog muligvis ikke afhængigt af de anvendte versioner og protokoller.
Hvordan får man adgang til flere computere med WinVNC?
Hvis du vil styre flere computere med WinVNC , skal du installere og konfigurere VNC-serveren på hver computer ved hjælp af forskellige porte. For eksempel kan du bruge port 5900 til den første computer, port 5901 til den anden osv. Dernæst skal du indtaste den tilsvarende IP-adresse og port til VNC-klienten for at få adgang til hver computer.
Hvordan ændres fjernskærmopløsning eller farve med WinVNC?
Du kan ændre opløsningen eller farven på fjernskærmen med WinVNC ved at ændre VNC-serverindstillingerne i WinVNC-egenskaber. Du kan vælge mellem flere farvetilstande, lige fra sort og hvid til 32-bit. Du kan også justere opløsningen baseret på din skærmstørrelse eller båndbredde .
Hvordan overfører man filer mellem lokal computer og fjerncomputer med WinVNC?

WinVNC tillader ikke overførsel af filer mellem den lokale computer og fjerncomputeren. Hvis du vil gøre dette, skal du bruge en anden software, såsom FTP , SMB eller Dropbox . Du kan også bruge en VNC-klient, der har en indbygget filoverførselsfunktion, såsom TightVNC Viewer eller UltraVNC Viewer .
Hvordan udskriver man fra fjerncomputeren med WinVNC?
WinVNC tillader ikke udskrivning fra fjerncomputeren . Hvis du vil gøre dette, skal du bruge en anden software, såsom Google Cloud Print eller Remote Print . Du kan også bruge en VNC-klient, der har en indbygget fjernudskrivningsfunktion, såsom RealVNC Viewer eller UltraVNC Viewer.
Hvordan bruger man fjerncomputerlyd med WinVNC?
WinVNC tillader dig ikke at bruge lyd fra fjerncomputeren . Hvis du vil gøre dette, skal du bruge en anden software, såsom TeamViewer eller AnyDesk. Du kan også bruge en VNC-klient, der har en indbygget ekstern lydfunktion, som RealVNC Viewer eller UltraVNC Viewer .
Hvordan bruger man fjerncomputerens udklipsholder med WinVNC?
WinVNC giver dig mulighed for at bruge fjerncomputerens udklipsholder, det vil sige at kopiere og indsætte tekst mellem de to enheder. For at gøre dette skal du blot bruge de sædvanlige genveje ( Ctrl+C og Ctrl+V ) eller kontekstmenuerne ( Kopier og Sæt ind ). Denne funktion fungerer dog ikke altid korrekt afhængigt af de anvendte versioner og applikationer.
Det er det, du ved alt om WinVNC: hvad det er, hvordan man bruger det og hvordan man fjerner det. Vi håber, at denne artikel var nyttig, og at du var i stand til at fjernstyre din Windows med succes . Hvis du har spørgsmål eller kommentarer, så lad os det vide.




