Er du ikke længere i stand til at flytte markøren på din touchpad? Selv efter genstart af din bærbare computer? For at hjælpe dig med at løse med touchpad, der sidder fast , er her nogle løsninger, der kan hjælpe dig med at fjerne blokeringen af den!
Hvad er en computer touchpad?
Touchpad'en, også kendt som en " Trackpad ", er en meget glat kontrolflade, der bruges til at flytte markøren og udføre opgaver på en computer. I dag har næsten alle moderne bærbare computere en touchpad.
Faktisk kan du takket være dette panel styre alt med fingrene, da det har alle funktionerne som en mus. Pegefeltet repræsenterer derfor en "integreret mus" i en bærbar computer. Desuden er en computers touchpad i stand til at registrere acceleration og lineær bevægelse .
Dette giver dig mulighed for at have raffineret og upåklagelig kontrol takket være dine fingres bevægelser.
De fleste touchpads har to knapper nedenunder, svarende til " højre " og " venstre " klik på en ekstern mus.
multi-touch -teknologi , som er meget almindelig i moderne bærbare computere.
Hvorfor virker din computers touchpad ikke længere?

Når det ikke længere virker på din computer, skal du være opmærksom på, at der kan være flere årsager:
Brug af et defekt eksternt tastatur eller dårlig forbindelse
Når du bruger et eksternt tastatur , der ikke fungerer korrekt, kan det påvirke betjeningen af din touchpad.
Deaktivering af den indbyggede pegefelt ved din bærbare computers BIOS
Ja, det er sandelig muligt! computers BIOS kan deaktivere touchpad'en, når dysfunktionelle eksterne mus er tilsluttet. Du kan kalde dette en handling af selvforsvar af din computers Basic Input Output System.
Problem med forældede bærbare drivere
Touchpad'en kan, ligesom enhver komponent på en computer, være genstand for delvis eller total driverfejl . Dette kan derfor forhindre din pegefelt i at fungere på din pc.
Forkert håndtering af de forskellige taster på dit tastatur
På de fleste moderne bærbare computere er der en tastekombination, der tænder eller slukker touchpad'en. Du har sikkert trykket på denne kombination uden rigtig at være klar over det.
Gode nyheder, uanset årsagen til dit trackpad-problem , er der løsninger til hurtigt at låse din touchpad op!
Løsninger til at rette fast touchpad på Windows Laptop
Nu hvor du kender årsagerne til en pegefeltfejl. Det er tid til at handle!
Løsning 1: Prøv Fn-tastkombinationen
Ved hjælp af din bærbare computers tastatur kan du administrere:
- Skærmens lysstyrke
- Højttaler lydstyrke
- Touchpad funktion
- Lignende kommandoer
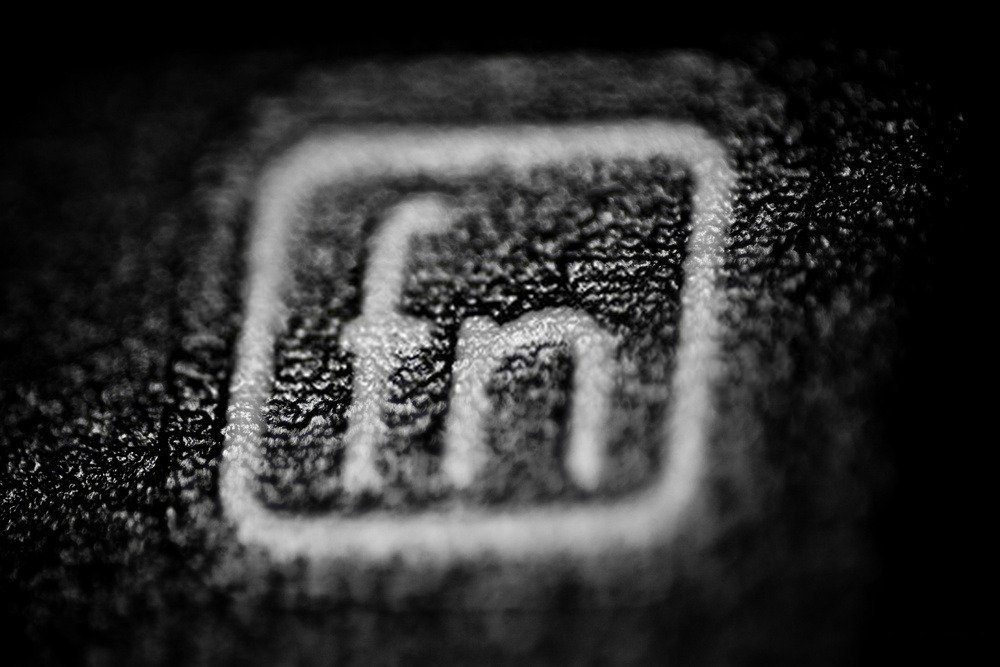
Fn funktionstast , der kan bruges til at udføre kommandoer på din pc. Den kan også bruges i kombination med FX- til at styre bestemte opgaver.
Vi inviterer dig til at følge denne video for nemt at kunne aktivere eller deaktivere Fn-tasten på din bærbare computer .
Når du bruger denne tastekombination, har du derfor mulighed for at blokere eller låse dit pegefelt op.
Løsning 2: Kontroller, om touchpad'en er deaktiveret i BIOS

Nogle BIOS-opdateringer kan deaktivere en bærbars pegefelt. Denne fejl kan rettes hurtigt! Du skal bare aktivere indstillingerne og løse problemet fra BIOS.
Trin 1: Afhængigt af dit pc-mærke skal du trykke på en af de specifikke taster, efter du har startet din computer.
- ASRock: F2 eller SUPR.
- ASUS: F2 til alle pc'er, F2 eller SUPR til bundkort.
- Acer: F2 eller SUPR.
- Dell: F2 eller F12
- ECS: DEL
- Gigabyte / Aorus: F2 eller SUPR.
- HP: F10
- Lenovo: F2 eller Fn + F2 på bærbare computere, F1 på deres stationære computere og Enter
- MSI: DEL
- Microsoft Surface-tablets: Tryk og hold volumen op-knappen nede.
- PC oprindelse: F2
- Samsung: F2
- Toshiba: F2
- Zotac: SUPR
Trin 2: Når du er i BIOS, skal du gå direkte til afsnittet " Enhedskonfiguration " eller " Avanceret ". Find derefter indstillingen kaldet "internt pegeredskab" eller noget, der ligner din touchpad. Alt du skal gøre er at trykke på " Enter " for at ændre værdien til " Aktiver ".
Når du genstarter din Windows, vil du opdage, at touchpad-fejlen vil blive løst!
Løsning 3: Rul driveren tilbage!
Hvis løsningerne ovenfor ikke virker, anbefaler vi, at du gendanner driverne! Det er enkelt, kan du se, se videoen lige nedenfor:
Hvad skal man gøre, hvis løsningerne præsenteret ovenfor ikke virker?
Hvis du prøver en af løsningerne i denne artikel og finder ud af, at din pegefelt stadig sidder fast, anbefaler vi at få en trådløs mus .





