VLC er en og medieafspiller video- og lydfilformater . Den har også mange avancerede funktioner , der giver dig mulighed for at personliggøre din seeroplevelse. En af disse funktioner er muligheden for at gå gennem en video billede for billede , det vil sige at flytte videoen frem eller tilbage ét billede ad gangen . Denne mulighed kan være nyttig, hvis du vil analysere en scene i detaljer, tage et præcist snapshot eller blot værdsætte de visuelle detaljer i en video.
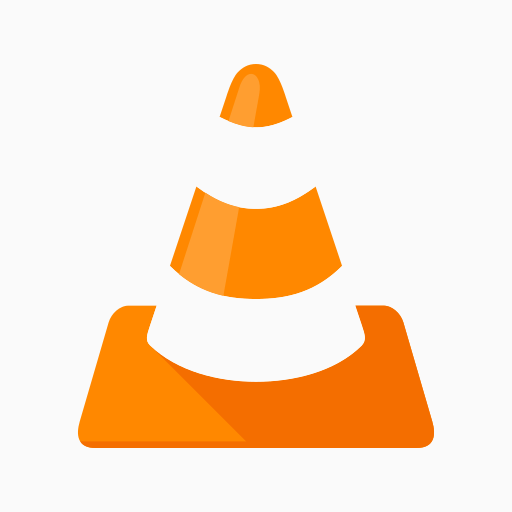 I denne artikel vil vi vise dig, hvordan du gennemser en video ramme for ramme med VLC Media Player ved hjælp af to metoder: en tastaturgenvej og en knap på skærmen . Vi vil også give dig nogle tips til at optimere din billed-for-billede-afspilning og tage skærmbilleder med VLC.
I denne artikel vil vi vise dig, hvordan du gennemser en video ramme for ramme med VLC Media Player ved hjælp af to metoder: en tastaturgenvej og en knap på skærmen . Vi vil også give dig nogle tips til at optimere din billed-for-billede-afspilning og tage skærmbilleder med VLC.
Brug en tastaturgenvej til at gå gennem en video billede for billede
Den nemmeste og hurtigste metode til at gennemse en video ramme for ramme med VLC Media Player er at bruge en tastaturgenvej. Som standard er dette E-tasten , men du kan ændre den i softwareindstillingerne. Her er de trin, du skal følge:
- Start VLC Media Player på din computer.

- Åbn den video, du vil se billede for billede, ved at klikke på "Medie" i den øverste menulinje og derefter vælge "Åbn fil".
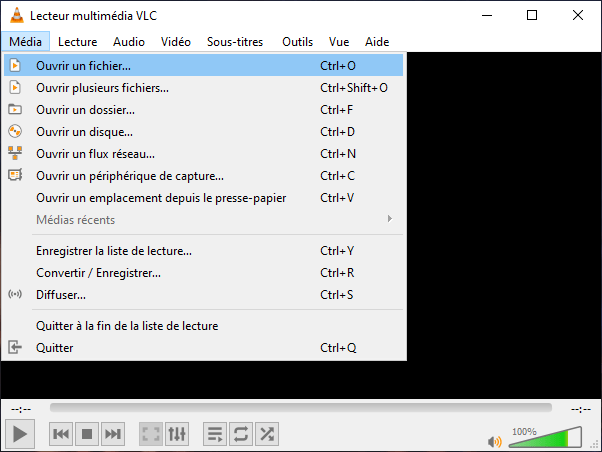
- Klik på "Afspilning" i den øverste menulinje, vælg derefter "Hastighed" og til sidst "Fremfør billede for billede". Du kan også trykke direkte på E-tasten på dit tastatur. Videoen vil pause.

- Nu vil hvert ekstra tryk på E-tasten fremføre videoen et billede. Du kan også trykke på Shift+E for at gå et billede tilbage.
- For at genstarte videoen normalt skal du blot trykke på mellemrumstasten på tastaturet.
Hvis du vil ændre tastaturgenvejen til indstillingen ramme-for-ramme, gør du sådan her:
- Klik på Værktøjer > Indstillinger > Tastaturgenveje for at åbne en liste over tastaturgenveje.

- Rul til "Næste billede", og dobbeltklik på det for at åbne et vindue.
- Du skal blot trykke på den nye tastaturgenvej, du vil tildele til ramme-for-ramme-indstillingen.
- Klik på "Gem" i vinduet Simple Preferences.
Du kan måske lide denne artikel: Windows Feedback Hub ?
Brug en knap på skærmen til at gå gennem en video billede for billede
Hvis du foretrækker at bruge en knap på skærmen til at navigere en video ramme for ramme med VLC Media Player, skal du først aktivere den i softwareindstillingerne. Sådan gør du:
- Klik på Værktøjer > Tilpas grænseflade for at åbne vinduet "Toolbars Editor".
- Rul gennem listen over værktøjslinjeelementer, indtil du finder indstillingen "Ramme for ramme".
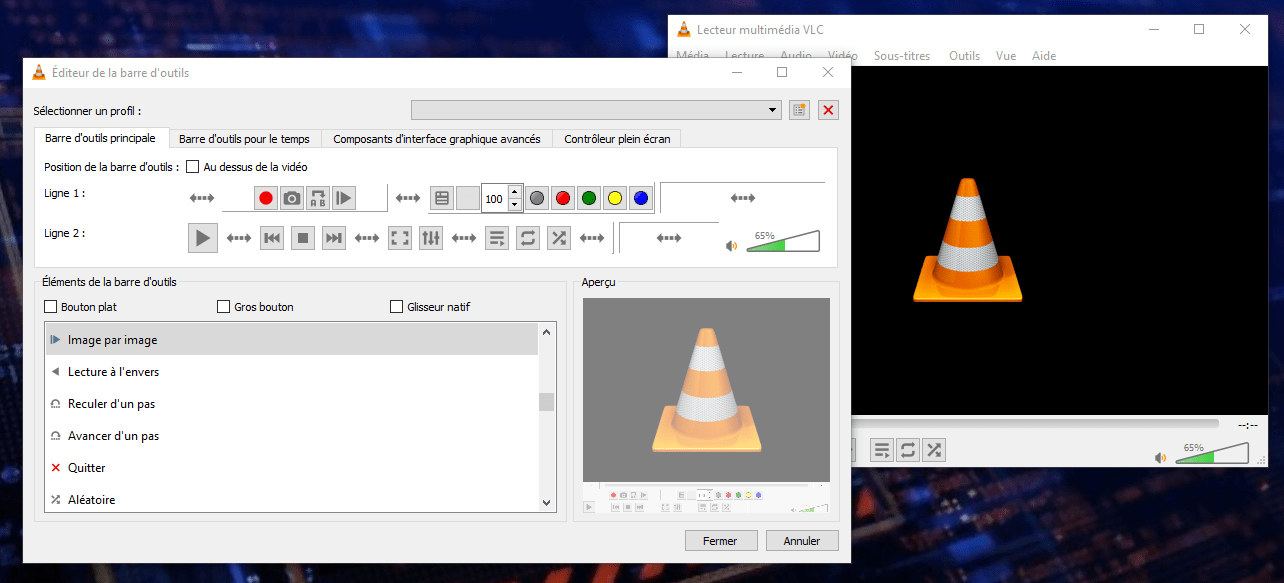
- Træk denne knap et sted hen på linje 1 eller linje 2, så du kan vælge indstillingen fra læseværktøjslinjen.
- Klik på "Luk" for at validere ændringerne.
Når du har tilføjet knappen til skærmen, kan du bruge den her:
- Start VLC Media Player på din computer.
- Åbn den video, du vil se billede for billede, ved at klikke på "Media"-indstillingen i den øverste menulinje og derefter vælge "Åbn fil" (samme handling som ovenfor).
- Klik på knappen "Frame for Frame" på afspilningsværktøjslinjen. Det ligner en afspilningsknap med en lodret linje ved siden af. Videoen vil pause.

- Nu vil hvert klik på knappen "Frame for Frame" spole videoen frem eller tilbage med én frame. Du kan også bruge højre og venstre pile på dit tastatur til at gøre dette.
- For at genstarte videoen normalt skal du blot trykke på afspilningsknappen på værktøjslinjen eller mellemrumstasten på tastaturet.
Læs også: Sådan rettes "En administrator blokerede dig fra at køre denne applikation" på Windows 10
Nogle tips til at optimere din billed-for-ramme-læsning
Hvis du ønsker at få mest muligt ud af funktionen billede-for-ramme i VLC Media Player, er her nogle tips, der kan være nyttige for dig:
- For at få vist det aktuelle billednummer kan du aktivere indstillingen "Vis avancerede kontroller" i menuen Vis. Dette giver dig mulighed for at se en billedtæller i nederste højre hjørne af VLC-grænsefladen.

- For at justere afspilningshastigheden på din video kan du bruge hastighedsskyderen ved siden af knappen "Frame for Frame". Du kan også bruge tastaturgenvejene [ og ] til henholdsvis at reducere eller øge hastigheden.
- For at zoome ind på en del af billedet kan du bruge indstillingen "Interaktiv zoom" i menuen Værktøjer. Dette giver dig mulighed for at vælge et område, der skal forstørres med din mus. Du kan også bruge tastaturgenvejene Ctrl + og Ctrl – til henholdsvis at zoome ind eller ud.
- For at ændre billedformatet eller rotationen af din video kan du bruge indstillingerne "Billedforhold" og "Roter" i videomenuen. Dette giver dig mulighed for at tilpasse din video til skærmen eller rette dens orientering.
Sådan tager du skærmbilleder med VLC Media Player
Hvis du vil gemme et bestemt billede fra din video, kan du bruge "Take Snapshot"-indstillingen i VLC Media Player. Sådan gør du:
- Start VLC Media Player på din computer.
- Åbn den video, du vil tage et øjebliksbillede af, ved at klikke på "Media"-indstillingen i den øverste menulinje og derefter vælge "Åbn fil".
- Gennemse videoen billede for billede, indtil du finder det billede, du vil tage.
- Klik på knappen "Tag et øjebliksbillede" på afspilningsværktøjslinjen. Det ligner et kamera. Du kan også trykke på tastaturgenvejen Ctrl + Alt + S for at gøre dette.

- VLC gemmer billedet i din computers billedmappe. Du kan ændre destinationsmappen i softwareindstillingerne.
Ofte stillede spørgsmål
Her er nogle ofte stillede spørgsmål om emnet:
Hvordan afspiller man en slowmotion-video med VLC Media Player?
For at afspille en slowmotion-video med VLC Media Player kan du bruge hastighedsskyderen ved siden af knappen "Frame by Frame". Du kan også bruge tastaturgenveje til henholdsvis at reducere eller øge hastigheden. Du kan også klikke på menuen Afspilning og derefter Hastighed og vælge mellem indstillingerne Hurtigere, Hurtigere, Normal, Langsommere eller Langsommere.
Hvordan afspiller jeg en video omvendt med VLC Media Player?
For at omvendt afspilning af en video med VLC Media Player skal du bruge en videoeffekt kaldet "Transform". Sådan gør du:
- Start VLC Media Player på din computer.
- Åbn den video, du vil vende ved at klikke på "Media"-indstillingen i den øverste menulinje, og vælg derefter "Åbn fil".
- Klik på menuen Værktøjer og derefter Effekter og filtre for at åbne vinduet "Justeringer og effekter".
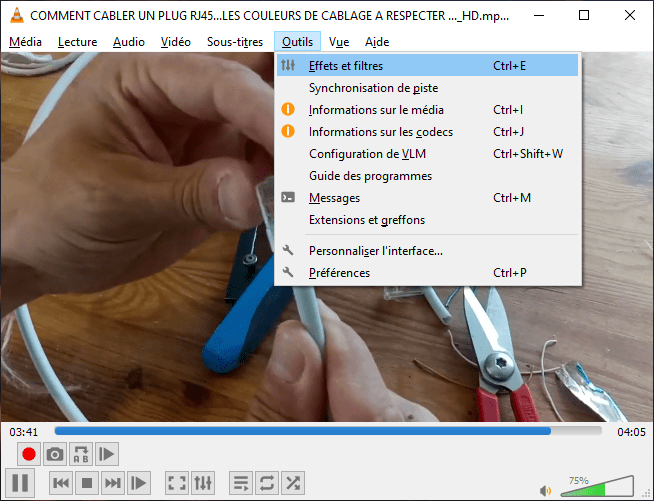
- I vinduet "Justeringer og effekter" skal du klikke på fanen "Videoeffekter" og derefter på underfanen "Geometri".
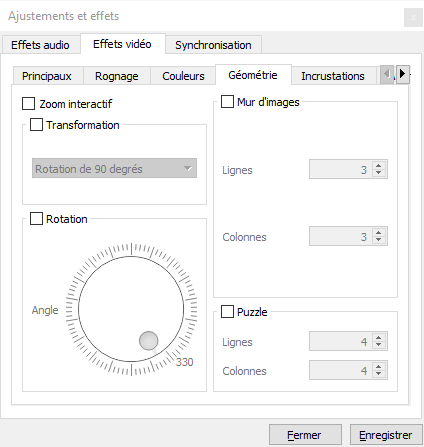
- Marker afkrydsningsfeltet "Transformer", og vælg indstillingen "Vend vandret" fra rullemenuen. Dette vil vende rækkefølgen af frames i din video.

- Klik på "Luk" for at validere ændringerne.
Konklusion
VLC Media Player er en gratis og alsidig medieafspiller, der kan afspille næsten alle video- og lydfilformater. Den har også mange avancerede funktioner, der giver dig mulighed for at personliggøre din seeroplevelse. I denne artikel har vi besvaret nogle ofte stillede spørgsmål om brug af VLC Media Player. Vi håber, at denne artikel var nyttig for dig, og at du lærte noget nyt. Hvis du har spørgsmål eller kommentarer, så lad os det vide.

![[GetPaidStock.com]-6459482a5b291](https://tt-hardware.com/wp-content/uploads/2023/05/GetPaidStock.com-6459482a5b291-696x294.jpg)


