Bruger du Microsoft Office på din computer og ønsker at optimere din harddiskplads ? Du har måske bemærket en skjult mappe ved navn MSO Cache , der optager flere hundrede megabyte eller endda flere gigabyte. Hvad er denne mappe, og hvad er den til? Er det afgørende for, at din Office-software fungerer korrekt? Kan det slettes eller flyttes uden risiko ? I denne artikel vil vi fortælle dig alt, hvad du behøver at vide om MSO Cache, og hvordan du administrerer det effektivt.
Hvad er MSO Cache?
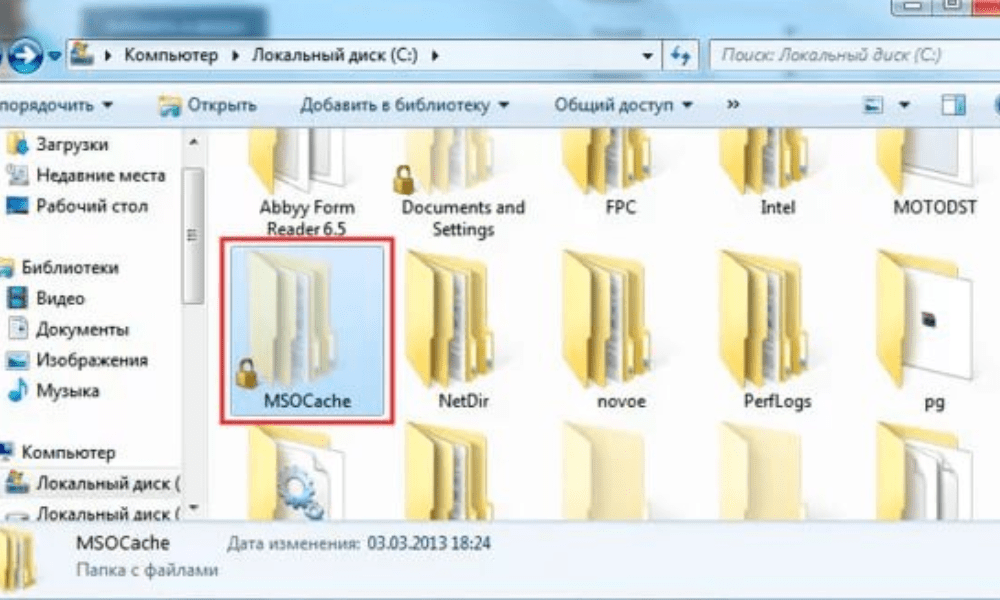
MSO -cachen er en mappe oprettet af Microsoft Office under installationen. Den indeholder installationsfiler og lokale kilder, der giver dig mulighed for at reparere eller tilføje funktioner til Office uden at skulle bruge cd-rom'en eller den downloadede fil.
MSO-cachen er nyttig, hvis du vil ændre din Office-installation, for eksempel ved at tilføje eller fjerne komponenter eller anvende opdateringer . Det undgår også at bede om cd-rom'en eller den downloadede fil, hver gang du starter et Office-program.
MSO-cachen er normalt placeret i roden af din C:-partition og er skjult som standard. Windows Stifinder Mappeindstillinger .
Størrelsen af MSO-cachen kan variere afhængigt af den version af Office, du har installeret. For Office 2007 kan den f.eks. fylde omkring 430 MB , mens den for Office 2010 kan nå mere end 7,50 MB .
Skal vi slette MSO-cachen?

Det anbefales ikke at slette MSO-cachen , da det kan forårsage problemer med din Office-installation. Hvis du sletter MSO-cachen, skal du levere cd-rom'en eller den downloadede fil, hver gang du vil ændre din Office-installation, eller hver gang et Office-program tjekker installationskilden.
Derudover, hvis du blot sletter MSO Cache-mappen, vil du efterlade forældreløse poster i registreringsdatabasen, hvilket kan forårsage fejl eller funktionsfejl. Du skal derfor bruge et specifikt værktøj for at slette MSO-cachen korrekt.
Microsoft leverer et værktøj kaldet Local Installation Source (LIS) , som hjælper med at administrere MSO-cachen. Du kan downloade dette værktøj fra det officielle Microsoft-websted. Når det er installeret, kan du starte dette værktøj ved at skrive listool.exe i en kommandoprompt.
Med dette værktøj kan du slette MSO-cachen ved at vælge indstillingen Slet filer. Du kan også flytte MSO-cachen til et andet drev ved at vælge indstillingen Flyt filer og angive måldrevbogstavet.
Hvordan optimerer man MSO Cache?

Hvis du ikke vil slette eller flytte MSO-cachen, men stadig vil spare plads på din harddisk, er der nogle tips til at optimere MSO-cachen.
For det første kan du komprimere MSO-cache-mappen ved hjælp af Windows . For det :
- Højreklik på mappen MSO Cache
- Vælg egenskaber, og marker derefter afkrydsningsfeltet "Omkostninger denne mappe for at gemme diskplads".
Dette vil reducere størrelsen af mappen uden at påvirke dens funktion.
Derefter kan du eller forældede filer For eksempel, hvis du afinstallerede visse Office-komponenter, kan du slette de tilsvarende filer i MSO-cachen. Til dette kan du bruge software som CCleaner, som registrerer og fjerner unødvendige filer fra MSO-cachen.
Endelig kan du begrænse kontrollen af MSO-cachen af Office-applikationer . Dette skyldes, at nogle Office-programmer tjekker installationskilden, hver gang du starter dem, hvilket kan forsinke opstarten eller forårsage fejlmeddelelser. For at undgå dette kan du redigere Windows for at deaktivere MSO-cachekontrol.
Advarsel : Før du ændrer Windows , er det tilrådeligt at lave en sikkerhedskopi af registreringsdatabasen eller oprette et systemgendannelsespunkt, da forkert håndtering kan beskadige dit system.
Følg disse trin for at deaktivere MSO-cachekontrol:
- Windows Registry Editor ved at skrive regedit i startmenuen eller søgefeltet.

- Naviger til følgende nøgle: HKEY_LOCAL_MACHINE\SOFTWARE\Microsoft\Office\Delivery\SourceEngine\Downloads

- Under denne tast vil du se flere undernøgler med alfanumeriske navne. Hver undernøgle svarer til en Office-komponent. For at finde ud af, hvilken komponent en undernøgle tilhører, skal du klikke på den og se på Produktnavn-værdien i højre rude.
- For hver undernøgle, der svarer til en Office-komponent, som du vil deaktivere MSO-cachekontrol, skal du klikke på den og oprette en ny DWORD-værdi ved navn CDCache i højre rude.
- Dobbeltklik på CDCache-værdien og indstil den til 0.

- Luk registreringseditoren og genstart din computer.
Ofte stillede spørgsmål om MSO-cache
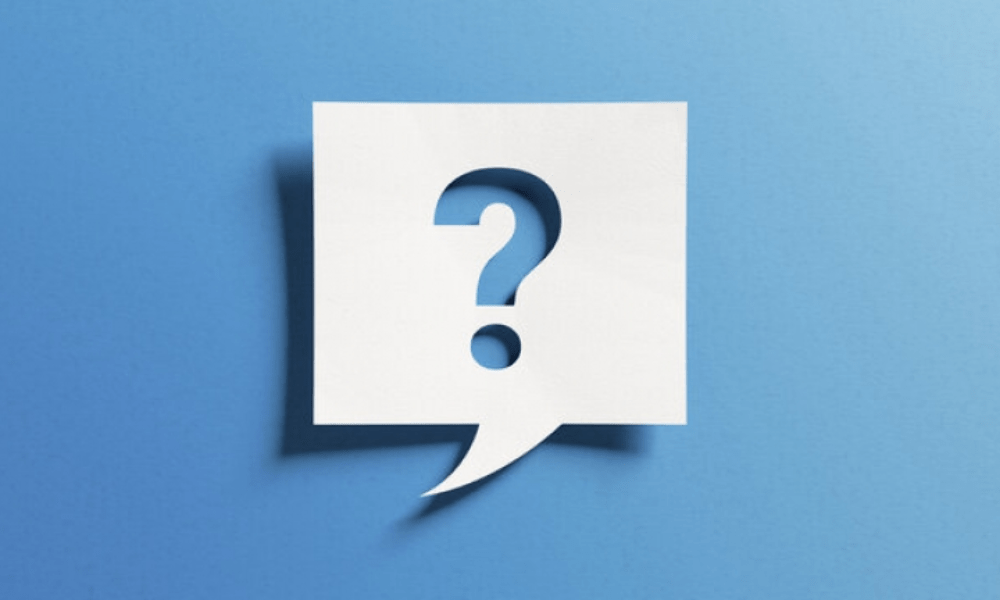
Her er nogle ofte stillede spørgsmål om MSO Cache og deres svar.
Hvad er forskellen mellem MSO Cache og Office Cache?
MSO-cachen er en mappe, der indeholder installationsfiler og lokale kilder til Microsoft Office . Office-cachen er en mappe, der indeholder midlertidige filer, der er oprettet af Office-programmer, mens de er i brug. Office-cachen er normalt placeret i AppData\Local\Microsoft\Office .
Denne artikel kan interessere dig: Hvordan åbner man en GPX-fil? Lær hvordan du bruger dem!
Kan du slette Office-cache?
Ja, du kan trygt slette Office-cachen, fordi den kun indeholder midlertidige filer, der ikke er afgørende for, at Office kan fungere. Du kan bruge software som CCleaner til nemt at rense Office-cachen.
Hvordan reparerer man MSO Cache, hvis den er beskadiget?
Hvis MSO-cachen er beskadiget eller ødelagt , kan du prøve at reparere den ved hjælp af Microsofts værktøj til lokal installationskilde (LIS). Start dette værktøj ved at skrive listool.exe i en kommandoprompt og vælg indstillingen Reparer filer. Hvis det ikke virker, kan du prøve at reparere din Office-installation ved hjælp af Windows .
Hvad er fordelene og ulemperne ved MSO Cache?
Fordelene ved MSO Cache er :
- Det giver dig mulighed for at ændre eller reparere din Office-installation uden at skulle bruge cd-rom'en eller den downloadede fil.
- Det fremskynder opstarten af Office-applikationer ved at undgå at bede om installationskilden hver gang.
Ulemperne ved MSO Cache er :
- Det fylder meget på din harddisk, hvilket kan være irriterende, hvis du har lidt ledig plads.
- Det kan være beskadiget eller ødelagt af virus eller systemfejl, hvilket kan påvirke, hvordan Office fungerer
Hvordan ved jeg, hvilken version af Office der svarer til MSO-cachen?
For at finde ud af, hvilken version af Office der svarer til MSO-cachen , kan du se på størrelsen på mappen eller navnene på de filer, den indeholder. For eksempel :
- Hvis mappen er omkring 430 MB og indeholder filer med navnet ProPlusWW.msi eller EnterpriseWW.msi, er det Office 2007.
- Hvis mappen er større end 750 MB og indeholder filer med navnet ProPlusWW.msi eller ProfessionalPlusWW.msi, er det Office 2010.
- Hvis mappen er omkring 1 GB og indeholder filer med navnet ProPlusWW.msi eller ProfessionalPlusWW.msi, er det Office 2013.
- Hvis mappen er omkring 1,5 GB og indeholder filer med navnet ProPlusWW.msi eller ProfessionalPlusWW.msi, er det Office 2016 eller 2019.
Sammenligningstabel over Office-versioner og MSO-cache
| Office version | MSO-cachestørrelse | Filnavne |
| Office 2007 | Cirka 430 MB | ProPlusWW.msi eller EnterpriseWW.msi |
| Office 2010 | Mere end 750 MB | ProPlusWW.msi eller ProfessionalPlusWW.msi |
| Office 2013 | Omkring 1 GB | ProPlusWW.msi eller ProfessionalPlusWW.msi |
| Office 2016/2019 | Omkring 1,5 GB | ProPlusWW.msi eller ProfessionalPlusWW.msi |
Hvordan opretter man en MSO-cache, hvis den ikke eksisterer?
Hvis du ikke har en MSO-cache på din harddisk , kan du oprette den ved hjælp af Microsofts Local Installation Source-værktøj (LIS). Start dette værktøj ved at skrive listool.exe i en kommandoprompt og vælg indstillingen Opret filer . Du skal angive stien til cd-rom'en eller den downloadede Office-fil samt det drevbogstav, hvor du vil oprette MSO-cachen.
Konklusion
MSO -cachen er en nyttig mappe til at administrere din Office-installation , men den kan også optage meget plads på din harddisk. Du kan vælge at slette den, flytte den eller optimere den efter dine behov og præferencer. Vi håber, at denne artikel hjalp dig med bedre at forstå MSO Cache , og hvordan du administrerer den effektivt.




