Vertical sync , eller VSync , er en funktion, der hjælper med at synkronisere billedhastigheden for dit spil eller din app med opdateringshastigheden på din skærm. Dens formål er at forhindre billedrivning , et fænomen, der opstår, når rammer ikke er justeret, og som giver indtryk af, at billedet er skåret vandret. Vertikal synkronisering kan forbedre den visuelle kvalitet af dine spil og applikationer, men det kan også have ulemper, såsom nedsat ydeevne eller forårsage hakken. I denne artikel vil vi forklare, hvordan du aktiverer og deaktiverer vertikal synkronisering i henhold til dine behov og præferencer.
Hvad er vertikal synkronisering?

Vertikal synkronisering er en teknik, der involverer begrænsning af billedhastigheden for dit spil eller din applikation til opdateringshastigheden på din skærm. For eksempel, hvis din skærm har en opdateringshastighed på 60 Hz, vil lodret synkronisering forhindre dit spil eller din applikation i at overstige 60 billeder pr. sekund (FPS). På denne måde vil hver enkelt ramme blive vist, når skærmen opdateres, hvilket undgår, at billedet rives i stykker.
Der er flere måder at reducere CPU-temperaturen under en stresstest, såsom:
- Brug væskekøling eller en blæser med højere ydeevne til at aflede varme.
- Overvåg CPU-temperaturen med dedikeret software og stop stresstesten, hvis den overskrider en kritisk tærskel.
- Reducer CPU'ens frekvens eller spænding for at reducere dens energiforbrug og varmeproduktion.
- Aktiver og brug Windows Boot Manager til at vælge det operativsystem, der passer bedst til din hardwarekonfiguration og brug.
Frame tearing opstår, når billedhastigheden for dit spil eller din app er højere end opdateringshastigheden på din skærm. I dette tilfælde viser skærmen en del af en ramme og en del af en anden ramme på samme tid, hvilket skaber en vandret linje, der adskiller billedet i to forskudte dele. Billedrivning kan forringe fordybelsen og æstetikken i dine spil og applikationer.
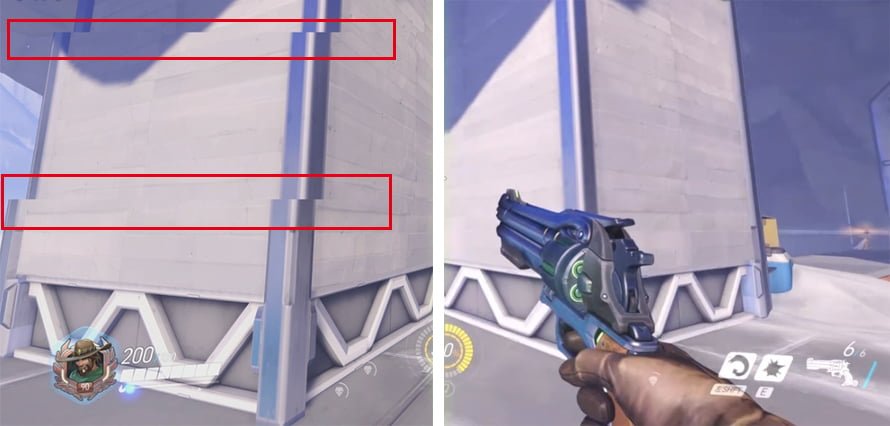
Vertikal synkronisering kan derfor være nyttig for at undgå, at billedet rives i stykker og nyde et jævnere og mere stabilt billede. Det har dog også ulemper:
- Det reducerer ydeevnen af dit spil eller din applikation, fordi det begrænser billedhastigheden til din skærms. Hvis dit spil eller din applikation kan opnå højere billedhastigheder uden vertikal synkronisering, mister du glathed og lydhørhed.
- Det forårsager hakken eller hakken, når billedhastigheden for dit spil eller din app falder til under opdateringshastigheden på din skærm. For eksempel, hvis din skærm har en opdateringshastighed på 60 Hz, og dit spil eller din applikation falder til 50 FPS, vil vertikal synkronisering vise nogle billeder to gange for at kompensere for manglen på billeder. Dette skaber en rykkende effekt, som kan være ubehagelig og irriterende.
Vertikal synkronisering er derfor ikke en perfekt løsning i alle tilfælde. Du skal vide, hvornår den skal aktiveres, og hvornår den skal deaktiveres i henhold til dine behov og præferencer.
Hvordan slår jeg lodret synkronisering til og fra?
Der er flere måder at aktivere og deaktivere vertikal synkronisering på din pc. Du kan gøre dette i indstillingerne for det spil eller program, du bruger, i kontrolpanelet på den grafikdriver, du har installeret, eller i de avancerede muligheder for Windowsskærmindstillinger.
Skift indstillinger i spil eller apps
De fleste moderne spil og apps giver mulighed for at aktivere eller deaktivere vertikal synkronisering i deres indstillinger. Du kan normalt finde det i grafik- eller videoindstillingerne i spil- eller applikationsmenuen. For eksempel kan du i spillet Fortnite få adgang til grafikindstillingerne ved at klikke på tandhjulsikonet i øverste højre hjørne af skærmen og derefter vælge fanen Video. Du vil derefter se en mulighed for lodret synkronisering, som du kan aktivere eller deaktivere efter dit valg.
Ændring af indstillinger i spil eller applikationer giver dig mulighed for at administrere vertikal synkronisering på en individuel og personlig måde. Du kan vælge at aktivere lodret synkronisering for visse spil eller applikationer, der har tendens til at forårsage billedrivning, og deaktivere det for andre, der har brug for mere ydeevne, eller som ikke har problemer med rivning.
Skift indstillinger i grafikdriveren
Hvis du har installeret en specifik grafikdriver til dit grafikkort, kan du også få adgang til et kontrolpanel, der giver dig mulighed for at ændre de vertikale synkroniseringsindstillinger for alle de spil og programmer, du bruger. Grafikdriveren kan være fra Intel, NVIDIA eller AMD, afhængigt af dit grafikkorts model.

For at få adgang til grafikdriverens kontrolpanel kan du højreklikke på Windows skrivebordet og vælge den tilsvarende indstilling. For eksempel, hvis du har et NVIDIA-grafikkort, kan du klikke på NVIDIA Kontrolpanel. Du vil derefter se et vindue med flere muligheder. Til venstre kan du gå til Administrer 3D-indstillinger > Vertikal synkronisering. Du kan derefter vælge mellem flere tilstande:
- App-styret: Lodret synkronisering slås til eller fra afhængigt af indstillingerne for det spil eller den app, du bruger.
- Aktiveret: Lodret synkronisering er aktiveret for alle de spil og apps, du bruger.
- Fra: Lodret synkronisering er slået fra for alle spil og apps, du bruger.
- Adaptiv: Vertikal synkronisering er aktiveret, når billedhastigheden er lig med eller højere end skærmens opdateringshastighed, og deaktiveret, når billedhastigheden er lavere end skærmens opdateringshastighed. Denne tilstand hjælper med at undgå ryk, mens ydeevnen bibeholdes.
Ændring af indstillingerne i grafikdriveren giver dig mulighed for at administrere vertikal synkronisering globalt og automatisk. Du behøver ikke at ændre indstillinger i hvert spil eller hver app, du bruger. Denne metode kan dog være i konflikt med spil- eller appindstillinger, hvis du vælger en anden tilstand.
Skift indstillinger i skærmindstillinger avancerede muligheder
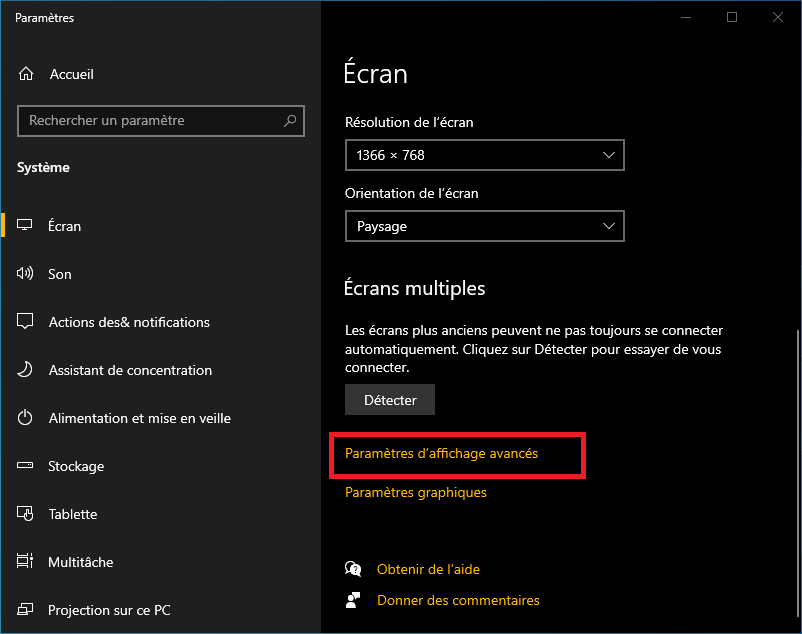
Endelig kan du også ændre de vertikale synkroniseringsindstillinger i de avancerede muligheder for Windows-skærmindstillinger. For at få adgang til det kan du højreklikke på Windows skrivebordet og vælge Skærmindstillinger. Du vil derefter se et vindue med flere muligheder. Nederst kan du klikke på Avancerede grafikindstillinger. Du vil derefter se et nyt vindue med en Synchronous Flip-indstilling (eller Vertical Sync for nyere versioner). Du kan derefter aktivere eller deaktivere denne mulighed efter dit valg.
Ændring af indstillinger i Skærmindstillinger Avancerede indstillinger giver dig mulighed for at administrere lodret synkronisering på systemniveau. Denne metode kan dog være mindre effektiv end de to foregående, fordi den ikke tager højde for de specifikke spil og applikationer, du bruger.
Andre metoder til at undgå billedrivning
Hvis du er utilfreds med lodret synkronisering, er der andre metoder til at undgå, at billedet rives i stykker uden at ofre ydeevne eller glathed. Disse metoder er baseret på teknologier udviklet af AMD og NVIDIA, som er henholdsvis FreeSync og G-Sync.
FreeSync og G-Sync
FreeSync og G-Sync er teknologier, der dynamisk tilpasser skærmens opdateringshastighed til grafikkortets billedhastighed. Så der er intet billede, der river eller stammer, selvom billedhastigheden varierer afhængigt af den viste scene. Disse teknologier tilbyder derfor bedre visuel kvalitet og bedre fluiditet end vertikal synkronisering.

FreeSync er en teknologi udviklet af AMD, som bruger Adaptive Sync-standarden fra DisplayPort-standarden. Den er kompatibel med AMD Radeon grafikkort og skærme, der understøtter FreeSync. Det kræver ikke et ekstra hardwaremodul, hvilket reducerer prisen på FreeSync-skærme.

G-Sync er en teknologi udviklet af NVIDIA, som bruger et proprietært hardwaremodul integreret i skærmene. Den er kompatibel med NVIDIA GeForce-grafikkort og skærme, der understøtter G-Sync. Det giver bedre kvalitet og stabilitet end FreeSync, men det er dyrere.
For at drage fordel af FreeSync eller G-Sync skal du have et grafikkort og en skærm, der er kompatibel med samme teknologi. Du skal også bruge et DisplayPort-kabel til at forbinde de to enheder. Du skal derefter aktivere funktionaliteten i grafikdriverens kontrolpanel.
Vi håber, at denne artikel har hjulpet dig med bedre at forstå, hvordan vertikal synkronisering og lignende teknologier fungerer og er nyttige. Hvis du har spørgsmål eller kommentarer, så lad os det vide i afsnittet nedenfor.
Ofte stillede spørgsmål
Hvad er image tearing?
Frame tearing er et fænomen, der opstår, når billedhastigheden for dit spil eller din applikation er højere end opdateringshastigheden på din skærm. I dette tilfælde viser skærmen en del af en ramme og en del af en anden ramme på samme tid, hvilket skaber en vandret linje, der adskiller billedet i to forskudte dele.
Hvad er billedhastighed?
Frame rate, eller FPS (frames per second), er antallet af frames dit grafikkort kan generere og vise per sekund. Jo højere billedhastigheden er, jo glattere og mere responsivt vil dit spil eller din applikation være.
Hvad er opdateringshastighed?
Opdateringshastighed, eller Hz (hertz), er antallet af gange, din skærm opdateres pr. sekund. Jo højere opdateringshastigheden er, jo mere vil din skærm være i stand til at vise jævne, forsinkelsesfrie billeder.
Hvad er forskellen mellem FreeSync og G-Sync?
FreeSync og G-Sync er teknologier, der dynamisk tilpasser skærmens opdateringshastighed til grafikkortets billedhastighed. De undgår dermed billedrivning og ryk. FreeSync er en teknologi udviklet af AMD, som bruger Adaptive Sync-standarden fra DisplayPort-standarden. G-Sync er en teknologi udviklet af NVIDIA, som bruger et proprietært hardwaremodul integreret i skærmene.
Hvordan ved jeg, om min skærm understøtter FreeSync eller G-Sync?
Du kan kontrollere, om din skærm understøtter FreeSync eller G-Sync, ved at konsultere producentens tekniske specifikationer eller bruge et onlineværktøj som https://www.amd.com/en/products/freesync-monitors eller https://www.nvidia. com/en-us/geforce/products/g-sync-monitors/specs/.
Konklusion
Lodret synkronisering er en funktion, der hjælper med at forhindre billedrivning ved at synkronisere billedhastigheden for dit spil eller din applikation med opdateringshastigheden på din skærm. Det kan forbedre den visuelle kvalitet af dine spil og applikationer, men det kan også reducere ydeevnen eller forårsage stammen. Du skal derfor vide, hvornår du skal aktivere den, og hvornår du skal deaktivere den i henhold til dine behov og præferencer.
Du kan aktivere og deaktivere lodret synkronisering i indstillingerne for det spil eller program, du bruger, i kontrolpanelet på den grafikdriver, du har installeret, eller i de avancerede muligheder for skærmindstillinger i Windows .
Man skal dog være forsigtig med denne funktion, da den nogle gange kan forårsage uventede problemer, såsom udseendet af en lyserød dødsskærm . Dette er en fejl, der får skærmen til at blive helt lyserød, og systemet går ned. Dette fænomen kan være forårsaget af en konflikt mellem vertikal synkronisering og skærmens High Dynamic Range (HDR)-tilstand, en inkompatibilitet mellem grafikdriveren og spillet eller applikationen eller overophedning af grafikbehandlingsenheden (GPU). Hvis du støder på dette problem, bør du prøve at deaktivere vertikal synkronisering, opdatere grafikdriveren eller kontrollere GPU-temperaturen.




