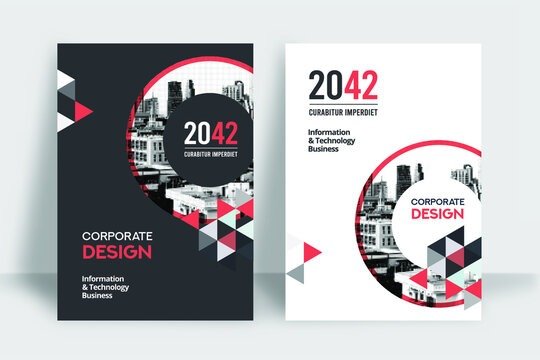For at formidle vigtig information på en klar og kortfattet måde kan det være meget gavnligt for dig at oprette en flyer i Microsoft Word Desværre ved du ikke, hvordan du laver en effektivt? Har du allerede prøvet et par tutorials på internettet uden reel succes? Gå ikke i panik ! Vi er her for at hjælpe dig. I denne artikel viser vi dig trin for trin, hvordan du opretter en fantastisk flyer ved hjælp af Microsoft Word.
Der er flere grunde til, at du måske ønsker at oprette en flyer i Word. For det første er det et bredt tilgængeligt og brugervenligt tekstbehandlingssoftware, hvilket gør det til et logisk valg til oprettelse af simple dokumenter som flyers. Dernæst giver Word dig stor fleksibilitet, når det kommer til at formatere og tilpasse dit dokument, så du kan oprette en flyer, der passer perfekt til dine behov og branding.
Der er flere grunde til at oprette en flyer:
- Fremme begivenheder
- Tilskynd til produktkøb
- Saml et stort antal kundeemner mv.
Dens mest almindelige formater er A5 og A4 . Det kan også printes på én eller to sider.
Oprettelse af en flyer i Word: Hvordan gør man det korrekt?
Nu hvor du ved mere om en flyer, lad os se, hvordan du laver en hurtigt og effektivt uden besvær. Denne video kan være nyttig for dig:
Stadig ikke tilfreds? Følg disse forskellige trin for bedre at skabe din folder .
Denne artikel kan måske interessere dig: Ctrl + Z: Hvad er denne fantastiske tastaturgenvej til?
Opret en flyer i Word ved hjælp af eksisterende skabeloner
På Microsoft Word finder du en række klar-til-brug skabeloner, der hjælper dig med at oprette og tilpasse flyers. Følg følgende trin for at gå hurtigere:
Trin 1: Få adgang til Word Flyer-skabeloner
For at få adgang til Word Flyers -modeller skal du starte med at åbne softwaren og klikke på "File" derefter "Ny". Du vil derefter se en liste over forskellige dokumenter om dokumenter, blandt hvilke du skal finde flere modeller af flyers. Du kan gennemse disse modeller for at finde den, der bedst passer til dine behov, og klik derefter på "Opret" for at åbne den valgte model.

Trin 2: Tilpas den valgte skabelon
Når du har åbnet flyermodellen efter dit valg, kan du begynde at tilpasse den ved at ændre teksten og tilføje dine egne billeder og logoer. For at ændre teksten skal du blot klikke på den og indtaste den direkte i Word. For at tilføje billeder skal du klikke på "Insertion" derefter "Illustration" og vælge det billede efter dit valg fra din computer.

Trin 3: Juster layoutet
Layoutet af din flyer er meget vigtigt, fordi det bestemmer, hvordan dit dokument vil blive præsenteret for læserne. For at justere layoutet af din flyer skal du bruge Words layoutværktøjer, såsom margener, kolonner og justeringer. Du kan også bruge tekstformateringsværktøjer, som f.eks. skrifttyper og størrelser, til at understrege visse elementer i din flyer.
Sådan redigerer du teksten:
I stedet for at lade den grundlæggende besked blive drevet af Word, er det muligt at ændre den ved blot at erstatte den med din egen tekst. Som illustration har vi: " Hvad er den farligste del af bilen?" Svar: Chaufføren! » 😂 (se billede)
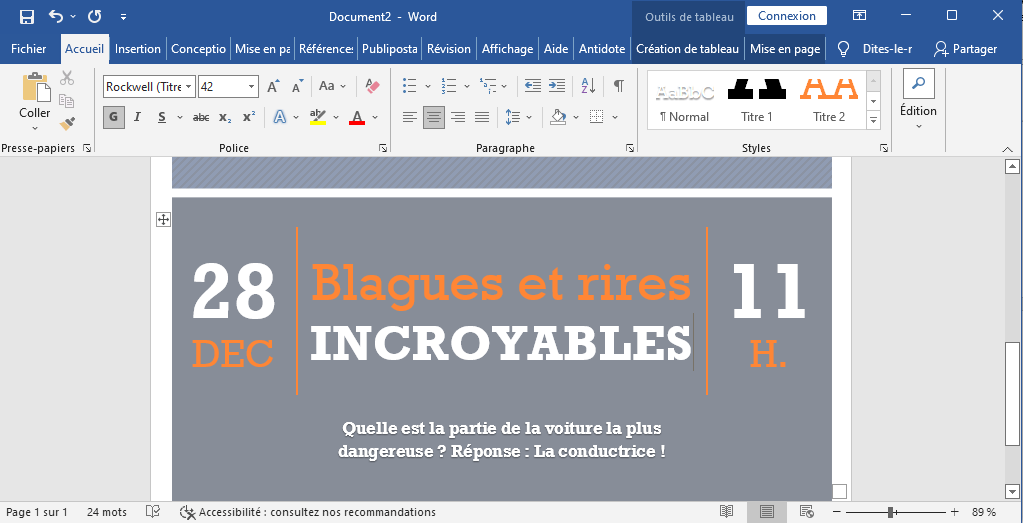
Sådan ændrer du billedet:
Højreklik på den, der drives af Word, og vælg indstillingen " Skift billede ". En anden måde at gøre det på, vælg billedet og slet det. fanen Indsæt øverst på siden og klik derefter på " Billede ".
Sådan ændrer du farven og andre designelementer:
Højreklik på området for at redigere, og vælg det relevante menupunkt. Hvis du vil slette et uønsket element, skal du vælge det hele og trykke på " Slet "-tasten på dit tastatur.

Har du lige færdiggjort din brochure? Perfekt ! Den første ting at gøre er at gemme det for ikke at miste dit arbejde, hvis der er en fejl på din computer.

Trin 4: Gem og udskriv flyeren
Når du er færdig med at oprette din flyer på Word, er alt hvad du skal gøre, at optage og udskrive den. For at gemme din flyer skal du klikke på "File", så "gem under" og vælge det sted, hvor du vil gemme dit dokument. Glem ikke at give et betydeligt navn til din flyer for at kunne finde det let senere.
For at udskrive din flyer skal du klikke på "File" og derefter "udskrive" og følge instruktionerne på skærmen. Sørg for, at du kontrollerer udskrivningsindstillingerne, inden du lancerer udskrivning, for at sikre dig, at flyeren udskrives på den ønskede måde.

Tip: For at undgå at bruge hele dagen på at udskrive, kan du oprette 2 flyersider samtidigt og bede din printer om at udskrive flere sider . Først skal du bruge tastaturgenvejen Ctrl + Enter for at duplikere siden. I afsnittet " Indstillinger " på fanen " Udskriv " skal du vælge "2 pr. ark " i stedet for " 1 pr. ark " og klikke på " Udskriv ".
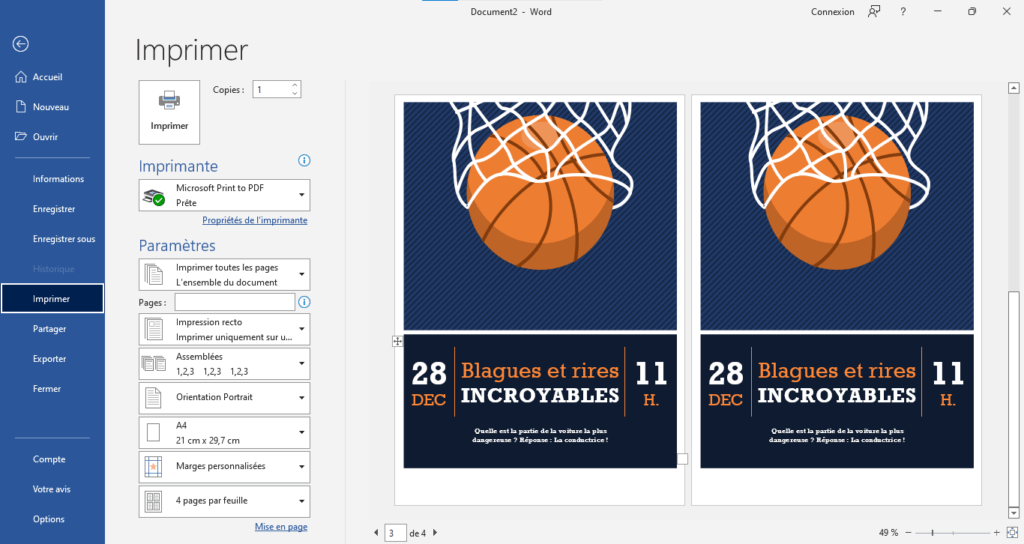
Oprettelse af en flyer i Word fra bunden:
Hvis du ikke kan finde en flyerskabelon, der passer til dine behov, kan du også lave en flyer i Word fra bunden. Sådan gør du:
Trin 1: Åbn et tomt dokument i Word
For at oprette en flyer på ord fra nul skal du starte med at åbne softwaren og klikke på "filen" derefter "nyt". Vælg "Virgin Document" klik derefter på "Opret". Du vil derefter se en tom side vises, som du kan begynde at oprette din flyer på.
Trin 2: Brug tegneværktøjer til at tilføje former og linjer
For at tilføje former og linjer til din flyer, skal du bruge Word's tegneværktøjer. For at gøre dette skal du klikke på "Indsættelse" og derefter "tegne" og vælge det valgte værktøj på værktøjslinjen, der vises. Du kan bruge disse værktøjer til at tegne linjer, firkanter, cirkler osv. på din flyer.
Trin 3: Brug værktøjet "tekst" til at tilføje tekst til flyeren
For at tilføje tekst til din flyer skal du bruge Word's "tekst" -værktøj. For at gøre dette skal du klikke på "Insertion" og derefter "tekst" og vælge "Box Text" fra listen over indstillinger, der vises. Du vil derefter se en tekstboks vises på din flyer, hvor du kan indtaste din tekst.
Trin 4: Tilpas flyeren med billeder og farver
For at give liv til din flyer, tøv ikke med at tilføje billeder og lege med farverne. Du kan bruge ordets "indsættelse" og "formatering" til at tilføje
billeder og tilpas farverne på din flyer. For eksempel kan du tilføje dit logo eller billeder, der illustrerer din aktivitet eller dit produkt, og bruge forskellige farver til at fremhæve bestemte elementer i din flyer.
Trin 5: Juster layoutet
For at justere layoutet af din flyer skal du bruge Words layoutværktøjer, såsom margener, kolonner og justeringer. Husk, at layout er meget vigtigt for læsbarheden af din flyer, så tag dig tid til at tænke den grundigt igennem.
Trin 6: Gem og udskriv flyeren
Når du er færdig med at oprette din flyer i Word, skal du blot gemme den og udskrive den. Følg trinene beskrevet ovenfor for at gemme og udskrive din flyer.
Tips til at skabe en vellykket flyer i Word:
Her er nogle tips til at hjælpe dig med at oprette en vellykket flyer i Word:
- Planlæg indholdet og layoutet, før du begynder at skabe: Før du begynder at lave din flyer, skal du tage dig tid til at tænke over, hvad du vil have med, og hvordan du vil præsentere den. Dette vil hjælpe dig med at undgå at spilde tid og sikre, at din flyer vil være effektiv.
- Fremhæv vigtig information med billeder og farver: For at vække dine læseres interesse skal du fremhæve de vigtigste oplysninger i din flyer med billeder og farver. Brug Words formateringsværktøjer til at fremhæve bestemte elementer i din flyer.
- Hold layoutet enkelt og let at læse: For at gøre din flyer læsbar og let at forstå, skal du passe på ikke at overfylde layoutet. Brug overskrifter og underoverskrifter til at strukturere dit indhold og efterlade tilstrækkelig plads til, at dine læsere kan trække vejret.
- Kontroller stavning og grammatik før du udskriver flyeren: Før du begynder at udskrive din flyer, skal du sørge for at kontrollere stavningen og grammatikken i dit indhold. En flyer med fejl kan opfattes som uprofessionel og skade din troværdighed.
Lav din flyer online: alternativer til Word?

Hvis du ikke er i stand til at opnå de resultater, du håbede på med Microsoft Word, fortæller vi dig, at der er websteder, der giver dig mulighed for at oprette en flyer gratis og med blot et par klik. Canva og Adobe er virkelig to brugervenlige grafiske designværktøjer, der kan tilfredsstille alle dine ønsker. Disse to sider tilbyder mange fede og meget brugervenlige flyerskabeloner, som du bare skal tilpasse efter din smag.
Konklusion:
Ved at følge de tidligere skitserede trin og tips, bør du være i stand til at oprette en kvalitetsflyer i Word, der opfylder dine behov og er effektiv til at promovere din virksomhed, begivenhed eller produkt. Husk, at nøglen til en vellykket flyer er omhyggeligt at planlægge indholdet og layoutet, fremhæve vigtig information og sikre, at dokumentet er læsbart og professionelt. Med lidt tid og kræfter burde du være i stand til at lave en flyer i Word, der vil gøre et stærkt indtryk på dine læsere.