Er du fortabt i WordPad og spekulerer på, hvordan du tilføjer en ny side ? Bare rolig, vi er her for at hjælpe! I denne artikel vil vi lede dig gennem trin-for-trin instruktioner om, hvordan du tilføjer en ny side i WordPad, samt nogle tips til at gøre din redigeringsoplevelse lettere.
Trin 1: Forstå WordPad-begrænsninger
![]() Det er vigtigt at understrege, at WordPad er en grundlæggende teksteditor , som ikke tilbyder så mange funktioner som mere avanceret tekstbehandlingssoftware, såsom Microsoft Word . Det betyder, at der ikke er nogen specifik funktion til at tilføje sider i WordPad. Der er dog et simpelt trick, du kan bruge til at skabe illusionen om en ny side.
Det er vigtigt at understrege, at WordPad er en grundlæggende teksteditor , som ikke tilbyder så mange funktioner som mere avanceret tekstbehandlingssoftware, såsom Microsoft Word . Det betyder, at der ikke er nogen specifik funktion til at tilføje sider i WordPad. Der er dog et simpelt trick, du kan bruge til at skabe illusionen om en ny side.
Trin 2: Indsæt et manuelt sideskift
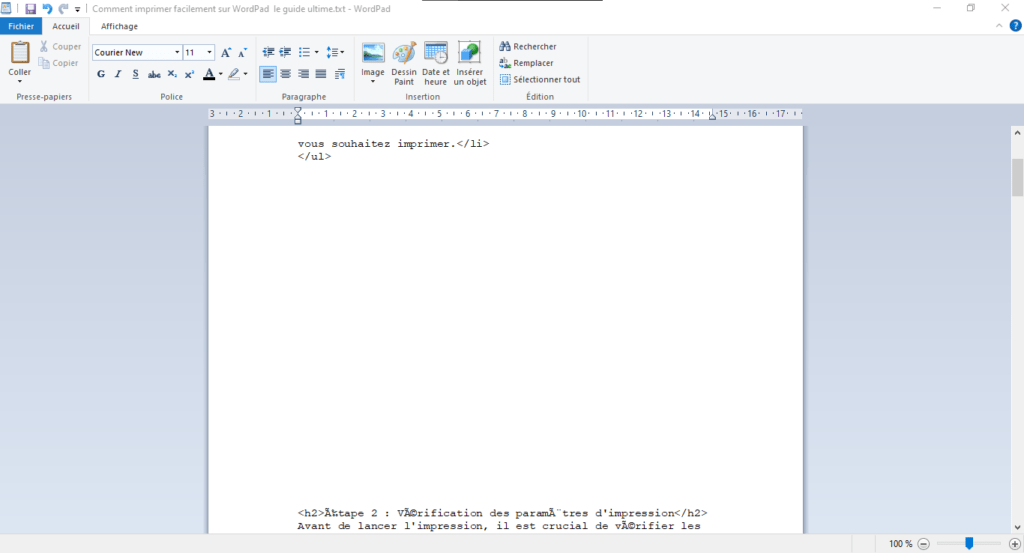
Her er, hvordan man indsætter et manuelt spring i WordPad: Placer markøren, hvor du vil indsætte sidehoppet. bypass -løsning end en reel funktionalitet. Det giver dig dog mulighed for at organisere dit dokument, som om du har tilføjet en ny side.
Du kan måske lide denne artikel: 7 metoder til at løse problemer med at åbne Windows
Trin 3: Brug WordPad-alternativer
Hvis du opdager, at WordPad ikke opfylder dine tekstbehandlingsbehov, er der mange gratis og betalte alternativer, der tilbyder mere avancerede funktioner, herunder tilføjelse af sider. Her er nogle eksempler :
- Microsoft Word: en meget populær og omfattende tekstbehandlingssoftware, tilgængelig som en del af et Microsoft 365-abonnement.
- LibreOffice Writer: en gratis, open source tekstbehandlingssoftware, der tilbyder mange avancerede funktioner.
- Google Docs: en gratis online teksteditor, der lader dig oprette, redigere og dele dokumenter med andre.
Ofte stillede spørgsmål
Hvordan indsætter man et automatisk sideskift i WordPad?
Desværre understøtter WordPad ikke automatiske sidespring. Der er dog en simpel bypass -løsning, der består i manuelt indsættelse af sidespring. For at gøre dette skal du placere markøren, hvor du vil indsætte sidehoppet og trykke på "enter" -tasten, indtil du når en ny jomfru "side".
Kan du indsætte billeder i WordPad?
Ja, du kan indsætte billeder i WordPad. For at gøre dette skal du følge disse trin:
- Placer markøren der, hvor du vil indsætte billedet.
- Klik på menuen "Insertion" øverst i WordPad -vinduet.
- Vælg "Billede" i menuen Drop -down.
- Naviger til det billede, du vil indsætte, og klik derefter på "Åbn".
Billedet vil derefter blive indsat ved markørens placering. Du kan ændre størrelsen på og flytte billedet ved at klikke og trække i håndtagene, der vises rundt om billedet.
Hvordan formaterer man tekst i WordPad?
For at formatere tekst i WordPad kan du bruge de tilgængelige formateringsmuligheder på værktøjslinjen øverst i vinduet. Her er nogle eksempler på formatering, du kan anvende på din tekst:
- Skift skrifttype og skriftstørrelse
- Gør tekst fed, kursiv eller understreget
- Juster tekst til venstre, centrer eller højre
- Skift tekstfarve
For at anvende formatering skal du vælge den tekst, du vil redigere, og derefter klikke på den relevante formateringsindstilling på værktøjslinjen.
Hvordan indsætter man en tabel i WordPad?
WordPad understøtter ikke indsættelse af tabeller. Hvis du skal oprette en tabel, skal du bruge mere avanceret tekstbehandlingssoftware, såsom Microsoft Word, LibreOffice Writer eller Google Docs. Disse software tilbyder tabelindsættelse og formateringsfunktioner, der giver dig mulighed for at oprette og tilpasse tabeller efter dine behov.
Er det muligt at tilføje sidehoveder og sidefødder i WordPad?
Nej, WordPad giver ikke funktionalitet til tilføjelse af sidehoveder og sidefødder. Hvis du har brug for at tilføje sidehoveder eller sidefødder til dit dokument, skal du bruge mere avanceret tekstbehandlingssoftware, såsom Microsoft Word, LibreOffice Writer eller Google Docs. Denne software tilbyder funktioner til indsættelse og formatering af sidehoveder og sidefødder, samt muligheden for at inkludere elementer som sidetal, datoer og logoer.
Hvordan opretter man punktopstilling eller nummererede lister i WordPad?
Følg disse trin for at oprette en punktopstilling eller nummereret liste i WordPad:
- Placer markøren der, hvor du vil starte listen.
- For en punktopstilling skal du skrive en bindestreg (-) eller en stjerne (*) efterfulgt af et mellemrum, og derefter begynde at skrive dit første listeelement.
- Skriv for en nummereret liste "1."
- Tryk på "Post" for at tilføje en ny vare til listen. WordPad justerer automatisk nummereringen for de nummererede lister.
Bemærk, at WordPad ikke understøtter indlejrede punktlister eller nummererede lister, som mere avanceret tekstbehandlingssoftware gør.
Kan du åbne og redigere Microsoft Word-dokumenter i WordPad?
WordPad kan åbne visse typer Microsoft Word-filer (.doc og .docx), men kompatibiliteten er begrænset. Formatering og nogle avancerede funktioner i Word-dokumenter vises eller redigeres muligvis ikke korrekt i WordPad. For bedre kompatibilitet med Word-dokumenter kan du bruge Microsoft Word, LibreOffice Writer eller Google Docs.
Hvordan konverteres et WordPad-dokument til PDF-fil?
For at konvertere et WordPad -dokument til PDF -fil kan du bruge tredje -Party PDF -konverteringssoftware eller gemme WordPad -dokumentet som RTF (Rich Text Format) -fil og bruge mere avanceret tekstbehandlingssoftware, såsom Microsoft Word eller Libreoffice Writer, til at konvertere RTF -filen til PDF. De fleste avancerede tekstbehandlingssoftware tilbyder en "gem" eller "eksport", der giver dig mulighed for at vælge PDF -format.
Hvordan indsætter man hyperlinks i WordPad?
WordPad understøtter ikke indsættelse af hyperlinks. Hvis du har brug for at tilføje hyperlinks til dit dokument, skal du bruge mere avanceret tekstbehandlingssoftware, såsom Microsoft Word, LibreOffice Writer eller Google Docs. Disse software tilbyder hyperlinkindsættelse og formateringsfunktioner, der giver dig mulighed for at oprette links til websteder, e-mail-adresser eller andre dokumenter.
Hvad er WordPad-alternativer for Linux-brugere?
For Linux-brugere er der flere WordPad-alternativer, der tilbyder lignende eller mere avancerede funktioner. Blandt de mest populære muligheder er:
- LibreOffice Writer: en gratis, open source tekstbehandlingssoftware, der tilbyder mange avancerede funktioner.
- AbiWord: en let, open source teksteditor, der ligner WordPad.
- KWrite eller Kate: Teksteditorer til KDE-skrivebordsmiljøet, der giver grundlæggende funktionalitet til oprettelse og redigering af dokumenter.
- gedit: en simpel teksteditor til GNOME-skrivebordsmiljøet, ideel til grundlæggende tekstredigeringsopgaver.
For Linux-brugere er der flere WordPad-alternativer, der tilbyder lignende eller mere avancerede funktioner. Blandt de mest populære muligheder er:
- LibreOffice Writer: en gratis, open source tekstbehandlingssoftware, der tilbyder mange avancerede funktioner.
- AbiWord: en let, open source teksteditor, der ligner WordPad.
- KWrite eller Kate: Teksteditorer til KDE-skrivebordsmiljøet, der giver grundlæggende funktionalitet til oprettelse og redigering af dokumenter.
- gedit: en simpel teksteditor til GNOME-skrivebordsmiljøet, ideel til grundlæggende tekstredigeringsopgaver.
- LibreOffice Writer: en gratis, open source tekstbehandlingssoftware, der tilbyder mange avancerede funktioner.
- AbiWord: en let, open source teksteditor, der ligner WordPad.
- KWrite eller Kate: Teksteditorer til KDE-skrivebordsmiljøet, der giver grundlæggende funktionalitet til oprettelse og redigering af dokumenter.
- gedit: en simpel teksteditor til GNOME-skrivebordsmiljøet, ideel til grundlæggende tekstredigeringsopgaver.
Læs også: Sådan fjerner du vandmærket "Aktiver Windows " fra din skærm?
Konklusion
Denne FAQ har behandlet nogle af de hyppigst stillede spørgsmål vedrørende WordPad og dets funktioner. Selvom WordPad er et enkelt og praktisk værktøj til grundlæggende tekstredigeringsopgaver, er det vigtigt at erkende dets begrænsninger og overveje at bruge mere avanceret tekstbehandlingssoftware til specifikke behov. Alternativer som Microsoft Word, LibreOffice Writer og Google Docs tilbyder en bredere vifte af funktioner, der giver dig mulighed for at oprette og redigere dokumenter på en mere effektiv og alsidig måde.
| Software | Tilføjelse af sider | Koste | Kompatibilitet |
|---|---|---|---|
| Microsoft Word | Ja | Microsoft 365 abonnement | Windows, macOS, iOS, Android |
| LibreOffice Writer | Ja | Gratis | Windows, macOS, Linux |
| Google Docs | Ja | Gratis | Online (alle operativsystemer) |

![[GetPaidStock.com]-64552b7c82ece](https://tt-hardware.com/wp-content/uploads/2023/05/GetPaidStock.com-64552b7c82ece-696x452.jpg)


