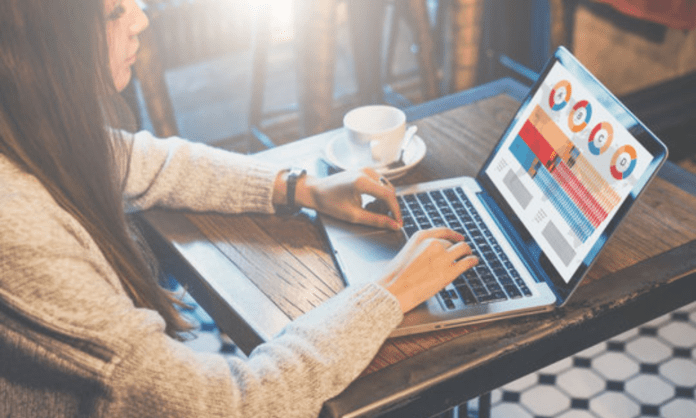For et par år siden var producenternes integration af webkameraer i bærbare computere til videoopkald og møder en stor nyhed. I dag har næsten alle bærbare computere dem, inklusive Macs. Disse Mac-webcams bruges typisk til videokonferencer, men de kan også tage billeder. Mange brugere spekulerer på , hvordan man tager et billede på Mac , og nogle ved ikke engang, at der er en kamera-app på Mac.
Det er for at løse dette problem for Mac-brugere, at dette indlæg udgives. I denne artikel EaseUS dig med at finde kameraappen på Mac og give dig detaljer om, hvordan du tager et skærmbillede på Mac.
Sådan tager du et billede med et kamera
Før vi går videre til hovedspørgsmålet om, hvordan man tager et billede på en Mac, lad os først finde kameraappen. Selvom du kan bruge tredjepartsapps til at tage billeder af dig selv på en Mac, er det altid bedst at bruge Apples indbyggede kamera-app. Den indbyggede kamera-app på Mac hedder Photo Booth . Du kan også bruge denne app til at tjekke ind på Mac .
Trinene at tage et skærmbillede på Mac er givet nedenfor:
Trin 1. Åbn Finder på din Mac, og naviger derefter til Programmer . Rul ned for at se Photo Booth .
Trin 2. Åbn Photo Booth- for at se webcam-billedet. Du kan også åbne Photo Booth-appen fra Launchpad eller Spotlight-søgning . Din Macs webcam tænder automatisk, og et grønt lys i nærheden af webcamet indikerer dette.
Trin 3. Du har to muligheder: Du kan tage et enkelt billede eller klikke på fire på hinanden følgende billeder . Vælg dit valg i nederste venstre hjørne .
Trin 4. Når du er klar, skal du klikke på kameraknappen for at tage et billede ved hjælp af webcam.
Trin 5. Webkameraet tager et billede efter tre sekunder. Du kan se billedet nederst på appskærmen. Højreklik nu for at gemme dit billede.
Sådan tager du et skærmbillede på Macbook Air/Pro
En hurtig optagelse af, hvad du har på skærmen, er meget nyttig. At tage et skærmbillede kan være en livredder, hvis du er til en videokonference, laver et selvstudie eller til et vigtigt møde.
Apple bærbare computere har også tastaturgenveje, der giver brugerne mulighed for at tage et skærmbillede. Lad os se, hvordan du tager et skærmbillede på Macbook Air/Pro. Alle bærbare Apple-computere, ikke kun Macbook Air/Pro, har de samme genveje til skærmbilleder. Så du kan bruge de samme til enhver moderne Mac.
1. Skærmbillede af en hel skærm
Tastaturgenvejen til at tage et skærmbillede af hele skærmen er Cmd + Shift + 3 .
2. Skærmbillede af en del af skærmen
For at tage et skærmbillede af en valgt del af skærmen skal du bruge tastekombinationen Cmd + Shift + 4. Denne tastekombination forvandler markøren til et kryds. Du kan nu trække dette trådkors for at vælge en del af din skærm og fange den. Når du har valgt området, skal du slippe museknappen eller touchpad'en for at tage billedet.
Kombinationen Cmd + Shift + 4 tilbyder et par flere muligheder for at hjælpe brugerne.
- 1️⃣Tryk og slip mellemrumstasten: trådkorset bliver til et lille kameraikon, som kan svæve over ethvert åbent vindue. Vælg det vindue, du vil fange, og tag et billede. Et skærmbillede taget med denne kombination viser en hvid kant og skyggeeffekter.
- 2️⃣Tryk og hold mellemrumstasten: denne handling låser optagelsesområdet, men giver dig også mulighed for at flytte det område, du vil fange. Det er meget praktisk at ændre dine indledende valgområder, holde mellemrumstasten nede og flytte grænserne (efter at have trukket trådkorset for at fremhæve området, men før du slipper musen eller museknappen).
- 3️⃣Hold nede Tryk på Shift-tasten: (efter at have trukket i trådkorset for at fremhæve det fremhævede område, men før du slipper museknappen eller touchpad). Denne handling låser hver side af den markeringsboks, vi oprettede tidligere, og giver dig mulighed for at flytte din markør op og ned for at placere den nederste kant.
3. Touch Bar-skærmbillede
Hvis din Macbook Pro har en Touch Bar, giver MacOS dig mulighed for at tage et skærmbillede af, hvad der i øjeblikket vises på Touch Bar. Tryk på Cmd + Shift + 6 for at tage et skærmbillede af din Touchbar.
Men Apple havde tidligere en enkelt kommando til at tage et skærmbillede af et helt vindue eller en del af skærmen. Stenokommandoen var Cmd + Shift + 5 , til stede i macOS Mojave. Den viser et lille panel, der indeholder alle mulighederne.
Pro Tip: Sådan optager du videoer på Macbook Air/Pro
Hvis du ikke ved det, har Macbooken også en indbygget videooptager, men den mangler funktioner til redigering og ændring af videoen. Især hvis du er gamer eller lærer, bliver det meget svært at lave professionelle videoer. Der er meget få tredjepartsapps, der gør skærmoptagelse let og tilbyder redigeringsmuligheder for at forbedre slutresultatet.
EaseUS RecExperts til Mac , en spektakulær skærmoptager til Mac, giver dig mulighed for at skabe skærmoptagelser i høj kvalitet med HD-opløsninger og høje billeder i sekundet. Hvis du er gamer eller underviser, kan du endda optage din skærm med webcam og mikrofonlyd til YouTube og sociale medier. Appen lader dig optage hele skærmen, et valgt område eller flere skærme på én gang. Denne professionelle software er veludstyret med fremragende funktioner til at opfylde alle skærmoptagelsesbehov.
Hovedtræk ved EaseUS RecExperts:
- Optag din skærm med et webcam, systemlyd og mikrofon
- Brugere kan optage HD-videoer med op til 60 fps
- Giver brugere mulighed for automatisk at starte og stoppe optagelser og planlægge dem.
- Du kan drage fordel af 13 eksportmuligheder, inklusive de mest almindelige formater.
- Mulighed for at optage skærm med lyd
Her er en guide til at optage skærm på din Mac med EaseUS RecExperts til Mac:
Trin 1. Vælg optagelsesområde
Start dette program på din Mac, og klik derefter på "Fuld skærm" eller "Region" for at vælge optageområdet på dit skrivebord.
Trin 2. Vælg lydkilde/webkamera
Klik på "Lyd"-ikonet nederst til venstre i panelet for at vælge den lyd, du vil fange med skærmen. Hvis det er nødvendigt, kan du tilføje et webcam til din optagelse ved at klikke på "Webcam"-ikonet ved siden af "Lyd".
Trin 3. Juster outputindstillinger
I henhold til dine behov skal du klikke på knappen "Indstillinger" på panelet for at vælge outputformat, kvalitet, placering, genveje osv.
Trin 4. Start optagelse
Når alle indstillinger er udført, skal du vende tilbage til hovedgrænsefladen og klikke på "REC" for at starte optagelsen. Der vil så være en værktøjslinje, der giver dig mulighed for at pause, genoptage og stoppe optagelsen fleksibelt.
Trin 5. Se optagelser
Når optagelsen er færdig, kan du se alle optagede filer ved hjælp af den indbyggede afspiller.
Konklusion
At navngive kameraappen Photo Booth er måske ikke et klogt valg fra Apples side. Det er derfor, selv med en indbygget kamera-app, spekulerer folk stadig på, hvordan man tager et billede på en Mac. Nu ved du og jeg, hvordan man tager et billede på Mac , og hvordan man tager et skærmbillede på Macbook Air/Pro med guiden ovenfor. Men hvis du leder efter en bedre skærmoptagelsessoftware til Mac end den indbyggede, bør du helt sikkert tage et kig på EaseUS RecExperts til Mac , og du vil elske det.
Denne artikel kan muligvis også interessere dig : Hvordan gendannes Mac-filer uden software?
Ofte stillede spørgsmål
1. Hvordan bruger jeg kameraet på min Macbook?
Webkameraet bruges primært til videokonferencer, men du kan også bruge kameraet på Mac til at tage billeder. Åbn den indbyggede kamera-app (Photo Booth), og brug den til at tage billeder på din Mac.
2. Hvad er genvejen til billede-i-billede på Mac?
Du kan få adgang til billed-i-billede-tilstand (PiP) på Mac ved hjælp af QuickTime Player . Alle disse platforme udviklet af Apple kommer med PiP-funktion indbygget. Men hvis du bruger Firefox, er tastaturgenvejen til at gå ind i PiP-tilstand kommando + option + shift + ) eller kommando + option + shift + ) .