Har du tilsluttet en intern harddisk til din computer , men den genkendes ikke af Windows 10? Gå ikke i panik, der er løsninger til at løse dette problem. I denne artikel vil vi forklare de mulige årsager til denne funktionsfejl og de trin, der skal følges for at reparere den. Følg lederen !
Hvad er årsagerne til, at en intern harddisk ikke er fundet windows 10?
Der er flere grunde til, at en intern harddisk muligvis ikke kan registreres af Windows 10 . Her er de mest almindelige:
- Harddisken er løs eller beskadiget.
- Harddisken er ikke formateret eller partitioneret.
- Harddisken er ikke tildelt et drevbogstav.
- Harddisken er inficeret med en virus eller malware.
Sådan repareres intern harddisk, der ikke er fundet windows 10?
Afhængigt af årsagen til problemet er der forskellige løsninger til at rette intern harddisk, der ikke er fundet windows 10 . Her er de vigtigste:
Løsning 1: Kontroller harddiskforbindelserne.
Den første ting du skal gøre er at sikre dig, at harddisken er korrekt tilsluttet computeren. Til det er det nødvendigt:
Trin 1: Sluk computeren, og tag power supply ud.

Trin 2: Åbn computerkabinettet, og find harddisken.
Trin 3: Kontroller, at power supply kablet strømforsyningskablet er tilsluttet korrekt til de tilsvarende porte på bundkortet og harddisken.
Trin 4: Skift om nødvendigt kablet eller porten, hvis en er beskadiget eller defekt.

Trin 5: Luk computerens kabinet power supply strømforsyningskablet .
Trin 6: Tænd computeren og kontroller, om harddisken er registreret af Windows 10.
Løsning 2: Formater og partitioner harddisken.
Hvis harddisken er ny eller kommer fra et andet styresystem, skal den formateres og partitioneres, så den er kompatibel med Windows 10. For at gøre dette skal du:
Trin 1: Tænd computeren, og få adgang til Diskhåndtering ved at højreklikke på menuen Start og derefter vælge Diskhåndtering .
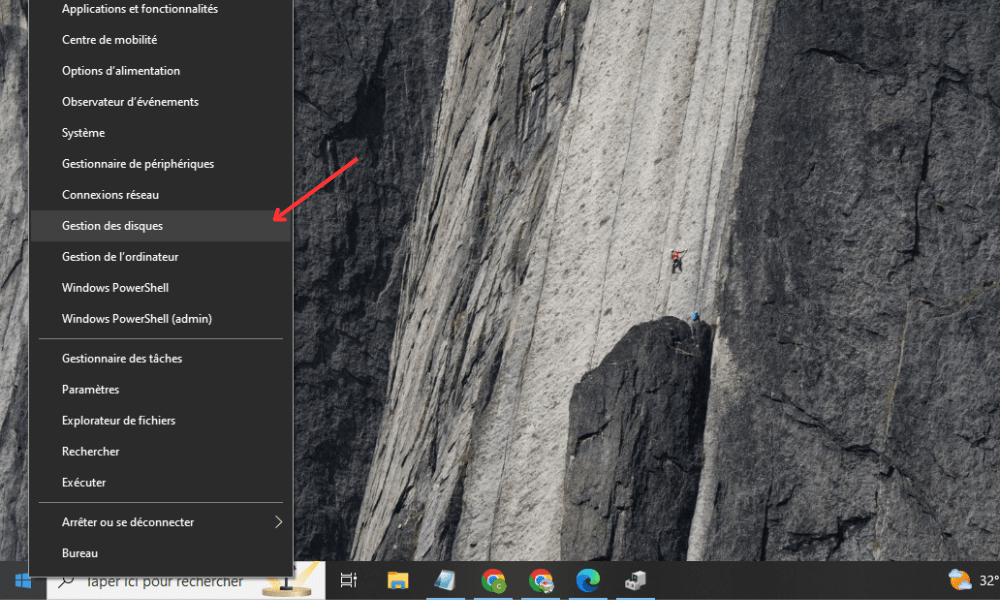
Trin 2: Find den harddisk, der ikke er fundet på listen over tilgængelige drev. Det skal vises som ukendt eller ikke-allokeret disk.
Trin 3: Højreklik på CC og vælg New Simple Volume.
Trin 4: Følg instruktionerne i guiden Simple Volume Creation og vælg NTFS-filsystemet , volumenstørrelse og drevbogstav.
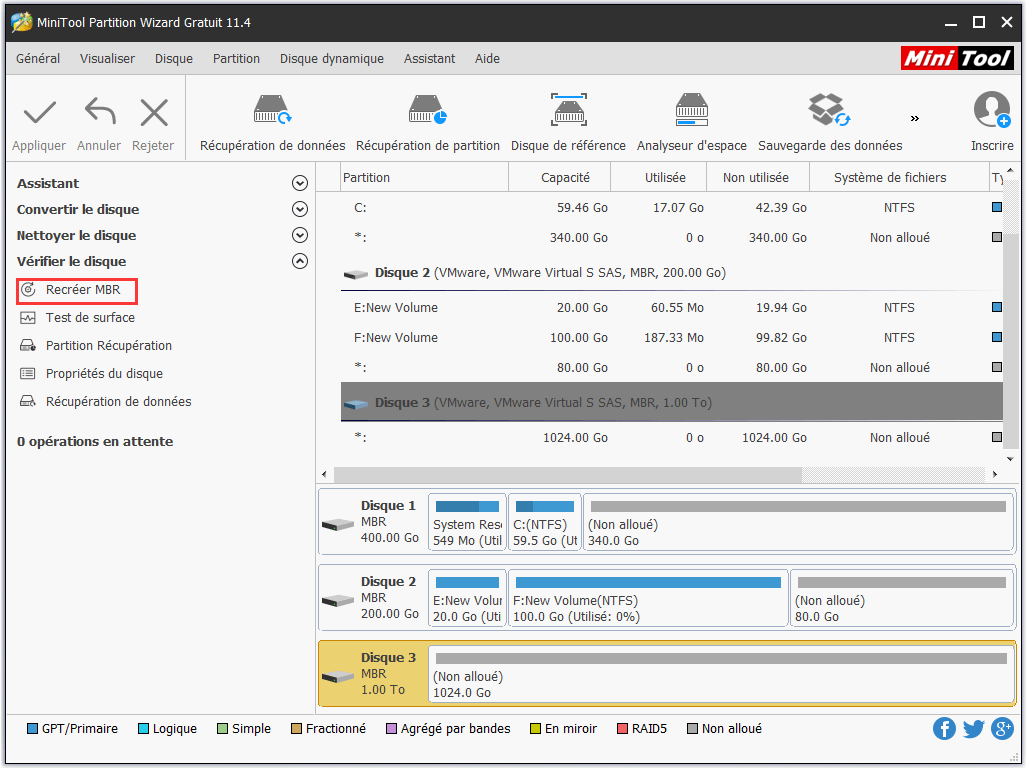
Trin 5: Klik på Udfør for at begynde at formatere harddisken .
Trin 6: Vent på, at formateringen er fuldført, og kontroller, om harddisken er registreret af Windows 10.
Løsning 3: Tildel et drevbogstav til harddisken.
Hvis harddisken genkendes af BIOS , men ikke af Windows 10, skal du tildele den et drevbogstav , for at den vises i Stifinder. Til det er det nødvendigt:
Trin 1: Tænd computeren og få adgang til Disk Manager ved at højreklikke på Start-menuen og derefter vælge Disk Management.
Trin 2: Find den harddisk, der ikke er fundet på listen over tilgængelige drev. Det skal vises som ukendt eller ikke-allokeret disk.
Trin 3: Højreklik på harddisken, og vælg Skift drevbogstav og stier.
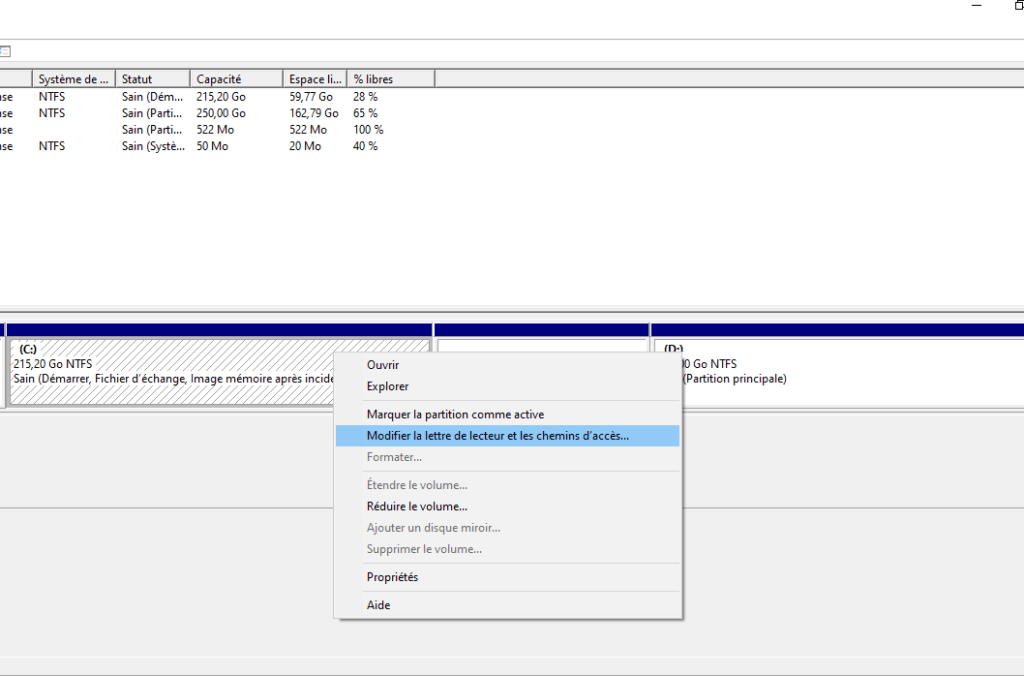
Trin 4: Klik på Tilføj og vælg et tilgængeligt drevbogstav fra rullelisten.
Trin 5: Klik på OK for at validere ændringen.
Trin 6: Tjek, om harddisken er registreret af Windows 10.
Løsning 4: Scan harddisken med et antivirusprogram.
Hvis harddisken er inficeret med en virus eller malware, bør du scanne den med et antivirus og fjerne mulige trusler. Til det er det nødvendigt:
Trin 1: Tænd computeren og start et pålideligt antivirusprogram . Hvis du ikke har en, kan du downloade Microsoft Defender Antivirus eller Malwarebytes Anti-Malware gratis.

Trin 2: Vælg den harddisk, der skal scannes, og start den fulde scanning.
Trin 3: Vent på, at scanningen er fuldført, og følg antivirusanbefalingerne for at slette eller sætte inficerede filer i karantæne.
Trin 4: Genstart computeren og kontroller, om harddisken er registreret af Windows 10.
| årsag | Løsning |
|---|---|
| Dårligt tilsluttet eller beskadiget harddisk | Tjek harddiskforbindelserne |
| Uformateret eller partitioneret harddisk | Formater og partitioner harddisken |
| Harddisken er ikke tildelt et drevbogstav | Tildel et drevbogstav til harddisken |
| Harddisk inficeret med virus eller malware | Scan harddisken med et antivirusprogram |
Ofte stillede spørgsmål
Her er nogle ofte stillede spørgsmål om emnet intern harddisk ikke fundet windows 10 :
Hvordan ved jeg, om min harddisk er fysisk beskadiget?

Der er tegn, der kan indikere, at en harddisk er fysisk beskadiget, såsom usædvanlige lyde, læse- eller skrivefejl, beskadigede eller manglende filer eller nedsat ydeevne. Hvis du bemærker disse symptomer, er det tilrådeligt at sikkerhedskopiere dine vigtige data og udskifte din harddisk.
Hvordan gendanner jeg mine data, hvis min harddisk ikke registreres windows 10?
For at gendanne data fra en nedbrudt SSD-harddisk , der ikke genkendes af windows 10, kan du bruge datagendannelsessoftware. Der er flere software, der kan hjælpe dig med at finde dine mistede filer, såsom Recuva, EaseUS Data Recovery Wizard eller Stellar Data Recovery. Du skal blot tilslutte din harddisk til en anden computer og starte din valgte software.
Hvordan kloner jeg min harddisk til en anden harddisk?
Hvis du vil overføre alle dine data og programmer til en anden harddisk , kan du bruge harddiskkloningssoftware . Der er adskillige gratis eller betalt software, der kan hjælpe dig med at klone din harddisk, såsom Macrium Reflect , EaseUS Todo Backup eller Acronis True Image . Du skal blot tilslutte din nye harddisk til din computer og starte den software, du ønsker.
Hvordan opdaterer jeg min harddiskdriver?
Din harddiskdriver kan Windows 10 . I dette tilfælde skal den opdateres for at løse problemet. Til det er det nødvendigt:
Trin 1: Tænd computeren og få adgang til Enhedshåndtering ved at højreklikke på Start-menuen og derefter vælge Enhedshåndtering.

Trin 2: Udvid kategorien Diskdrev, og højreklik på den berørte harddisk.
Trin 3: Vælg Opdater driver, og følg instruktionerne på skærmen for at finde og installere den nyeste driver.
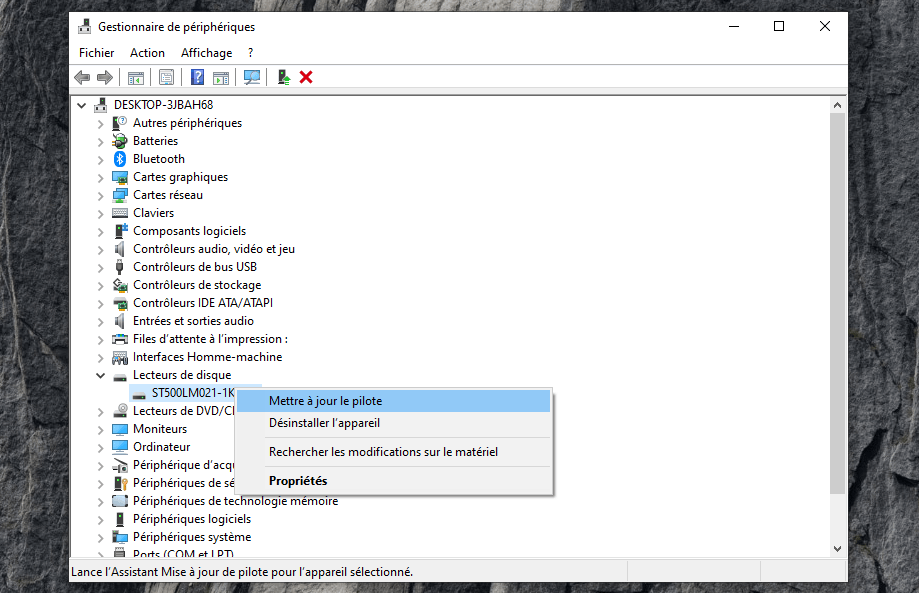
Trin 4: Genstart computeren og kontroller, om harddisken er registreret af Windows 10 .
Hvordan kan jeg optimere ydeevnen på min harddisk?
Hvis du ønsker at forbedre ydeevnen af din harddisk, kan du udføre nogle vedligeholdelsesoperationer regelmæssigt, såsom:
- Defragmenter din harddisk for at omorganisere filer og frigøre plads.
- Ryd op på din harddisk for at fjerne midlertidige filer, dubletter eller unødvendige filer.
- Tjek din harddisks tilstand for at opdage og reparere eventuelle fejl.
Konklusion
Vi håber, at denne artikel hjalp dig med at reparere din interne harddisk, der ikke blev fundet windows 10 . Hvis du fulgte trinene beskrevet ovenfor, skulle du kunne få adgang til dine data og bruge din harddisk normalt. Hvis problemet fortsætter, kan din harddisk muligvis ikke gendannes eller kræver professionel service. I dette tilfælde råder vi dig til at kontakte en specialist eller udskifte harddisken.




