Word er en meget populær tekstbehandlingssoftware, der bruges af millioner af mennesker over hele verden. Det giver dig mulighed for at skrive professionelle eller personlige dokumenter , men også at formatere dem efter dine behov og ønsker. Blandt de mange formateringsmuligheder er muligheden for at indramme tekst med Word . Dette kan være nyttigt til at fremhæve et citat, titel, definition eller andet vigtigt element i dokumentet. Men hvordan rammer man tekst med Word? Hvad er trinene at følge? Hvad er fordelene og ulemperne ved denne teknik? Dette er, hvad vi vil se i denne komplette og detaljerede artikel.
Hvad er tekstindramning?
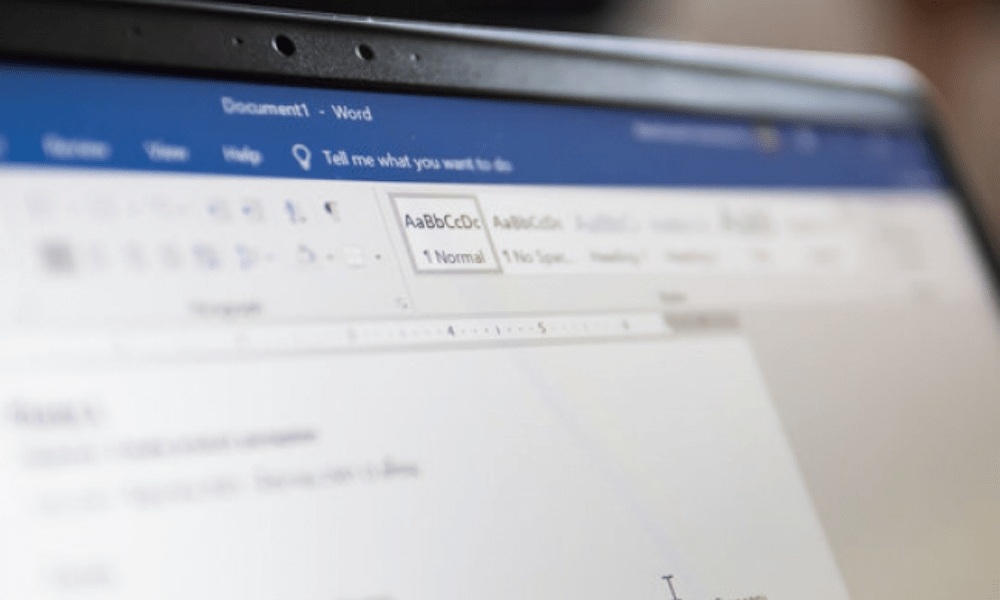
En tekstramme er en ramme, der omgiver tekst eller en del af teksten i et Word-dokument . Det kan have forskellige former , farver , tykkelser og stilarter , afhængigt af den ønskede effekt. Den kan også ledsages af en farvet baggrund eller en skygge for at forstærke kontrasten og den visuelle appel.
En tekstramme kan tjene flere formål:
- Henled læserens opmærksomhed på vigtig eller relevant information
- Strukturer dokumentet ved at oprette særskilte områder
- Afgrænse elementer , der tilhører samme kategori eller tema
- dokumentet lindring og dynamik
- Tilpas dokumentet efter din smag og kreativitet
Hvis du har problemer med Winword.exe , mens du bruger Word, kan du prøve at reparere eller geninstallere Office for at løse problemer relateret til manglende eller beskadigede systemfiler.
Hvordan indrammes tekst med Word?
For at indramme en tekst med Word, skal du følge følgende trin:
- Vælg den tekst, der skal rammes ind, eller klik der, hvor du vil indsætte rammen
- Gå til Design

- Klik på Kanter i Afsnit
- Vælg indstillingen Kant og skygge...
- I det vindue, der åbnes, skal du vælge Border
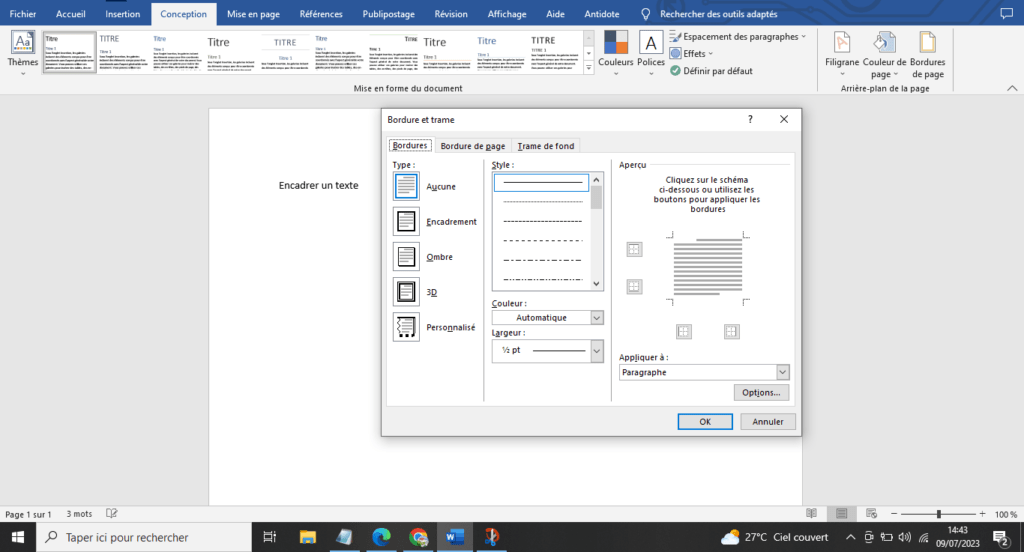
- Vælg den ønskede kanttype fra Stil
- Vælg kantfarven fra Farve
- Vælg kanttykkelsen fra Bredde
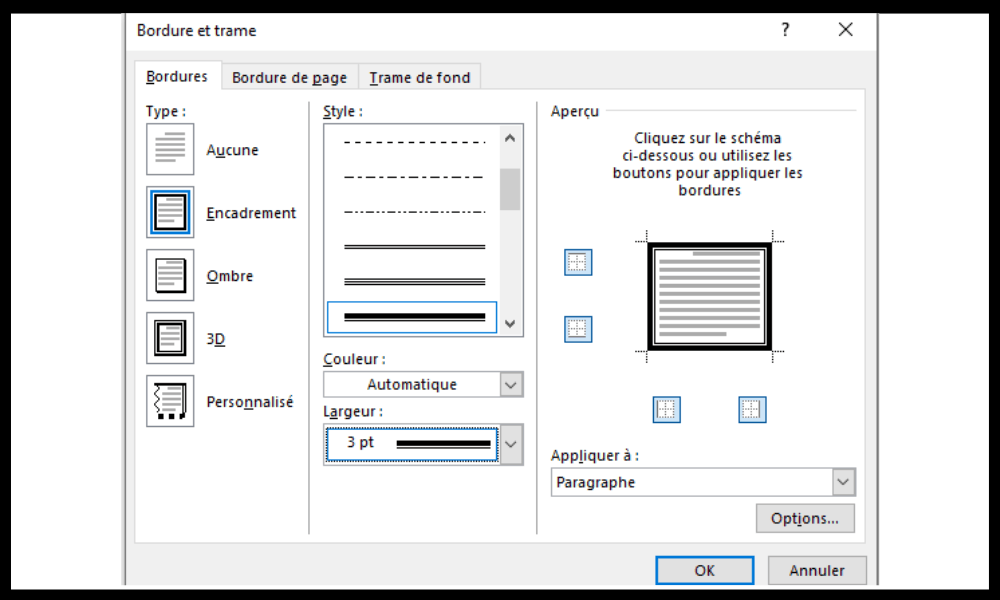
- Vælg kantlayoutet i Eksempel ved at klikke på de tilsvarende knapper
- Bekræft ved at klikke på OK-
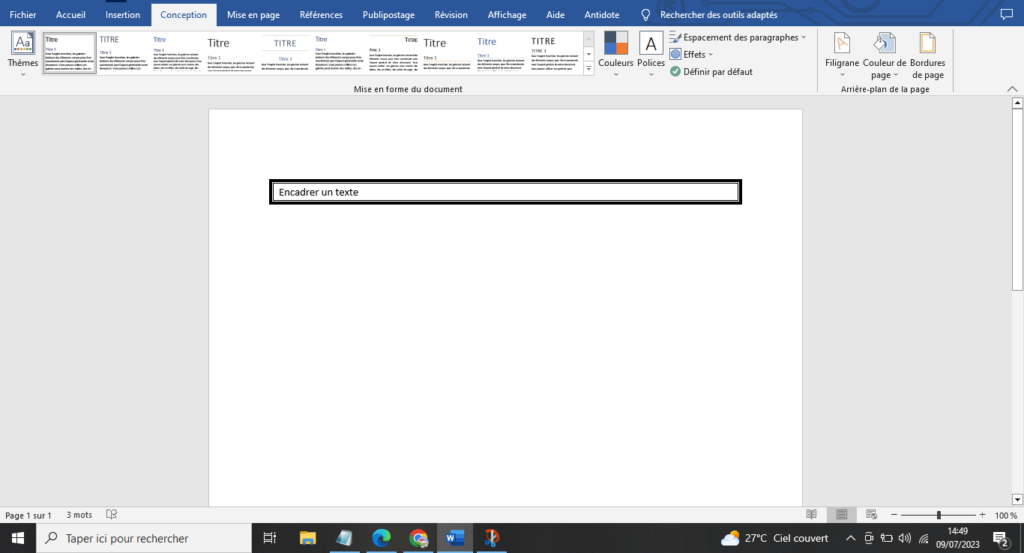
Og der har du det, teksten er indrammet med Word! Det er muligt at ændre rammerne til enhver tid ved at gentage de samme trin og ændre indstillingerne efter behov.
Hvad er fordelene og ulemperne ved at indramme tekst med Word?
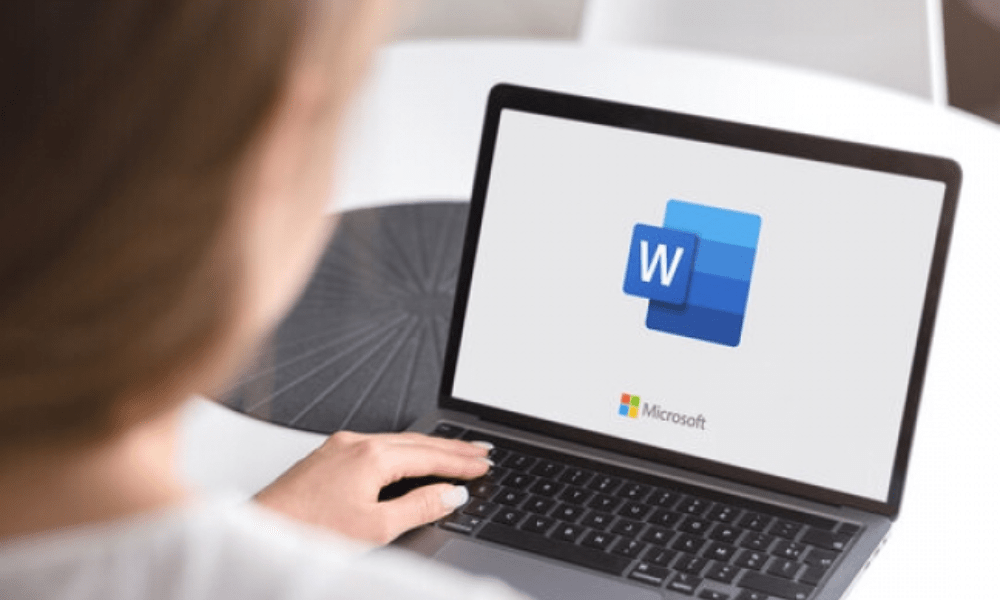
Indramning af tekst med Word har fordele og ulemper, som du bør være opmærksom på, inden du går i gang.
Fordele er :
- Det er en enkel og hurtig teknik at implementere.
- Det er en teknik, der giver en bred vifte af valg og muligheder
- Det er en teknik, der gør dokumentet mere attraktivt og mere professionelt
Ulemperne er :
- Dette er en teknik, der kan tynge dokumentet og skade dets læsbarhed, hvis det bruges overdrevent.
- Dette er en teknik, der kan forårsage kompatibilitetsproblemer med anden software eller filformater
- Dette er en teknik, der kan være svær at tilpasse til ændringer i layout eller tekststørrelse
Ofte stillede spørgsmål
Her er nogle ofte stillede spørgsmål om emnet indramning af tekst med Word :
Hvordan fjerner man en tekstramme?
For at fjerne en tekstramme skal du blot vælge den indrammede tekst, gå til fanen Sidelayout , klikke på Kanter , og vælge Ingen rammer .
Hvordan indrammes tekst med en farvet baggrund?

For at indramme tekst med en farvet baggrund skal du følge de samme trin som at indramme tekst med en ramme , men vælge Baggrund i stedet for Kant . Du kan derefter vælge baggrundsfarven fra rullelisten Rammefarve .
Hvordan indrammes tekst med en skygge?
For at indramme tekst med en skygge skal du følge de samme trin som at indramme tekst med en kant, men ved at markere feltet Skygge i sektionen Indstillinger i vinduet Kant og skygge .
Hvordan indrammes tekst med en brugerdefineret form?
For at indramme tekst med en brugerdefineret form skal du indsætte en figur i dokumentet, ændre størrelsen på den og placere den i overensstemmelse med dine behov, derefter kopiere teksten, der skal indrammes, og indsætte den i figuren. Du kan derefter ændre formen og teksten som ønsket.
Hvordan indrammes tekst med et billede?
For at indramme tekst med et billede skal du indsætte et billede i dokumentet, ændre størrelsen og placere det efter dine behov, derefter klikke på det med højre museknap og vælge Tekstombrydning . Du kan derefter vælge muligheden Bag teksten eller Foran teksten alt efter om du ønsker, at teksten skal være synlig eller ej på billedet. Du kan derefter ændre billedet og teksten som ønsket.
Hvordan centrerer man tekst i en ramme?
For at centrere tekst i en ramme skal du markere den tekst, der skal centreres, og derefter gå til Hjem på båndet og klikke på knappen i midten i gruppen Afsnit .
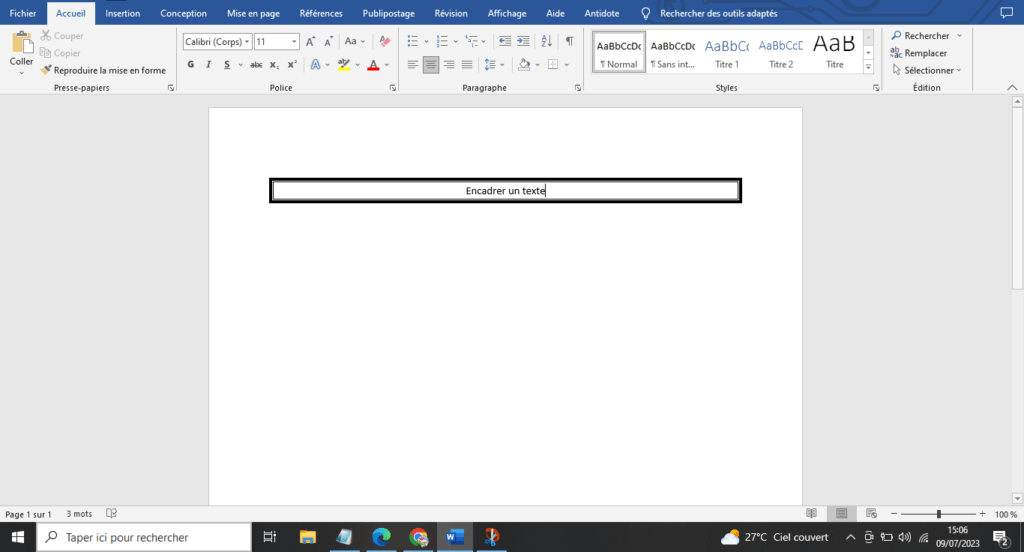
Hvordan justerer man flere tekstrammer?
For at justere flere tekstrammer skal du vælge de rammer, der skal justeres, og derefter gå til fanen Format på båndet og klikke på knappen Juster i gruppen Organiser. Du kan derefter vælge indstillingen Venstrejuster, Midterjuster, Højrejuster, Juster top, Midterjuster eller Juster bund afhængigt af dine behov.
Hvordan forhindrer jeg tekstrammer i at flytte sig, når jeg redigerer dokumentet?
For at sikre, at tekstrammerne ikke flytter sig, når du ændrer dokumentet , skal du klikke på hver ramme med højre museknap og vælge indstillingen Formater form. I det vindue, der åbnes, skal du vælge fanen Layout og egenskaber og derefter klikke på Position . Du kan derefter vælge Fast i Placeringsindstillinger .
Hvordan får jeg tekstrammer til at passe til tekststørrelsen?
For at få tekstrammerne til at passe til tekststørrelsen , skal du klikke på hver ramme med højre museknap og vælge Formater form . I det vindue, der åbnes, skal du vælge fanen Størrelse og rotation og markeringen Lås proportioner
Hvordan laver jeg tekstrammer sammenkædet?
For at gøre tekstrammerne kædet sammen , skal du klikke på hver ramme med højre museknap og vælge Opret et link mellem tekstbokse . Vi kan så se små blå firkanter vises på kanterne af rammerne. Du skal blot klikke på en blå firkant i en ramme og trække den til en anden blå firkant i en anden ramme for at oprette et link mellem dem. Teksten vil derefter automatisk flyde fra en ramme til en anden.
Konklusion
Indramning af tekst med Word er en enkel og effektiv teknik til at fremhæve bestemte elementer i dit dokument. Uanset om du vil tiltrække opmærksomhed, strukturere indhold, afgrænse kategorier eller tilpasse gengivelsen , har du en bred vifte af valgmuligheder og muligheder for at skabe tekstrammer tilpasset dine behov. Du kan også til enhver tid ændre rammeindstillingerne Uanset om du bruger Word på en computer eller på en smartphone , kan du nemt og hurtigt indramme tekst ved at følge de trin, vi har set i denne artikel. Du er velkommen til at eksperimentere og have det sjovt med de forskellige muligheder for kant og skud. Du vil se, at dit dokument vil vinde i appel og professionalisme .




