Outlook er Microsofts e-mail-tjeneste, der giver dig mulighed for at oprette personlige signaturer til alle dine e-mails! Vil du oprette en elektronisk signatur med Outlook? Denne vejledning viser dig de trin, du skal følge for at komme dertil!
Elektronisk signatur på Outlook: start processen med Word
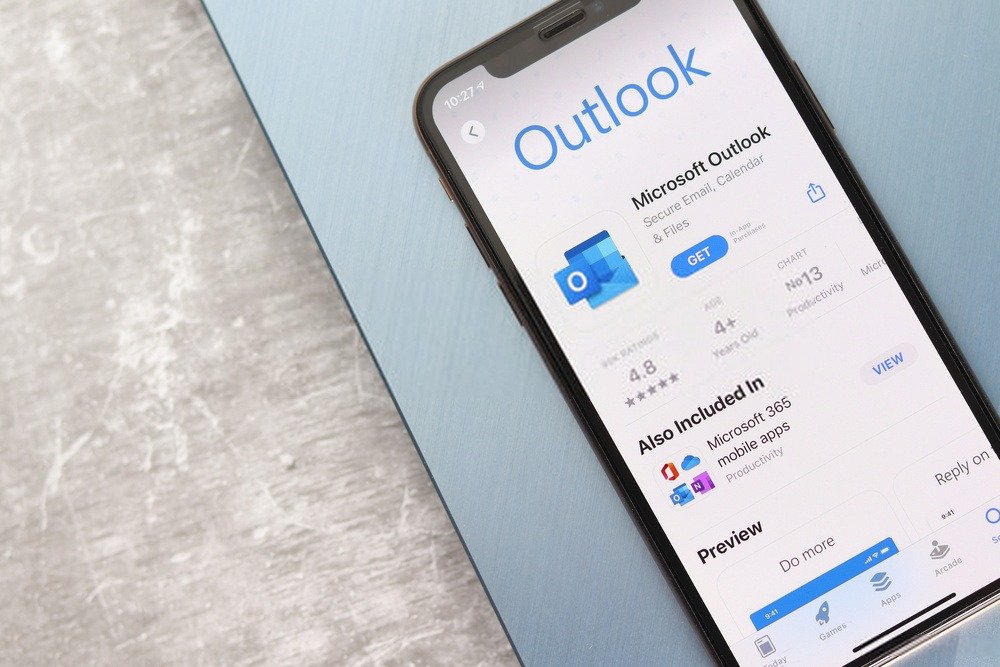
At oprette en signatur i Outlook kan hurtigt blive til en rigtig prøvelse... Vejen til at komme dertil er ikke særlig intuitiv. Hvis dette er dit første forsøg, vil du uden tvivl støde på vanskeligheder.
Derfor, hvis du planlægger at oprette en elektronisk signatur på Outlook med en ret kompleks sidestruktur, anbefales det at bruge tekstbehandlingssoftware : Word ! Faktisk giver Word dig lidt mere frihed og brugervenlighed, hvilket favoriserer oprettelsen af en eller flere elektroniske signaturmodeller.
Her er de trin, du skal følge, hvis du vil oprette en signatur.
1. Åbn Word, og indtast derefter din tekst
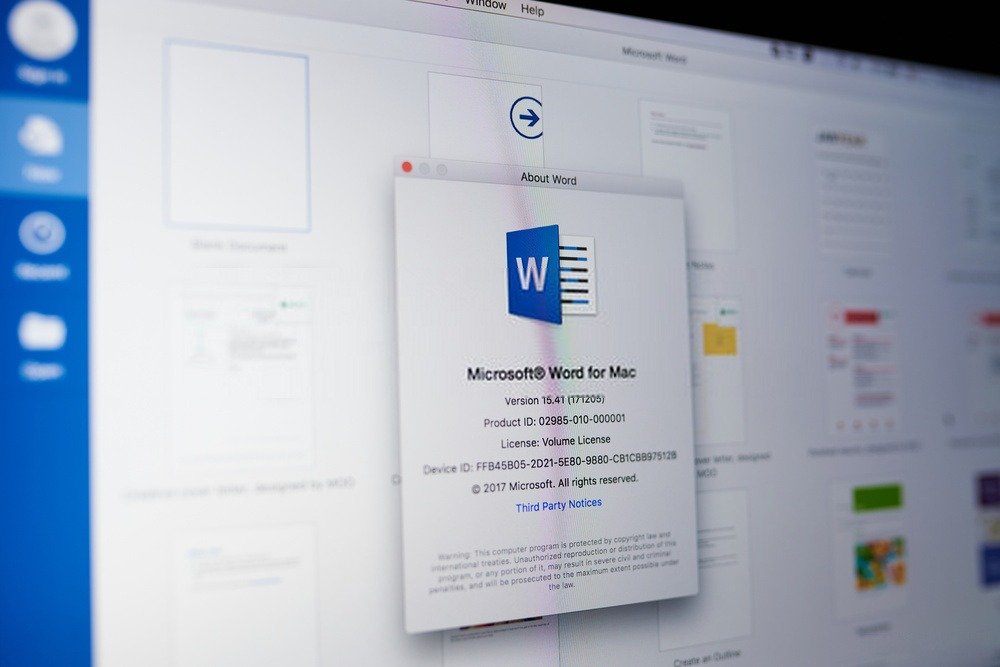
Her skal du dobbeltklikke på teksteditoren og derefter tilføje din tekst. Vi anbefaler dig kraftigt at bruge en unik skrifttype og fremhæve de vigtigste oplysninger i din nye signatur. For at gøre dette kan du fx gøre nøgleordene i din tekst fed.
2. Tilføj et billede til signaturer
Undlad at sortliste noget element, mens din signatur bliver dematerialiseret til fordel for en elektronisk.
Det er vigtigt, at du indtaster vigtige oplysninger i din tekst. Så tilføj navnet på din virksomhed og glem ikke at oprette et link, der sender modtageren til den pågældende virksomheds hjemmeside.
Hvis du ønsker det, kan du også tilføje et billede eller endda dit firmalogo. Dette er netop grunden til, at Word er populært i denne tutorial. Faktisk giver layoutværktøjet forbundet med Microsoft Outlook dig mulighed for at tilføje et billede til signaturer .
Det giver dig dog ikke nogen mulighed for fx at vedhæfte teksten og billedet af signaturen på samme side.
Du kan måske også lide denne artikel: Deaktiver Cortana på Windows 10 med et par klik!
3. Formater teksten, der skal tjene som din signatur
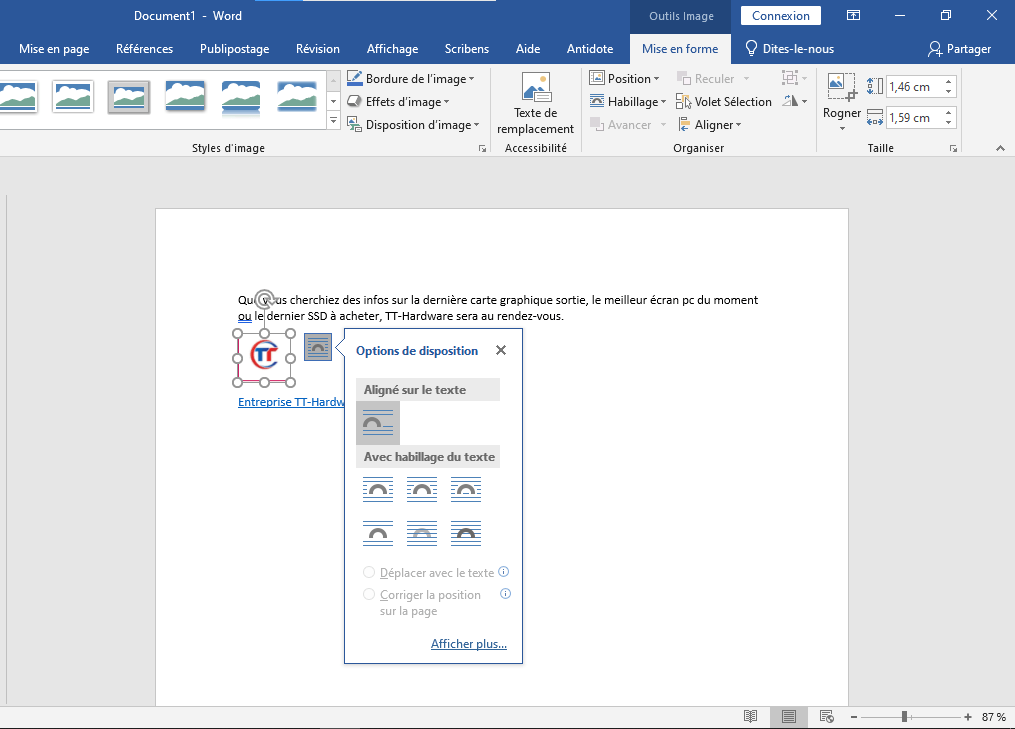
For at formatere teksten, der repræsenterer din signatur, skal du omhyggeligt justere din tekst og dit logo. For at gøre dette skal du vælge dit firmalogo ved at højreklikke på det. Du vil derefter se en flydende knap , der svarer til formateringsmulighederne.
Denne menu findes også i fanebladet i Word lige under " skin "-indstillingen. Du skal derfor vælge " indrammet " og flytte billedet med musen for at justere det med din tekst.
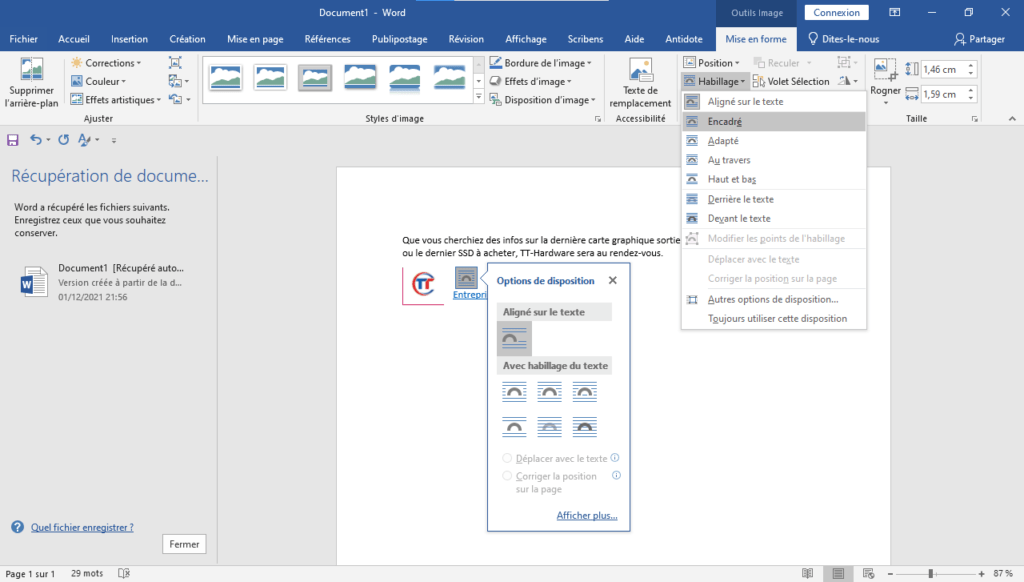
Når du er færdig med at formatere teksten og billedet, skal du markere al teksten ved at trykke på kommandoer (Ctrl+A) . Kopier det derefter til dit udklipsholder ved at klikke på (Ctrl+C) .
Oprettelse af en elektronisk signatur på Outlook: det er nu!
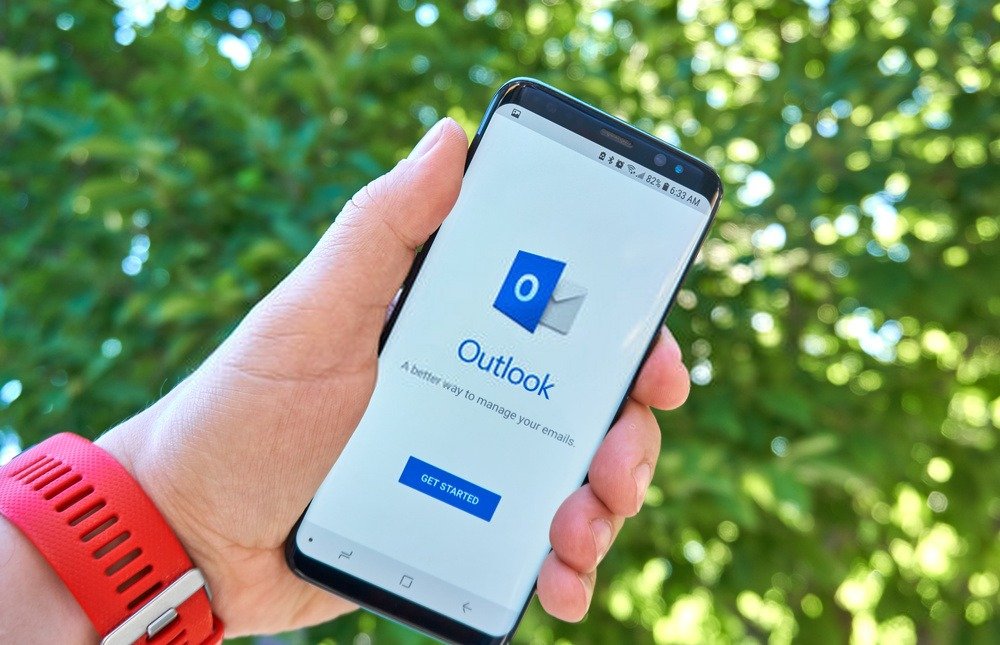
Du har allerede teksten, der vil tjene som din signatur. Nu skal du bare indsætte det i Microsoft Outlook for at få et professionelt udseende. Følg derfor de forskellige trin nedenfor.
Trin 1: Åbn Outlook og klik på " Ny mail "

Trin 2: I det vindue, der vises, skal du trykke på indstillingen << En signatur >> og derefter på << Signatur >>
Trin 3: Du vil se en ny fane kaldet < >>. Tryk på knappen < <Ny> >, og indtast derefter navnet på din signatur. Klik til sidst på << OK >> for at validere oplysningerne.
Bemærk : Når du opretter en ny signatur i Outlook, tildeles den typisk til den konto, der er konfigureret i Microsofts e-mail-tjeneste. Hvis du har konfigureret flere konti, skal du vælge den konto, som signaturen er oprettet for!
Trin 4 : Et tekstfelt vises nederst i vinduet for at indeholde din signatur. Brug tastaturgenvejen (Ctrl+V) til at indsætte det indhold, du tidligere kopierede.
Din signatur skulle nu være indsat og præsenteret i Outlook-modulet . Men på dette tidspunkt vil du se, at billedet, der er indsat i din signatur, muligvis ikke vises i Outlook. Så du skal ikke bekymre dig om det og bekræft din signatur ved at klikke på << OK >>.
Gentag handlingen, når du nemt og hurtigt vil oprette en ny signatur i Outlook !
For at gøre denne tutorial lettere at forstå, inviterer vi dig til at se denne video!




