Har du et dokument i PDF-format og ønsker at konvertere det til et JPEG-billede for at bruge det i fotoredigeringssoftware, dele det på sociale netværk eller integrere det på din hjemmeside? Der er flere metoder til at udføre denne operation , men en af de enkleste og hurtigste er at bruge Paint , tegnesoftwaren integreret i Windows .
I denne artikel vil vi fortælle dig, hvordan du nemt konverterer pdf til jpeg med maling i nogle få trin .
Hvad er Paint og hvorfor bruge det?

Paint er et tegne- og billedbehandlingssoftware, der har været et Windows siden den første version af operativsystemet. Det giver dig mulighed for at skabe billeder fra bunden eller ændre eksisterende billeder ved hjælp af grundlæggende værktøjer som pensel, viskelæder, malerspand, markering, tekst eller geometriske former .
Paint kan også åbne og gemme billeder i forskellige formater, herunder JPEG, PNG, BMP, TIFF eller GIF .
Fordelen ved Paint er, at det er gratis, nemt at bruge og allerede installeret på din computer, hvis du har Windows . Så det kan være en bekvem løsning at konvertere PDF til JPEG uden at skulle downloade eller installere anden software.
Derudover giver Paint dig mulighed for at justere kvaliteten og størrelsen af det opnåede JPEG-billede , hvilket kan være nyttigt til at optimere din fil i henhold til den brug, du ønsker at gøre af den.
Sådan konverteres PDF til JPEG med Paint?
For at konvertere PDF til JPEG med Paint skal du først åbne PDF'en i Paint og derefter gemme filen som JPEG. Her er de trin, du skal følge:
Trin 1: Åbn PDF'en i Paint
Det første trin er at åbne PDF'en i Pain t. For at gøre dette skal du have en computer, der kører Windows og den seneste version af Paint. Hvis du ikke har Paint, kan du downloade det gratis fra det officielle Microsoft-websted.
Åbn Paint ved at klikke på Windows Start " og derefter skrive " Paint " i søgefeltet. Klik på " Paint " i søgeresultaterne for at åbne applikationen.

I Paint skal du klikke på " Filer " i menulinjen, og derefter vælge " Åbn ".

Vælg den PDF-fil, du vil konvertere til JPEG, og klik derefter på " Åbn ". Hvis din PDF indeholder flere sider, vil Paint kun vise den første side.
Hvis du vil konvertere en anden side af PDF'en til JPEG, skal du først udtrække den side fra PDF'en med en anden software som Adobe Acrobat eller et onlineværktøj som iLovePDF .
Trin 2: Gem filen som JPEG
Når du åbner PDF'en i Paint, kan du nemt konvertere den til JPEG. For at gøre dette skal du klikke på " File " i menulinjen og derefter vælge "Gem som ".

Vælg " JPEG Image " fra listen over tilgængelige formater, giv derefter din fil et navn og vælg den placering, hvor du vil gemme den. Klik på " Gem " for at fuldføre konverteringen.
Trin 3: Juster billedkvaliteten
Når du gemmer din PDF-fil som JPEG med Paint, kan du justere billedkvaliteten for at opnå det ønskede resultat .
JPEG-formatet er faktisk et komprimeret format, som reducerer størrelsen af filen, men som også kan forårsage kvalitetstab, hvis komprimeringen er for stærk.
For at justere JPEG-billedkvaliteten med Paint skal du klikke på " Filer " i menulinjen og derefter vælge " Egenskaber ".
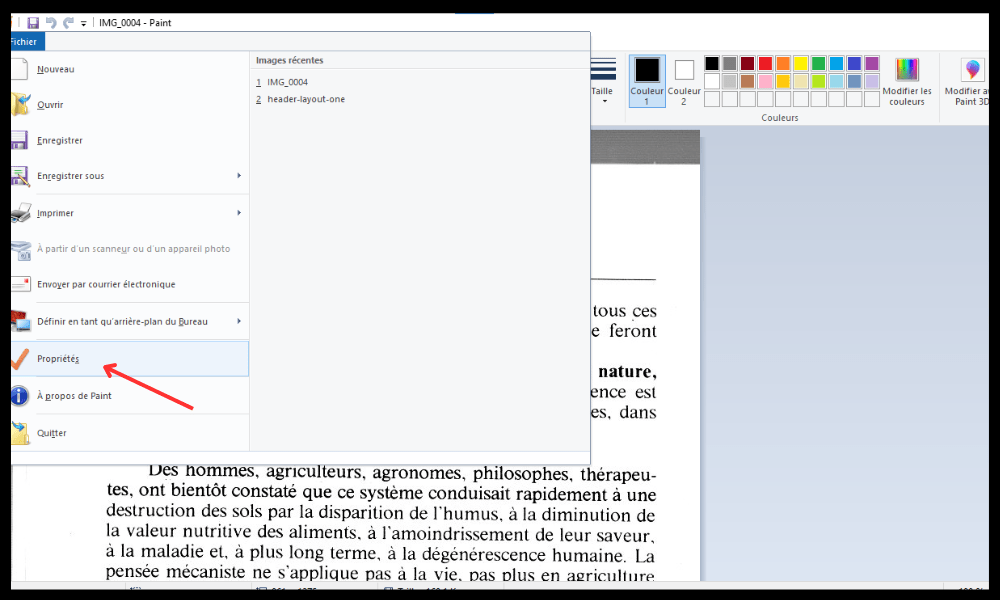
JPEG i vinduet, der åbnes . Du vil derefter se en skyder, der giver dig mulighed for at justere billedkvaliteten mellem 0 ( maksimal komprimering og minimum kvalitet ) og 100 (minimum komprimering og maksimal kvalitet ). Flyt markøren efter behov, og klik derefter på " OK " for at bekræfte dit valg.
Bemærk, at jo højere billedkvalitet, jo større filstørrelse . Du skal derfor finde et godt kompromis mellem kvalitet og størrelse alt efter hvilken brug du ønsker at gøre af dit JPEG-billede.
Hvordan ændres JPEG-billedet opnået med Paint?
Når du har konverteret din PDF til JPEG med Paint , kan du åbne den i billedbehandlingssoftware for at redigere den efter behov. For eksempel kan du beskære, ændre størrelse, retouchere, tilføje tekst eller effekter til dit JPEG-billede med Paint eller med mere avanceret software som Photoshop eller GIMP .

For at ændre JPEG-billedet, der er opnået med Paint , skal du blot åbne det med den software, du vælger, og derefter bruge de tilgængelige værktøjer til at foretage de ønskede ændringer. Glem ikke at gemme dit redigerede billede som JPEG eller et andet format efter dit behov.
Denne artikel kan måske interessere dig: Hvordan konverterer man en PDF til en interaktiv formular?
Og for at konvertere en pdf til png, med paint hvordan gør vi det?
For at omdanne en pdf til en png med paint er der to mulige metoder:
- Den første metode er at tage et skærmbillede af pdf'en og indsætte den i paint. Du kan derefter beskære billedet og gemme det som en png. Denne metode er enkel, men den kan ændre kvaliteten af pdf'en.
- Den anden metode består i at bruge ekstern software som Swifdoo PDF , som giver dig mulighed for at konvertere en PDF til PNG .
Ofte stillede spørgsmål
Hvad er forskellen mellem en PDF og en JPEG?
En PDF ( Portable Document Format ) er et filformat, der gør det muligt at præsentere og udveksle dokumenter uafhængigt af software, hardware og operativsystem, der bruges til at oprette eller se dem. En PDF kan indeholde tekst, billeder, grafik, links, anmærkninger, formularer osv.
En PDF bevarer formateringen og kvaliteten af det originale dokument, men det er ikke nemt at redigere.
En JPEG ( Joint Photographic Experts Group ) er et filformat, der giver dig mulighed for at komprimere og gemme digitale billeder. En JPEG kan indeholde millioner af farver, men den bruger tabskomprimering, der reducerer filstørrelsen på bekostning af billedkvaliteten.
En JPEG kan nemt redigeres med billedbehandlingssoftware, men den er ikke egnet til billeder, der indeholder tekst eller geometriske former.
Hvorfor konvertere PDF til JPEG?

Der kan være flere grunde til at konvertere en PDF til JPEG, alt efter hvad du vil bruge dokumentet til. For eksempel vil du måske konvertere en PDF til JPEG til:
- Brug dokumentet i billedredigeringssoftware , såsom Photoshop eller GIMP, til at ændre eller forbedre det.
- Del dokumentet på sociale netværk , såsom Facebook eller Instagram, for at gøre det mere attraktivt eller mere interaktivt.
- Integrer dokumentet i en hjemmeside, såsom WordPress eller Wix, for at gøre det mere synligt eller mere dynamisk.
- Reducer størrelsen af dokumentet , såsom at sende det via e-mail eller gemme det på en USB-stick, for at spare plads eller tid.
Hvilken anden software eller onlineværktøjer kan konvertere PDF til JPEG?
Hvis du ikke er tilfreds med Paint eller leder efter et alternativ til at konvertere PDF til JPEG , er der anden software eller onlineværktøjer, der kan opfylde dine behov. Her er nogle eksempler :
- Adobe Acrobat : Dette er den officielle software til oprettelse og redigering af PDF-filer. Det giver dig mulighed for nemt at konvertere PDF til JPEG ved hjælp af funktionen " Eksporter " eller "Gem som ". Det bevarer kvaliteten og de interaktive elementer fra det originale dokument.
- iLovePDF : Det er et gratis onlineværktøj, der giver dig mulighed for at udføre forskellige handlinger på PDF-filer. Det giver dig mulighed for hurtigt at konvertere PDF til JPEG ved hjælp af funktionen " PDF til JPG ". Det giver dig også mulighed for at udtrække sider fra en PDF eller flette flere PDF-filer.

- PDF til billede : Det er et gratis onlineværktøj, der giver dig mulighed for at konvertere PDF til billede i forskellige formater, inklusive JPEG, PNG, BMP eller GIF. Det giver dig mulighed for at vælge kvaliteten og opløsningen af det opnåede billede.
Hvordan kontrollerer man kvaliteten og størrelsen af det resulterende JPEG-billede?
Efter at have konverteret din PDF til JPEG med Paint eller en anden software eller onlineværktøj, kan du kontrollere kvaliteten og størrelsen af det resulterende billede ved hjælp af filegenskaberne. For at gøre dette skal du:
- Højreklik på JPEG-filen, og vælg derefter " Egenskaber ".
- I vinduet, der åbnes, skal du klikke på fanen " Detaljer ".
- Du vil herefter se information om billedets kvalitet og størrelse, såsom opløsning, dimensioner, vægt eller format.
Du kan også åbne JPEG-billedet med billedbehandlingssoftware for at se det og sammenligne det med det originale PDF-dokument.
Hvordan ændres JPEG-billedet opnået med Paint?
Når du har konverteret din PDF til JPEG med Paint, kan du åbne den i billedbehandlingssoftware for at redigere den efter behov. For eksempel kan du beskære, ændre størrelse , retouchere, tilføje tekst eller effekter til dit JPEG-billede med Paint eller med mere avanceret software som Photoshop eller GIMP.
For at ændre JPEG-billedet, der er opnået med Paint , skal du blot åbne det med den software, du vælger, og derefter bruge de tilgængelige værktøjer til at foretage de ønskede ændringer. Glem ikke at gemme dit redigerede billede som JPEG eller et andet format efter behov.
Hvordan bruger man JPEG-billedet opnået i fotoredigeringssoftware, på sociale netværk eller på et websted?
Efter at have konverteret og redigeret din PDF til JPEG med Paint eller en anden software eller onlineværktøj, kan du bruge det resulterende billede i fotoredigeringssoftware, på sociale netværk eller på et websted afhængigt af dine mål. Her er nogle tips til at optimere dit billede i henhold til den brug, du ønsker at gøre af det:
- For at bruge JPEG-billedet i billedredigeringssoftware, som Photoshop eller GIMP, skal du blot importere filen til softwaren og behandle den som ethvert andet billede. Du kan derefter anvende filtre, lag, masker eller effekter på dit billede, som du ønsker det.
- For at dele JPEG-billedet på sociale netværk , såsom Facebook eller Instagram, skal du respektere betingelserne og anbefalingerne for hver platform. For eksempel skal du kontrollere den maksimale tilladte størrelse for billeder, det accepterede format (JPEG, PNG, GIF… ), den optimale opløsning (72 dpi) eller billedformatet ( 1:1, 4:3, 16:9… ) . Du kan også tilføje billedtekster, hashtags eller omtaler til dit billede for at øge dets synlighed og engagement.
- For at integrere JPEG-billedet på et websted , såsom WordPress eller Wix, skal du overveje designet og indholdet af din webside. For eksempel skal du vælge et billede, der er tilpasset dit websteds tema og målgruppe, respektere webstandarder ( filnavn uden mellemrum eller specialtegn, format kompatibelt med alle browsere osv. ), optimere størrelsen og kvaliteten af billedet. billede for at reducere indlæsningstiden for websiden eller brug alt og title-attributter for at forbedre den naturlige reference for dit billede.
Hvad er den bedste praksis at følge for at konvertere en PDF til JPEG med Paint?
For at konvertere en PDF til JPEG med Paint uden at miste for meget kvalitet eller for meget tid, er der nogle bedste praksisser at følge. Her er nogle nyttige tips:
- Vælg en PDF egnet til konvertering til JPEG . Undgå PDF-filer med for meget tekst eller kompleks grafik, der kan være ulæselig eller forvrænget efter konvertering.

- Juster kvaliteten af JPEG-billedet i henhold til den brug, du ønsker at gøre af det . Hvis du ønsker et billede af høj kvalitet til professionelt tryk eller udgivelse, skal du vælge en høj kvalitet (mellem 80 og 100). Hvis du ønsker et billede i lav kvalitet til personlig brug eller hurtig deling, skal du vælge en lav kvalitet (mellem 0 og 20).
- Kontroller størrelsen og opløsningen af det resulterende JPEG-billede . Hvis billedet er for stort eller for lille, kan du ændre størrelsen på det med Paint eller anden billedbehandlingssoftware. Hvis billedet er for sløret eller for pixeleret, kan du øge eller mindske opløsningen med Paint eller anden billedbehandlingssoftware.
- Rediger det resulterende JPEG-billede efter behov . Du kan bruge Paint eller anden billedbehandlingssoftware til at foretage ændringer i dit billede, såsom beskæring, retouchering, tilføjelse af tekst eller effekter. Du kan også bruge billedkomprimeringssoftware til at reducere filstørrelsen yderligere uden at miste for meget kvalitet.
- Brug det resulterende JPEG-billede i den relevante kontekst. Du kan bruge dit billede i billedredigeringssoftware, på sociale netværk eller på et websted afhængigt af dine mål. Du skal respektere betingelserne og anbefalingerne for hver platform eller software for at optimere dit billede.
Konklusion
At transformere en PDF til JPEG med Paint er en hurtig og nem handling at udføre. Ved at følge disse enkle trin kan du hurtigt konvertere dine PDF-filer til JPEG-filer for lettere brug i billedbehandlingssoftware eller til indlejring i websider.
Hvis du har spørgsmål eller kommentarer, så tøv ikke med at kontakte os. Vi kan hjælpe dig med at løse dine problemer med filformater , såsom AAE-filen Apples Photos- app til at gemme redigeringer, der er foretaget i et billede.




