Du har lige indset, at du har slettet en vigtig fil. Og heldigvis tømte du skraldespanden...
Heldigvis er der løsninger. Vi vil sammen se, hvordan man gendanner en permanent slettet fil, trin for trin, med Disk Drill og EaseUS Data Recovery Wizard og Recuva software under Windows 10!
Hvordan gendannes permanent slettede filer med Disk Drill?
Disk Drill er software til at finde filer fra papirkurven, selvom den er tom. Det kan gendanne over 400 forskellige filtyper på alle Windows . Det kan også gendanne data fra eksterne medier, såsom USB-drev, SD-kort eller harddiske.
Hvordan bruger man Disk Drill?
For at bruge Disk Drill skal du blot følge disse trin:
- Download softwaren fra det officielle websted Disk Drill – software til at finde filer fra papirkurven og installere det på din computer.
- Start programmet og vælg den harddisk, hvor dine mistede filer var placeret.
- Disk Drill scanner din disk og viser resultaterne i et vindue.
- Sorter filer efter navn, størrelse, dato eller type, og brug filteret til at afgrænse din søgning.
- Se en forhåndsvisning af indholdet af filen, før du gendanner den ved at klikke på knappen "Preview".
- Marker afkrydsningsfelterne for de filer, du vil gendanne, og klik på knappen "Gendan".
- Vælg en placering for at gemme dine gendannede filer. Det anbefales at vælge en anden disk end den, hvor de slettede filer var placeret, for at undgå at overskrive dataene.
Hvorfor vælge Disk Drill?
Disk Drill er en effektiv og nem at bruge software, der kan redde din dag i tilfælde af utilsigtet tab af vigtige data. Det tilbyder mange funktioner, såsom:
- Evnen til at gendanne filer af ethvert format og fra ethvert medie.
- Evnen til at forhåndsvise filer, før de gendannes.
- Evnen til at oprette et diskbillede for at beskytte dine data i tilfælde af en harddiskfejl.
- Evnen til at lave en dybdegående analyse for at finde de sværeste filer at gendanne.
- Evnen til at pause og genoptage scanning når som helst.
Disk Drill er en software til at finde filer fra papirkurven, som du kan prøve gratis og uden risiko. Tøv ikke med at downloade den og nyd dens fordele.
Gendan slettet fil med EaseUS Data Recovery Wizard
For at finde ud af, hvordan man gendanner en permanent slettet fil , kunne intet være nemmere med EaseUS Data Recovery Wizard!
Hvis du ikke kender det, er det en af de bedste datagendannelsessoftware, den virker både på Windows 10/11, men også på macOS.
Her er de trin, du skal følge!
TRIN 1. Vælg din diskpartition for at gendanne
Til at begynde med inviterer vi dig til at downloade EaseUS Data Recovery Wizard-softwaren, når du er på menuen, skal du vælge den diskpartition eller lagerplacering, hvor dine filer blev slettet.

Trin 2. Tryk på knappen " R"
Så snart du har valgt placeringen til at komme sig, skal du trykke på " Analyse ". In -dybde -analyseprocessen starter!

TRIN 3. Klik på Gendan
Så snart den in -dybde -analyseproces er afsluttet, skal du klikke på indstillingen " Slettede filer " i venstre menu. Du finder alle dine slettede filer! Alt hvad du skal gøre er at vælge (tjek) alle de filer, du vil tage, ved at klikke på "gendanne"!

For at gøre det nemmere inviterer vi dig til at se videovejledningen nedenfor:
Gendan en permanent slettet fil med Recuva
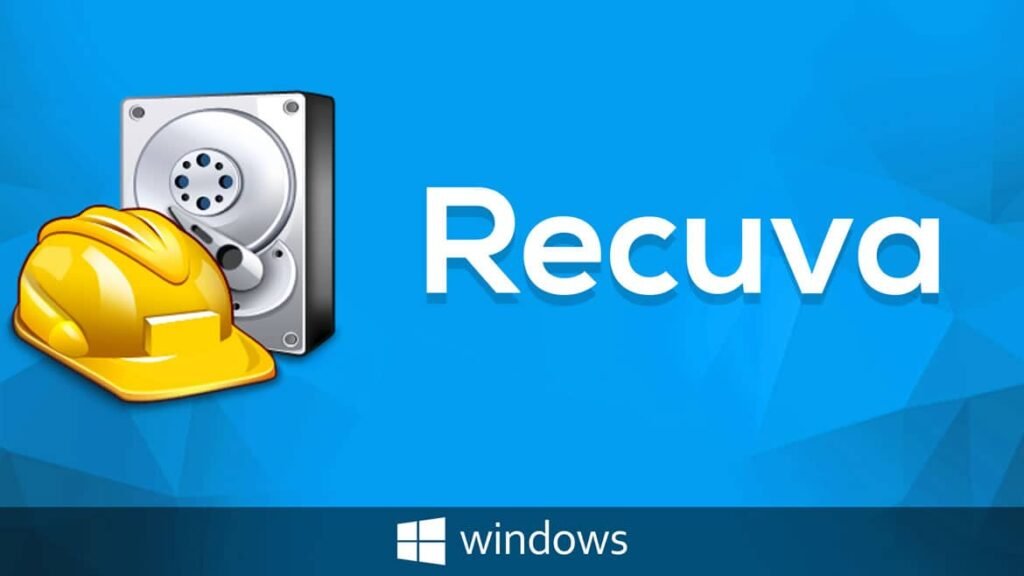
Recuva er en ret velkendt software. Dens udgiver er Piriform. Det er den samme editor som ccleaner-softwaren, som hovedsageligt bruges til at rense og optimere din computer under Windows.
Recuva giver dig mulighed for at gendanne slettede data. Det kan downloades gratis fra webstedet "Piriform". For dem, der ønsker den betalte version, koster det lidt over 19 euro (i skrivende stund denne artikel).
Den gratis version er dog nok til at gendanne slettede filer ved et uheld.
Det understøtter Windows XP/Vista/7/8/10.
Vi inviterer dig til at se denne vejledningsvideo for at gendanne din permanent slettede fil!
- Trin 1: I Google skal du skrive "Download Recuva Piriform".
- Trin 2: Begynd at downloade den gratis version.
- Trin 3: Gå til mappen "Downloads".
- Trin 4: Dobbeltklik på programmet for at starte installationen.
- Trin 5: En skærm vises med udtrykket "Recuva" og softwareversionen. Du kan vælge sprog for installationen: Fransk.
- Trin 6: Klik derefter på "Installer / Installer".
- Trin 7: I slutningen af installationen kan du klikke på "Kør Recuva / Start Recuva".
Et nyt vindue åbnes. "Velkommen til Recuva Assistant".

- Trin 8: Klik på "Næste".
- Trin 9: Vælg den type filer, du vil gendanne: Billeder, musik, dokumenter, videoer, komprimerede eller e-mails.
Som standard vil Recuva forsøge at gendanne alle filtyper. Klik derefter på "Næste".

- Trin 10: Vælg placeringen af filen/filerne, der skal gendannes: På et flytbart kort, i mine dokumenter osv. Hvis du ikke er sikker på, hvor filen var placeret, før den blev slettet, skal du klikke på "Jeg er ikke sikker." Klik derefter på "Næste".
- Trin 11: Et nyt vindue vises: "Tak, nu er Recuva klar til at søge efter dine filer". Du kan, hvis du ønsker det, klikke på den dybdegående analyse. Klik derefter på "Start".
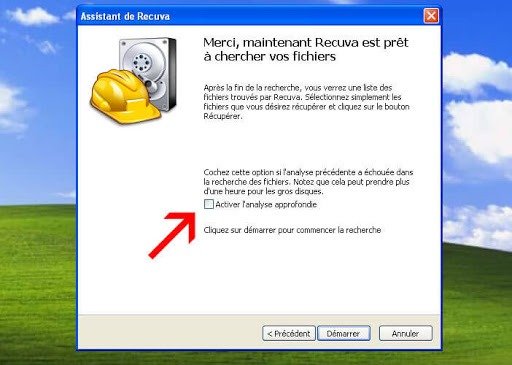
- Trin 12: Efter analyse viser Recuva resultaterne: I grønt, de genoprettelige filer. I rødt, uoprettelige filer. Højreklik på afkrydsningsfeltet for den eller de filer, du vil gendanne, og klik derefter på "Gendan" nederst til venstre.
- Trin 13: Et stifindervindue vises, og du skal vælge en mappe, hvor Recuva kan placere de gendannede filer. Klik på "OK".
- Trin 14: Et nyt vindue vises med titlen: "Operation completed" med antallet af gendannede filer (helt eller delvist).
Konklusion
Så hvis du har skræmt dig selv ved at slette vigtige filer, ved du nu, at der er løsninger. I langt de fleste tilfælde kan du gendanne permanent slettede filer. Men når det er sagt, vær stadig forsigtig i fremtiden, for nogle gange kan filerne ikke gendannes. Dette sker især, når sletningen fandt sted for meget lang tid siden, og du har oprettet, flyttet, slettet, kopieret, indsat andre filer på den berørte disk.




