Lenovo er et mærke kendt for sine højtydende og ergonomiske bærbare computere. Men vidste du, at du kan optimere din brugeroplevelse med Lenovo Hotkeys ? Dette er tastekombinationer , der giver dig mulighed for hurtigt at få adgang til visse funktioner på din enhed, såsom lydstyrke, lysstyrke, flytilstand eller endda touchpad'en. I denne artikel vil vi forklare dig, hvad Lenovo Hotkeys er, hvordan du bruger dem, og hvordan du opdaterer dem.

Hvad er Lenovo Hotkeys?
Lenovo Hotkeys er et program, der understøtter genvejstasterfunktionen på Lenovos bærbare computere ved at give et skærmdisplay (OSD) til at vise den aktuelle status for genvejstaster. Derudover er brugergrænsefladen forbedret, og en introduktion til tastaturgenveje og en brugervejledning er tilvejebragt for at lette brugen.
Lenovo Hotkeys er en forbedret version af Lenovo Utility, som er blevet erstattet af Lenovo Hotkeys fra version 3.0.0.242. Du kan downloade Lenovo Hotkeys fra Microsoft Store ved at klikke på installationsknappen ved at følge instruktionerne på webstedet.
Hvordan bruger man Lenovo Hotkeys?
Der er to typer specielle funktionstaster på Lenovos bærbare computere: FN-taster og tastaturgenveje .
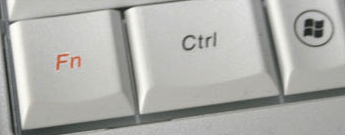
FN-tasterne er taster placeret i bunden af tastaturet, normalt ved siden af CTRL-tasten. De er markeret med et FN-symbol i blåt eller orange. For at aktivere en specialfunktion skal du samtidig trykke på FN-tasten og en anden tast markeret med et symbol svarende til den ønskede funktion. For at slå lyden til eller fra skal du trykke på FN + F1.

Tastaturgenveje er taster øverst på tastaturet, normalt markeret F1 til F12. De giver direkte adgang til visse funktioner uden at skulle trykke på FN-tasten. For eksempel, for at lukke det aktuelt aktive vindue, skal du blot trykke på F4. Men vidste du, at du også kan indsætte specialtegn med tastaturgenveje ? Dette er symboler eller bogstaver, der ikke er til stede på tastaturet, såsom hjertet ♥, euroen € eller den akutte accent e. For at indsætte dem skal du blot trykke på Alt-tasten og en numerisk kode, der svarer til det ønskede tegn. For eksempel, for at indsætte hjertet ♥, skal du trykke på Alt + 3
Her er nogle eksempler på funktionstastkombinationer og tastaturgenveje på Lenovos bærbare computere:
- Fn + PrtSc (ideapad 100-15IBY): Aktiverer systemforespørgsel.
- Fn + Pause: Aktiverer pausefunktionen.
- Fn + Slet (ideapad 100-14IBY): Fn + Indsæt (ideapad 100-15IBY): Aktiverer/deaktiverer rullelås.
- Fn + Del (ideapad 100-15IBY): Aktiverer/deaktiverer det numeriske tastatur.
- F1: Slår lyden til/fra.
- F2: Sænker lydstyrken.
- F3: Øger lydstyrken.
- F4: Lukker det aktuelt aktive vindue.
- F5: Opdaterer det aktuelt aktive skrivebord eller vindue.
- F6: Aktiverer/deaktiverer touchpad'en.
- F7: Aktiverer/deaktiverer flytilstand.
- F8: Viser alle aktuelt aktive applikationer.
- F9: Aktiverer/deaktiverer LCD-baggrundsbelysningen.
- F10: Skifter skærmen mellem computeren og en ekstern enhed.
- F11: Formindsker skærmens lysstyrke.
Hvordan opdaterer du Lenovo Hotkeys?
For at få det fulde udbytte af Lenovo Hotkeys anbefales det at opdatere dem regelmæssigt. For at gøre dette kan du følge følgende trin:

- Åbn Microsoft Store og søg efter Lenovo Hotkeys.
- Klik på knappen Hent eller Installer for at downloade og installere appen.
- Når installationen er færdig, skal du genstarte din computer for at ændringerne træder i kraft.
- Du kan nu bruge Lenovo Hotkeys på din Lenovo bærbare computer.
Ofte stillede spørgsmål
Her er nogle ofte stillede spørgsmål om Lenovo Hotkeys:
Hvordan aktiverer eller deaktiverer man FN-tasten?
Afhængigt af din bærbare Lenovo-model kan du aktivere eller deaktivere FN-tasten ved at trykke på Fn + Esc eller ved at gå ind i BIOS og ændre indstillingen for Action Keys Mode.
Hvad er hotkey.exe fil?
HotKey.exe -filen er et start -UP -program til tastaturgenvejskombinationer. En internt henvisningsversion til Lenovo Black Silk Silk -tastaturet er installeret i "C: Program Files JMesoft".
Hvordan afinstallerer jeg Lenovo Hotkeys?
For at afinstallere Lenovo Hotkeys kan du følge følgende trin:
- Åbn menuen Start, og klik på Indstillinger.
- Klik på Apps og funktioner.
- Find Lenovo Hotkeys på listen over installerede programmer, og klik på den.
- Klik på knappen Afinstaller, og følg instruktionerne på skærmen.
Hvordan tilpasser man Lenovo Hotkeys?
For at tilpasse Lenovo Hotkeys kan du bruge Lenovo Vantage-appen, som giver dig mulighed for at ændre indstillinger på din Lenovo bærbare computer. For at gøre dette kan du følge følgende trin:
- Åbn Microsoft Store og søg efter Lenovo Vantage.
- Klik på knappen Hent eller Installer for at downloade og installere appen.
- Åbn Lenovo Vantage-appen, og klik på Hardware.
- Klik på Inputindstillinger, og vælg de muligheder, du vil ændre
Hvad er fordelene ved Lenovo Hotkeys?
Fordelene ved Lenovo Hotkeys er flere:
- De giver dig mulighed for hurtigt at få adgang til visse funktioner på din Lenovo bærbare computer uden at skulle gå gennem menuen Start eller Kontrolpanel.
- De giver dig en bedre brugeroplevelse ved at give dig en On-Screen Display (OSD) til at vise den aktuelle status for tastaturgenveje.
- De gør det nemmere for dig at navigere mellem åbne programmer eller eksterne enheder, der er tilsluttet din Lenovo bærbare computer.
Konklusion
Lenovo Hotkeys er tastekombinationer, der giver dig hurtig adgang til visse funktioner på din Lenovo bærbare computer, såsom lydstyrke, lysstyrke, flytilstand eller touchpad. De understøttes af Lenovo Hotkeys-appen, som du kan downloade fra Microsoft Store. For at bruge Lenovo Hotkeys skal du blot trykke på FN-tasterne eller tastaturgenvejene, der svarer til den ønskede funktion. Husk at opdatere Lenovo Hotkeys-appen regelmæssigt for at drage fordel af de seneste forbedringer. Men hvis du oplever et problem med computertastaturet, der sidder fast , kan du prøve følgende løsninger:
- Sørg for, at caps lock, scroll lock eller numpad lock ikke er aktiveret.
- Genstart din computer og test dit tastatur igen.
- Afinstaller og geninstaller tastaturdriveren fra Enhedshåndtering.
- Scan din computer for virus eller malware.
- Kontakt Lenovos kundesupport, hvis ingen af ovenstående løsninger virker.




