Windows bruger et datalager ved navn BCD til at administrere de programmer og indstillinger, der starter ved opstart. BCD erstatter filen Boot.ini i ældre versioner af Windows og giver flere muligheder for tilpasning og fejlfinding. BCDEdit er et kommandolinjeværktøj til at få adgang til og redigere BCD. Det følger med Windows Vista og senere versioner. BCDEdit bruges til at oprette, slette, ændre eller kopiere BCD-poster, samt aktivere eller deaktivere visse opstartsmuligheder, såsom sikker tilstand eller boot-logning.
I denne artikel vil vi vise dig, hvordan du bruger bcdedit til at ændre Windowsstart. Vi vil se de grundlæggende kommandoer, BCD input identifikatorer, datatyper og mulige værdier. Vi vil også give dig nogle eksempler på almindelig brug af bcdedit til at løse problemer eller optimere Windows-start.
Hvordan får man adgang til bcdedit?
For at bruge bcdedit skal du have administrative rettigheder på din computer. Du skal også åbne en kommandoprompt i administratortilstand.
- Klik på Start-menuen og skriv cmd i søgefeltet
Højreklik på kommandoprompt og vælg Kør som administrator. 
Skriv bcdedit /? for at vise listen over tilgængelige kommandoer
- For detaljeret hjælp til en bestemt kommando, skriv bcdedit /? , Eller er navnet på den kommando, du vil se. For eksempel bcdedit /? createstore viser detaljeret hjælp til createstore-kommandoen.
Hvordan listes BCD-poster?

For at vise BCD-posterne kan du bruge kommandoen bcdedit /enum. Denne kommando viser følgende oplysninger for hver post:
- Identifikationen: Dette er en unik kode, som gør det muligt at identificere posten. Det kan være i formen {XXXX-XXXX-XXXX-XXXX}, hvor XXXX er hexadecimale cifre, eller i formen {navn}, hvor navn er et standardnavn defineret af Windows. De mest almindelige standardidentifikatorer er:
- {bootmgr}: det svarer til Windows Boot Manager (Windows Boot Manager), som viser boot-menuen og indlæser det valgte OS.
- {current}: det svarer til det valgte operativsystem, når Windowsstarter.
- {standard}: det svarer til det OS, der er valgt som standard, når Windowsstarter.
- {ntldr}: det svarer til et OS i ntldr (Windows Legacy OS Loader), for eksempel Windows XP.
- Enhedstypen: den angiver, om indtastningen svarer til en fysisk (partition) eller logisk (fil) enhed.
- Stien: angiver stien til den eksekverbare fil eller bootsektor, der er knyttet til indgangen.
- Indstillinger: Dette er yderligere parametre, der ændrer inputtet. For eksempel giver beskrivelse dig mulighed for at ændre navnet vist i startmenuen, timeout giver dig mulighed for at ændre ventetiden før automatisk start osv.
Du kan også bruge kommandoen bcdedit /v til at vise mere detaljerede oplysninger om BCD-poster, såsom oprettelsesdato, ændringsdato eller GUID.
Hvordan opretter man en ny post i BCD?
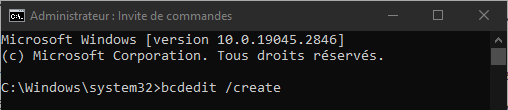
For at oprette en ny post i BCD'en kan du bruge kommandoen bcdedit /create. Denne kommando opretter en post med en tilfældigt genereret identifikator og en specificeret applikationstype. Ansøgningstypen kan være en af følgende:
- {bootmgr}: for at oprette en opstartsmanager type indgang.
- {memdiag}: For at oprette en hukommelsesdiagnoseværktøjstypeindgang.
- {ntldr}: for at oprette en OS-indlæserindgang i ntldr.
- {legacy}: for at oprette en OS-indlæserindgang i ældre tilstand.
- {resume}: For at oprette et CV efter indtastning af dvaletilstand.
- {emssettings}: for at oprette en nødtjenesteindstilling.
- {badmemory}: for at oprette en listetype indtastning af dårlige hukommelsesadresser.
- {dbgsettings}: for at oprette en fejlretningsindstillingstype.
For at oprette en OS-indlæserpost i ntldr kan du for eksempel skrive følgende kommando:
bcdedit /create /d "Windows XP" /ntldr-applikation
Denne kommando viser det ID, der er genereret for den nye post, for eksempel {cbd971bf-b7b8-4885-951a-fa03044f5d71}. Du kan derefter bruge denne identifikator til at ændre andre parametre for posten, såsom sti eller muligheder.
Hvordan ændrer jeg en eksisterende post i BCD?

For at ændre en eksisterende post i BCD'en kan du bruge kommandoen bcdedit /set. Denne kommando giver dig mulighed for at ændre værdien af en datatype for en post, der er angivet af dens identifikator. Datatypen kan være en af følgende:
- enhed: for at ændre den type enhed, der er knyttet til posten.
- sti: for at ændre stien til den eksekverbare fil eller bootsektor, der er knyttet til indgangen.
- beskrivelse: for at ændre navnet, der vises i startmenuen for posten.
- lokal: for at ændre det sprog, der bruges til input.
- arv: for at få posten til at arve parametrene for en anden post.
- recoverysequence: for at angive identifikatoren for en post, der skal bruges i tilfælde af opstartsfejl.
- recoveryenabled: For at aktivere eller deaktivere automatisk gendannelse i tilfælde af opstartsfejl.
- osdevice: for at ændre typen af enhed, der indeholder de OS-systemfiler, der er knyttet til posten.
- systemrod: for at ændre stien til rodmappen på det operativsystem, der er knyttet til posten.
- resumeobject: for at angive identifikatoren for et CV efter indtastning af dvaletype.
- nx: For at aktivere eller deaktivere Data Execution Protection (DEP) for input.
- pae: For at aktivere eller deaktivere fysisk adresseudvidelse (PAE) for posten.
- detecthal: For at aktivere eller deaktivere automatisk hardwaredetektion (HAL) for input.
- winpe: for at angive, om indgangen svarer til et Windows PE-miljø (præinstallation).
- ems: for at aktivere eller deaktivere nødtjeneste (EMS) for adgang.
- debug: for at aktivere eller deaktivere debug-tilstand for input.
- debugtype: for at angive den debug-type, der skal bruges til input (seriel, 1394 eller usb).
- debugport: for at angive den serielle port, der skal bruges til seriel port debugging.
- baudrate: For at angive den baudrate, der skal bruges til seriel port-fejlretning.
- 1394channel: For at specificere den kanal, der skal bruges til IEEE 1394 port debugging.
- usbbusparams: For at specificere de USB-busparametre, der skal bruges til USB-portfejlretning.
- sos: for at aktivere eller deaktivere visningen af førerinformation under opstart.
- bootlog: for at aktivere eller deaktivere opstartslogning i filen %WINDIR%\ntbtlog.txt.
- nocrashautoreboot: for at deaktivere automatisk genstart i tilfælde af blå skærm.
- usefirmwarepcisettings: for at bruge firmware PCI-indstillinger i stedet for Windowsindstillinger.
- groupize: for at angive størrelsen på processorgruppen til parallel boot.
- groupaware: for at aktivere eller deaktivere overvejelse af processorgruppen under parallel opstart.
- numproc: for at angive antallet af processorer, der skal bruges til opstart.
- truncatemory: for at angive den maksimale mængde hukommelse, der skal bruges til opstart.
- removememory: for at angive mængden af hukommelse, der skal fjernes ved opstart.
- forøge brugerserver: for at øge mængden af virtuel hukommelse, der kan adresseres af brugertilstandsapplikationer.
- testsignering: for at aktivere eller deaktivere indlæsning af ikke-digitalt signerede drivere.
- nointegritychecks: For at aktivere eller deaktivere integritetskontrol af digitalt signerede drivere.
- loadoptions: for at angive load-indstillinger, der skal overføres til OS-loaderen.
- hypervisorlaunchtype: for at aktivere eller deaktivere hypervisorstart under opstart.
- hypervisordebugtype: for at angive den fejlretningstype, der skal bruges til hypervisoren (seriel, 1394 eller usb).
- hypervisordebugport: For at angive den serielle port, der skal bruges til seriel port hypervisor debugging.
- hypervisorbaudrate: For at angive den baudrate, der skal bruges til seriel port hypervisor debugging.
- hypervisorchannel: For at angive den kanal, der skal bruges til hypervisor-fejlretning pr. IEEE 1394-port.
- hypervisorusbbusparams: for at angive de USB-busparametre, der skal bruges til hypervisor-fejlretning via USB-port.
- bootstatuspolicy: for at angive den politik, der skal anvendes i tilfælde af tidligere opstartsfejl (ignorealfailures, ignoreshutdownfailures, displayallfailures eller genstartonfailure).
- bootems: For at aktivere eller deaktivere nødomdirigering (EMS) under opstart.
For at ændre en post med kommandoen bcdedit /set, skal du angive det indgangs-id og datatype, der skal ændres, samt den værdi, der skal tildeles. For at ændre det navn, der vises i startmenuen for posten {aktuel}, kan du for eksempel skrive følgende kommando:
bcdedit /set {current} beskrivelse "Windows 10"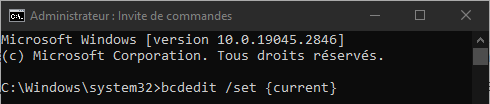
Du kan også bruge standardidentifikatorerne {bootmgr}, {default} eller {ntldr} i stedet for de tilfældigt genererede identifikatorer, hvis du kender typen af indtastning, du vil ændre. For at ændre ventetiden, før Boot Manager starter automatisk, kan du for eksempel skrive følgende kommando:
bcdedit /set {bootmgr} timeout 10
Hvordan sletter man en post fra BCD?

For at slette en post fra BCD'en kan du bruge kommandoen bcdedit /delete. Denne kommando sletter den post, der er angivet af dens identifikator, såvel som alle poster, der afhænger af den. For for eksempel at slette posten {cbd971bf-b7b8-4885-951a-fa03044f5d71}, som vi oprettede tidligere, kan du skrive følgende kommando:
bcdedit /delete {cbd971bf-b7b8-4885-951a-fa03044f5d71}
Du kan også bruge /cleanup-indstillingen til at fjerne alle forældreløse poster fra BCD'en, det vil sige poster, der ikke refereres til af boot-manageren eller af en OS-indgang. For at fjerne alle forældreløse poster fra BCD'en kan du f.eks. skrive følgende kommando:
bcdedit /delete /cleanup
Hvordan kopierer man en BCD-post?
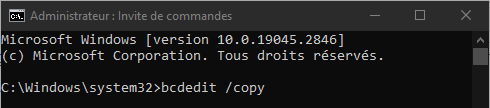
For at kopiere en BCD-indgang kan du bruge kommandoen bcdedit /copy. Denne kommando opretter en ny post med de samme parametre som den post, der er angivet af dens ID, men med et nyt tilfældigt genereret ID. Du kan derefter ændre indstillingerne for den nye post efter behov. For for eksempel at kopiere {current}-indgangen og give den et nyt navn, kan du skrive følgende kommandoer:
bcdedit /copy {current} /d “Windows 10 – Copy” bcdedit /set {ID} beskrivelse “Windows 10 – Copy”
Hvor {ID} er den genererede identifikator for den nye post.
Hvordan gendanner man BCD til sin oprindelige tilstand?
Hvis du har ændret BCD'en og har opstartsproblemer, kan du gendanne BCD'en til dens oprindelige tilstand ved at bruge kommandoen bcdedit /import. Denne kommando gendanner indholdet af systemlageret fra en sikkerhedskopifil, der tidligere er genereret med kommandoen bcdedit /export. Denne kommando sletter alle eksisterende poster i systemlageret før import.
Hvis du f.eks. oprettede en BCD-sikkerhedskopifil ved navn backup.bcd i mappen C:\, kan du gendanne BCD'en fra den fil ved at skrive følgende kommando:
bcdedit /import C:\backup.bcd

.
Ofte stillede spørgsmål
Hvad er forskellen mellem bcdedit og bootrec?
BCDEdit er et værktøj til at ændre indholdet af BCD'en, mens bootrec er et værktøj til at reparere Windows opstart i tilfælde af BCD eller boot-sektor korruption. Bootrec bruger bcdedit internt til at genopbygge BCD'en.
Hvordan får jeg adgang til bcdedit, hvis Windows ikke starter?
Hvis Windows ikke starter, kan du få adgang til bcdedit ved hjælp af Windows installationsmedier (DVD eller USB-stick) eller en systemreparationsdisk. Du skal derefter vælge indstillingen Reparer computer og derefter få adgang til kommandoprompten.
Hvordan opretter man en dual-boot med bcdedit?
For at oprette en dual-boot med bcdedit skal du have to partitioner, der hver indeholder et OS, der er kompatibelt med BCD (Windows Vista eller nyere). Du skal derefter oprette en post i BCD for hvert OS, der angiver den relevante enhedstype, sti og muligheder. Du kan også ændre {bootmgr}-indgangen for at ændre standard-OS eller ventetiden før autostart.
Hvordan fjerner man en dual-boot med bcdedit?
For at slette en dual-boot med bcdedit skal du slette den post, der svarer til det OS, du ikke længere ønsker at bruge i BCD'en, samt alle de poster, der afhænger af det. Du skal også ændre {bootmgr}-indgangen for at ændre standard-OS, hvis det er nødvendigt. Du kan derefter formatere eller slette partitionen, der indeholder det slettede OS.
Hvordan aktiveres sikker tilstand med bcdedit?
Fejlsikret tilstand er en opstartsmulighed, der lader dig starte Windows med et begrænset antal drivere og tjenester. Det er nyttigt til at diagnosticere og løse problemer med opstart eller stabilitet. For at aktivere sikker tilstand med bcdedit skal du ændre indgangen, der svarer til det OS, du vil starte i sikker tilstand, og tilføje muligheden for sikker opstart med værdien minimal, netværk eller dsrepair afhængigt af typen af sikker tilstand, du vil bruge. For at aktivere minimal sikker tilstand for {current}-indgangen kan du f.eks. skrive følgende kommando:
bcdedit /set {current} safeboot minimal
For at deaktivere sikker tilstand skal du fjerne muligheden for sikker opstart fra indgangen. For f.eks. at deaktivere sikker tilstand for {current}-indgangen, kan du skrive følgende kommando:
bcdedit /deletevalue {current} safeboot
Konklusion
Windows opstart . Det giver dig mulighed for at oprette, slette, ændre eller kopiere BCD-poster, samt aktivere eller deaktivere visse opstartsmuligheder. Det er nyttigt til fejlfinding af opstartsproblemer, optimering af systemets ydeevne eller oprettelse af brugerdefinerede konfigurationer. Men BCDEdit er også et komplekst og potentielt farligt værktøj. Du skal være forsigtig, når du bruger den og forstå konsekvenserne af ændringer, der er foretaget i BCD. Det anbefales at lave en sikkerhedskopi af BCD'en, før du ændrer den, og at henvise til den officielle Microsoft-dokumentation for flere detaljer om kommandoer, identifikatorer, datatyper og mulige værdier. Hvis du har problemer med at starte din pc efter at have ændret BCD'en, kan du prøve at nulstille din pc's BIOS ved at bruge Clear CMOS .




