Har du en Mac og vil du tilpasse udseendet af dine mapper ? Vi vil vise dig, hvordan du ændrer mappefarve på Mac ved hjælp af forskellige enkle og effektive metoder.
Uanset om du vil ændre ikonet , baggrundsfarven eller mappeetiketten , forklarer vi i detaljer, hvordan du kan gøre det på din Mac!
Hvordan ændrer man mappeikonet på Mac?
En af de nemmeste metoder til at ændre mappefarve på Mac er at ændre mappeikonet . Der er to måder at gøre dette på: den klassiske metode med Læs info , og den alternative metode med applikationen Eksempel. Sådan gør du:
1. Den nemmeste metode
Denne metode består i kopi og indsæt et nyt ikon på den gamle " Læs information ".
For at gøre dette skal du følge disse trin:
- Vælg den mappe, du vil ændre ikonet , og derefter højreklikke og vælge " Læs oplysningerne ".
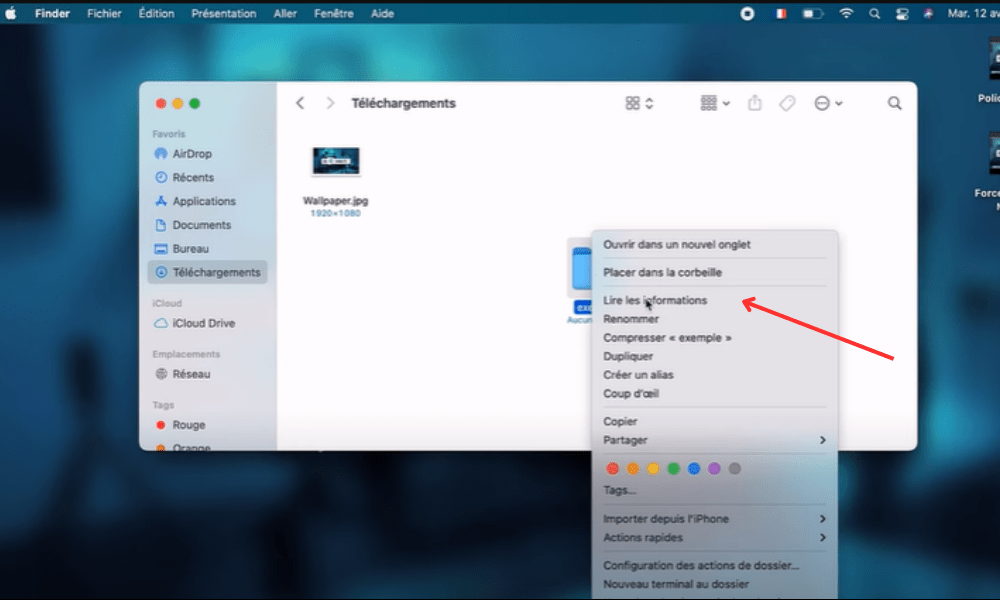
- mappeikonet øverst til venstre i vinduet, der åbnes Kommando + C for at kopiere det.
- Åbn det billede, du vil bruge som et nyt ikon i et andet Finder-vindue eller i en app som Eksempel .
- Vælg billedet , og tryk derefter på Kommando + C for at kopiere det.
- Vend tilbage til vinduet Hent mappeoplysninger , klik på mappeikonet øverst til venstre, og tryk derefter på Kommando+V for at indsætte det.
- Luk vinduet Få info . Du vil se, at mappeikonet er ændret.
2. Alternativ metode
Denne metode involverer at bruge Preview-appen til direkte at redigere mappebilledet og anvende en ny farve på det.
For at gøre dette skal du følge disse trin:
- Vælg den mappe , hvis ikon du vil ændre, højreklik og vælg Vis pakkeindhold .
- I det vindue, der åbnes, skal du navigere til Indhold > Ressourcer og finde filen med navnet icon.icns . Dette er mappebilledet.
- Højreklik på filen icon.icns , og vælg Åbn med > Eksempel .
- I Preview-programmet skal du klikke på Værktøjer og vælge Juster farve .
- I vinduet, der åbnes, skal du bruge skyderne til at billedets farvetone , mætning , lysstyrke , kontrast eller temperatur Du vil se, at mappens farve ændres i realtid.
- Når du har fået den farve, du ønsker, skal du lukke Preview-appen og gemme ændringerne .
- Luk vinduet Pakkeindhold . Du vil se, at mappeikonet er ændret.
Hvis du ikke selv vil oprette dine mappeikoner, kan du også downloade dem fra specialiserede websteder, såsom IconArchive, Flaticon eller Icons8. Der vil du finde tusindvis af gratis eller betalte ikoner i forskellige stilarter og farver, som du kan bruge til at personliggøre dine mapper. Du kan også bruge apps som Iconizer eller Image2icon, som giver dig mulighed for nemt at oprette ikoner fra dine egne billeder .
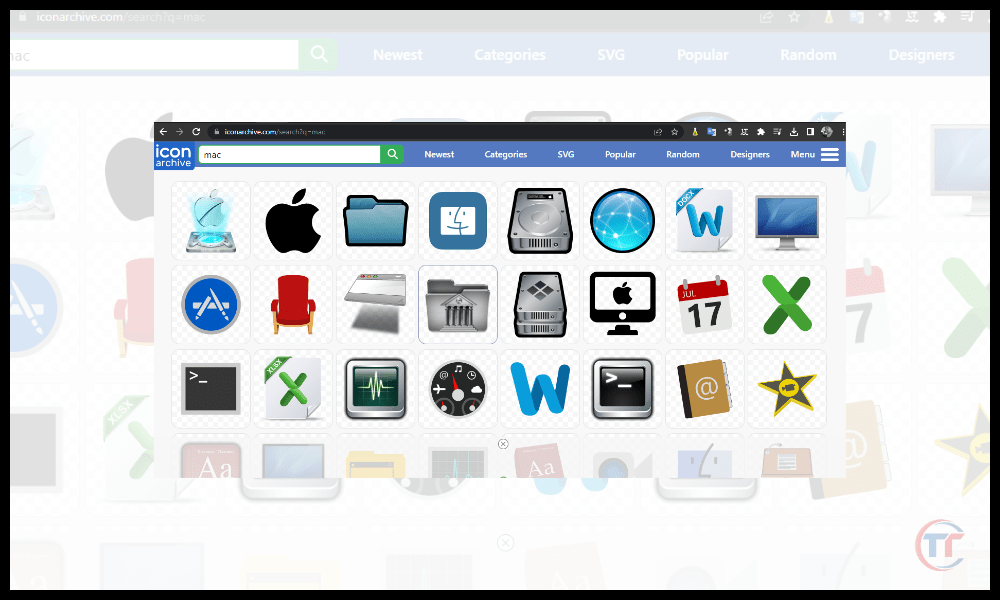
Sådan ændres mappefarve på Mac ved hjælp af Preview?
Stadig med Preview-applikationen , endnu hurtigere og nemmere end den forrige, kræver denne metode ikke kopiering og indsættelse eller ændring af indholdet af pakken. Sådan gør du:
- Trin til at ændre farven på en eksisterende mappe :
- Vælg den mappe , hvis farve du vil ændre, højreklik og vælg Åbn med > Eksempel .
- I Preview-programmet skal du klikke på Værktøjer og vælge Juster farve .
- I vinduet, der åbnes, skal du bruge skyderne til at billedets farvetone , mætning , lysstyrke , kontrast eller temperatur Du vil se, at mappens farve ændres i realtid.
- Når du har fået den farve, du ønsker, skal du lukke Preview-appen og gemme ændringerne .
- Tips til at oprette en ny farverig mappe :
- Vælg en mappe, højreklik og vælg Dupliker .
- Omdøb dubletmappen som ønsket.
- Følg trinene ovenfor for at ændre farven på dubletmappen med Preview-appen.
Godt at vide : Hvordan har man Snapchat på Mac – MacBook?
Ofte stillede spørgsmål
Hvordan ændrer man mappens baggrundsfarve?
at ændre baggrundsfarven skal du mappevisningsindstillingerne Denne metode giver dig mulighed for at vælge en baggrundsfarve for hver mappe, uafhængigt af ikonet eller etiketten.

Sådan gør du:
- Fremgangsmåden for at få adgang til mappevisningsindstillingerne:
- Åbn den mappe , hvis baggrundsfarve du vil ændre, klik derefter på Vis og vælg Visningsindstillinger .
- Baggrundsfarve i vinduet, der åbnes , og klik derefter på den farvede firkant til højre .
- Valg af baggrundsfarve fra paletten eller vælgeren:
- I det vindue, der åbnes, kan du vælge en baggrundsfarve fra den foreslåede palet, eller du kan klikke på Farvevælger for at få adgang til flere muligheder.
- I farvevælgeren kan du bruge de forskellige tilstande (hjul, skala, blyant osv.) til at finde den farve, der passer til dig, eller direkte indtaste den hexadecimale kode for farven i det tilsvarende felt.
- Når du har valgt din baggrundsfarve, skal du lukke vinduet Farvevælger og vinduet Visningsindstillinger . Du vil se, at mappens baggrundsfarve er ændret.
Indvirkningen af baggrundsfarve på filens læsbarhed :
Når du ændrer baggrundsfarven på en mappe, skal du sikre dig, at de filer, den indeholder, forbliver læsbare . For at gøre dette skal du undgå farver, der er for tæt på farverne på ikoner eller filnavne, eller som skaber en blændende eller camouflageeffekt.
Hvordan farvelægger du dine mapper på Mac ved hjælp af etiketter?
For at ændre farven på mapper på Mac kan du bruge det indbyggede etiketsystem i Mac OS. Denne metode giver dig mulighed for at tildele en farvet etiket til hver mappe, som kan hjælpe dig med at sortere dem efter kategori, prioritet eller status.

Sådan gør du:
- Lav en Højreklik på mappen og vælg Etiket i kontekstmenuen. Vælg derefter farven som du vil tildele den.
- Vælg mappen , og klik på Filer . Vælg derefter Label og vælg den farve, du vil give den.
- Vælg mappen , og tryk på Kommando +I for at åbne Få info . Klik på etiketikonet øverst til højre, og vælg den farve, du vil give den.
- Vælg mappen , og træk den etiketikonet i Finder-sidebjælken . Slip den på den farve, du vil tildele den.
Hvordan tilpasser man etiketnavne og -farver?
Hvis du vil tilpasse etiketnavnene og -farverne, kan du følge disse trin:
- Klik på Finder- , og vælg Præferencer .
- Etiketter i det vindue, der åbnes .
- Du vil se de syv foruddefinerede etiketter med deres navn og farve.
- Klik på den og skriv det nye navn .
- Klik på farvefirkanten til højre, og vælg en ny farve fra paletten eller vælgeren.
- Luk præferencevinduet.
Du vil se, at dine mappeetiketter er ændret.
Hvad er de andre løsninger til at ændre mappefarve på Mac?
Hvis ingen af de præsenterede metoder passer dig, kan du også vælge alternative løsninger , såsom programmer dedikeret til at tilpasse mapper. Der er flere på markedet, som giver dig flere muligheder og faciliteter til at ændre farven på mapper på Mac.
Her er nogle eksempler :
- Folder Color er et program, der giver dig mulighed for at ændre farven på mapper med et enkelt klik. Du kan vælge mellem 24 forudindstillede farver eller oprette dine egne brugerdefinerede farver. Du kan også anvende effekter såsom gradient, sløring eller relief på dine filer.
- Folder Designer er et program, der giver dig mulighed for at oprette originale og stilfulde mappeikoner. Du kan bruge billeder, tekster, emojis eller symboler til at dekorere dine mapper. Du kan også justere størrelsen, formen, rotationen eller opaciteten af dine ikoner.




