Vil du gerne være i stand til at spille spil på PS4 fra din bærbare computer? Ja, du har overvejet at tilslutte din Playstation4 til din bærbare computer, men det er ikke så enkelt, især når du ikke ved noget om det. At forbinde en PS4 til en bærbar computer med HDMI kræver visse manipulationer, men ikke mindst. Når du spiller PS4 på en bærbar computer, skal du selvfølgelig sørge for at have en hurtig computer samt en perfekt forbindelse.
Lyden skal også med for en sjovere oplevelse. Ydermere skal du sikre dig, at din bærbare computer har en videoindgang. Og da dette ofte er sjældent på bærbare computere, kan det blive forvirrende for nye spillere. Det er også vigtigt at huske, at HDMI-kablet kun har én retning.
Uden en tovejsforbindelse har HDMI kun én udgangsport på den bærbare computer såvel som på PS4. Derfor er det nødvendigt at have en videoindgang koblet med en HDMI-indgang på din bærbare computer.
Sørg for forbindelsen mellem din PS4 og din computer: hvordan gør man det?
Som aftalt forklarer vi dig trin for trin, hvordan du tilslutter din PS4 til din bærbare computer med et HDMI-kabel. Proceduren kan opsummeres i nogle få trin, der skal udføres omhyggeligt. Følg den, trin for trin, og du vil være i stand til at komme dertil.
1. Videooptagelseskort: videooptagelse fra PlayStation 4 til HDMI


Med et videooptagelseskort vil du være i stand til moderat at spille PlayStation 4 på din bærbare computer. Hvis du vil spille på PS4 eller bedre med den nye næste generations konsol via et PS5 HDMI-kabel , skal du vide, at proceduren er ret enkel. Dette kan lade sig gøre gennem videooptagelse. Til dette har du brug for noget væsentligt udstyr.
- enheden til at fange (PS4 eller PS5)
bærbar computer - HDMI-kabel (dobbelt betjening)
- Fjern
- Micro USB kabel
- Internetforbindelse
- et HDMI-optagelseskort
Dette er, hvad du skal bruge for at forbinde din PlayStation 4 til din bærbare computers skærm og optage video. Derudover skal du også have eksterne lydfunktioner. Dette giver dig mulighed for at justere lydindstillingerne og lydudgangene for at booste højttalerne for bedre lyd.
På markedet bemærker vi det meste af tiden, at HDMI-porte kun har én udgangsport. Hvis din bærbare computer har to HDMI-indgange og -udgange, vil du være i stand til at forbinde dem ganske nemt. Når du har alt det nødvendige udstyr til at forbinde din PS4 til din bærbare computer med HDMI, skal du følge denne trin-for-trin-procedure.
Kontroller alle forbindelser
Hvis du vil migrere indhold fra din PS4 til din bærbare computers skærm, skal du foretage nogle indstillinger i PlayStation 4-menuen. For at gøre dette:
- Gå til PS4-indstillingerne
- Bagefter venstreklik på netværksindstillinger
- Vælg internetforbindelsesindstillinger
- Venstreklik derefter på routeren
Hvis du har en kablet forbindelse, kan du overveje at konfigurere PlayStation 4 og din computer på den samme router ved hjælp af et Ethernet-kabel.
Installation af softwaren
I dette andet trin af det første tip skal du gøre brug af dit videooptagelseskort. Sørg for, at den er autentisk og frem for alt, at den er af god kvalitet. Når du køber videokortet, skal du installere den software, der fulgte med købet. Denne installation vil sikre den bedste funktion af kortet. En USB-port vil være nyttig til at forbinde videooptagelseskortet til din bærbare computers skærm.
Sørg for at tilslutte HDMI- og PS4-ledningen på optagelseskortet
Efter opsætning af softwaren skal du forbinde din konsol til dit videooptagelseskort. For at gøre dette vil et S-videokabel være praktisk. Tøv ikke med at tilslutte HDMI-IN-indgangen på dit optagelseskort samt HDMI-OUT-udgangen på PlayStation 4.
Åbning og kørsel af softwaren
Nu hvor capture card-softwaren er tilsluttet, og alle forbindelser er oprettet, kan du åbne softwaren og køre den. Ved at tænde for din PS4-spilkonsol, vil du være i stand til at se din software på skærmen på din bærbare computer. Du skal dog sikre dig, at din skærm vises i fuld opløsning. Efter alle mulige kontroller skal du fortsætte med at køre softwaren.
Ved nøje at følge ovenstående trin, vil du være i stand til at konfigurere din bærbare computer til at streame spil fra PS4 via et HDMI-kabel. Den eneste ulempe ved denne metode er, at den er ret dyr, men den fungerer meget godt. Hvis du ikke har betydelige økonomiske ressourcer til at gå igennem denne løsning, er her et andet alternativ til at forbinde din Ps4 til din bærbare computer.
2. Vælg den indbyggede optagefunktion til at optage PS4-spil
Når spillet bliver optaget i dets bærbare format, kan du fange det ved hjælp af en indbygget optagefunktion. For at gøre dette skal du først starte det spil, du vil gemme på dit bærbare system. Efter at have startet spillet for at gemme på din pc, kan du gå til delingssiden. For at gøre dette skal du trykke på deleknappen, der er tilgængelig på controlleren. Proceduren til at fange optagefunktionen er opsummeret i et par trin nedenfor.
- Gå til delingsindstillinger
- Derefter skal du gå til streamingindstillingerne i de avancerede funktioner
- Klik derefter på "inkluder lydmikrofon i transmissionen
- Sørg endelig for at optage din stemme for at gemme spillet
Når alle disse trin er gennemført, begynder det spil, du har valgt, at blive gemt i dit bærbare system. Den gode nyhed med denne metode er, at den er billigere. Dette kræver ikke, at du optager video, hvilket sparer dig for mange penge. Som du nok har forstået, kan det være ganske enkelt at overføre et PS4-spil til din computerskærm med optagefunktionen, hvis du følger vores råd fuldt ud.
3. OBS-optagelsessoftware
OBS optagesoftware er kendt for sine betagende funktioner. Hvis du er en professionel gamer, skal du vide, at du kan bruge dem til at streame indhold fra din PlayStation 4 til din bærbare computer. Adgang til OBS er meget enkel, og for at opnå dette skal du:
- Fortsæt med installationen af PS4 Remote Play;
- Sørg derefter for, at din PS4 er tilsluttet;
- Aktiver derefter OBS og gå til menuen Tilføj;
- Klik på vinduesoptagelsesindstillingen, og til sidst ok.
Dette sidste trin giver dig mulighed for at begynde at fange PS4-spillet. Med OBS vil læseren kunne drage fordel af flere typer resultater. Her kan han konfigurere de tilgængelige muligheder og drage fordel af en service, når det passer ham. Selvom det er billigt, forbliver denne teknik af høj kvalitet til at optage dine PS4-spil på en computerskærm.
4. Fjernspil

Med Remote Play vil du også være i stand til at tilslutte din PS4 til din bærbare computers skærm og komme i gang. Uanset om din computer er MAC eller Windows, vil dette blive gjort ganske enkelt. Det er dog vigtigt at bemærke, at remote play-applikationen hjælper dig med at nyde fordybende PS4-spil ved at forblive forbundet til din PlayStation 4 eksternt. For at sikre, at spillet fungerer eksternt, skal du have udstyret nedenfor.
- Højhastigheds internetforbindelse
- PS4 system
- Bærbar
- USB-kabel eller adapter uden Dual Shock 4 USB
- Pro-konto på PS Network
Hvis du ønsker at konfigurere fjernafspilning fra dit PS4-system, skal du følge denne procedure med koncentration. Hvis du vil fjernstreame din PS4, er det vigtigt at have en LCD-skærm eller en effektiv skærm. Hvis ja, overvej at ændre dine PS4-systemindstillinger.
Download appen
Det første skridt til at forbinde din PS4 til din pc via Remote Play er at downloade den seneste udgivelse af Sony Remote Play-appen. Når overførslen er fuldført, stream spillet til din bærbare computers skærm. Kontroller og kør derefter programmet.
Playstation 4 aktivering og opdatering
Her skal du først tænde for PS4 og derefter tilgå de forskellige funktioner, der er i indstillingerne. Gå derefter til netværksindstillingerne for PS. Gå til Kontoadministration. Du skal derefter aktivere PS4. Sørg for at aktivere den i hovedtilstand, og glem ikke at opdatere PS4-konsolsoftwaren. Manuel download af appopdateringer giver dig mulighed for at drage fordel af de nyeste funktioner.
Få adgang til Playstation Network-indstillinger
Når du befinder dig i PS4-netværksindstillingerne, kan du klikke på "Kontostyring". Aktivér derefter som primær eller primær Playstation. Derudover skal du opdatere konsolsoftwaren.
Aktiver playstation 4 fra netværket
For at gøre dette skal du klikke på indstillingerne og få adgang til de muligheder, der sparer energi. Husk også at indstille søvnmuligheden i indstillingerne.
Aktiver fjernspil på din bærbare computer
Når alle parametre er defineret, skal du huske at aktivere spillet eksternt på din bærbare computer. Indstil nu opløsningen, om den er 720p eller 1080p. Du skal også tilslutte Dual Shock four-controlleren. En controller, der findes blandt konsollens cirkulære knapper, giver dig mulighed for at dele oplysninger fra din PS4 på din bærbare computers skærm. Tilslut en USB-adapter til din bærbare computer, og søg derefter efter PS4-netværket.
Når du er i fjernafspilningssoftwaren, skal du klikke på knappen "Start". Bagefter skal du huske at oprette forbindelse til PS4-netværket, som du finder i Remote Play-applikationen. Gå derefter til startskærmen. Det er det, du kan køre i fuld ro i sindet.
Hvad hvis vi valgte Playstation Now?
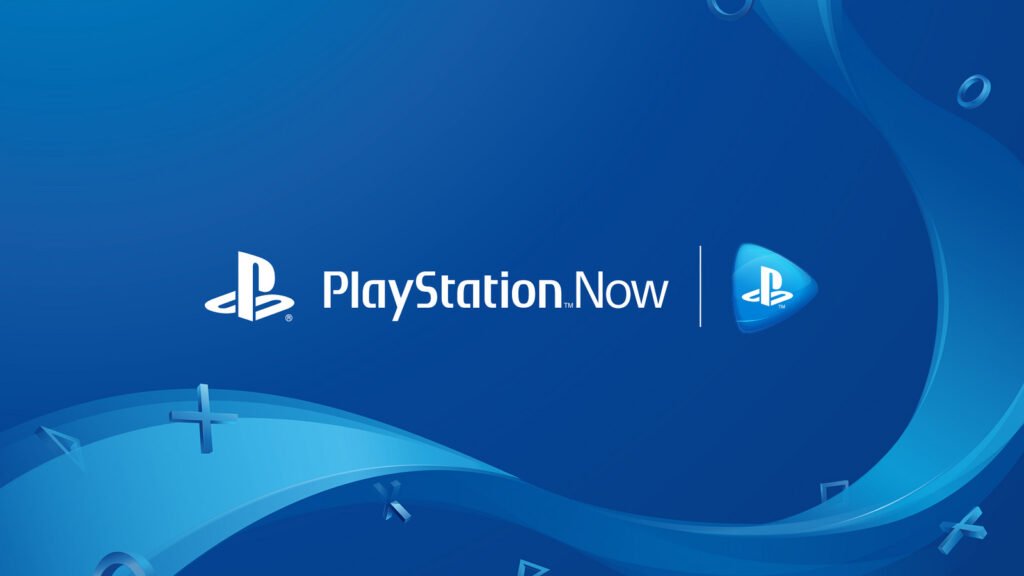
Playstation Now er som at have en PS-konsolspiloplevelse uden at have en rigtig Playstation. Som Sonys nye spilabonnementstjeneste giver Playstation dig mulighed for at spille PS2, PS3, PS4-spil uden at skulle købe en egentlig spillekonsol.
Det er klart, at du ikke kommer til at få adgang til en sådan tjeneste for nul euro. Playstation Now er tilgængelig for $99,99 hvert år. Platformen tilbyder mere end 100 betagende spil. Spillene på Playstation Now er kendt for deres lette adgang. Før du validerer dit abonnement, har du mulighed for at teste applikationen i 7 dage.
Efter 7 dage kan du validere eller annullere dit abonnement eller blot deaktivere det automatiske abonnement. Den gode nyhed er, at du ikke behøver en højtydende computer for at køre Playstation Now.
Med en simpel bærbar computer vil du være i stand til at oprette forbindelse uden problemer. For at drage fordel af Playstation Now skal du gå til det officielle Sony-websted, downloade og installere programmet for at forbinde din PS4 til din computer og spille med ro i sindet.
Konklusion
Nu ved du, hvordan du forbinder din PS4 til din bærbare computerskærm med HDMI. Vi er sikre på, at disse trin giver dig mulighed for at spille dine yndlingsspil fra din bærbare computer med ro i sindet. For at opnå dette med succes kan du tilslutte din PS4 til din bærbare computer.
Der er mange måder at forbinde PS4 til din computer med et HDMI-kabel. Videooptagelseskort, optagefunktion til videospiloptagelse, Remote Play, Playstation Now og OBS-optagelsessoftware. Der er 5 gode måder at forbinde din PS4 til din bærbare computer med en HDMI-ledning. Det er op til dig at træffe dit valg, velvidende at den første metode er den dyreste, da den kræver en vis mængde udstyr.





