WebGL (eller Web Graphics Library ) er en JavaScript API , der gør det nemt at designe 3D-grafik i enhver understøttet webbrowser . Vil du aktivere det på din computer, men du ved ikke, hvordan du skal gøre det? Gå ikke i panik, vi har samlet flere løsninger til at hjælpe dig! At opnå en 3D-gengivelse i realtid på internettet via din browser vil ikke længere udgøre noget problem for dig. Er du stadig villig til at tage endnu et skridt hen imod at aktivere WebGL på din browser? Fokus!
Helt konkret, hvad er WebGL?

Dette er et program, hvis hovedformål er: at forbedre grafikkapaciteten af HTML5-webbrowsere, der bruger JavaScript og OpenGL . Samlet set giver WebGL dig mulighed for at kommunikere med dit systems GPU. din computers CPU- ressourcer .
Så lad os komme tilbage til sagen! WebGL er tilgængelig på de fleste større webbrowsere, inklusive Google Chrome . Programmet er dog deaktiveret som standard, og du bliver derfor nødt til at aktivere det, hvis du ønsker at bruge det. Det er klart, at du endnu ikke ved, hvordan du skal gribe det an. Nedenfor er nogle enkle metoder, der vil være nyttige for dig.
Tjek først, om din browser er kompatibel med WebGL!
WebGL -siden . Hvis din browser er kompatibel, skal du se en rotationskub vises på siden, og en meddelelse, der angiver "Din browser understøtter WebGL"

Aktiver WebGL på en browser: de forskellige metoder!

Der er et væld af webbrowsere i verden, hver med sine fordele og særegenheder. For at imødekomme forventningerne fra så mange mennesker som muligt, har vi valgt de tre mest populære browsere i øjeblikket. Disse omfatter blandt andet Google Chrome, Safari og Mozilla Firefox.
Aktiver WebGL på Google Chrome
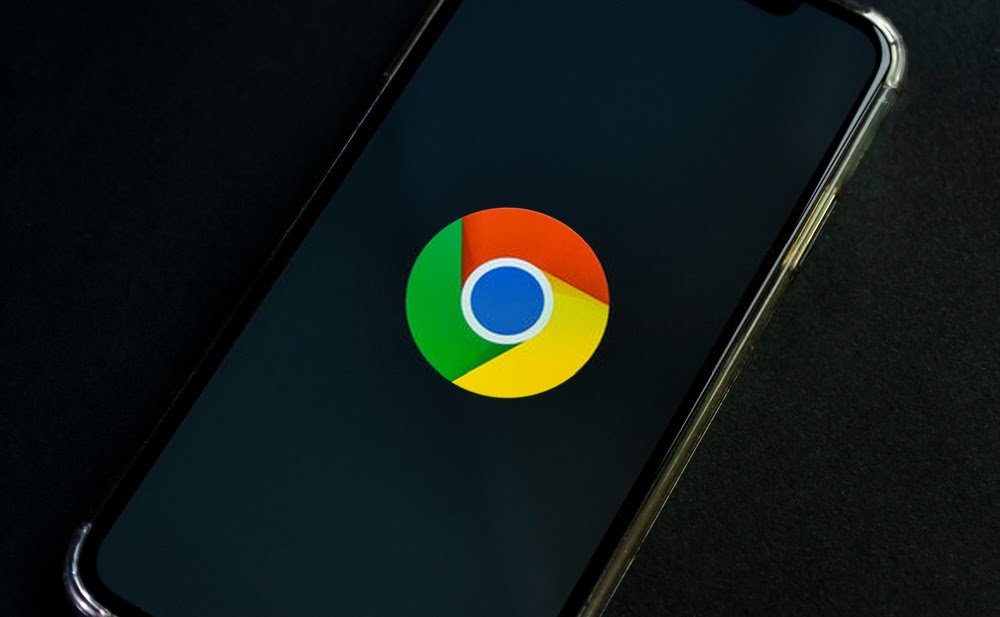
Følg disse forskellige trin for at aktivere WebGL-programmet på Google Chrome
Trin 1: Dobbeltklik på Google Chrome-ikonet for at starte browseren
Trin 2: Kopier og indsæt i adresselinjen øverst, eller skriv << chrome://flags/ >> . Bekræft derefter din søgning og vent! Du vil derefter se en side, der ser sådan ud:
Trin 3: Rul derefter ned på listen over elementer, og stop, når du finder muligheden " Deaktiver WebGL ". Faktisk, når denne mulighed er aktiveret, forhindrer den alle dine applikationer i at få adgang til WebGL API. Så du forstår, når denne mulighed er deaktiveret, har dine webapplikationer fuld, gratis og ubegrænset adgang til WebGL API. Klik derfor på " Deaktiver ", når du ser, at denne mulighed er aktiveret i din browser.
Dette emne kan også interessere dig: Bluetooth forsvandt på Windows 10: hvordan aktiveres det?
Bemærk Deaktiver WebG -indstillingen allerede er deaktiveret (du ved det, fordi du vil se knappen Aktiver under indstillingen i stedet for knappen Deaktiver). I dette tilfælde kan du gå videre til næste trin. WebGL er allerede aktiveret på din instans.
Trin 4: Efter det tredje trin skal du genstarte Google Chrome for at de ændringer, du har foretaget, træder i kraft. Når browseren starter, vil WebGL endelig blive aktiveret, og alle webapplikationer vil nemt kunne få adgang til WebGL API.
Så du kan gøre hvad du vil!
Aktiver WebGL på Safari

Først og fremmest skal du huske, at Safari-webbrowseren under OS-X understøtter WebGL, hvilket ikke er tilfældet, når den er under Windows. Så på iOS understøtter browseren kun WebGL fra version 8 af operativsystemet, altså iOS 8! Hvis du ønsker det, kan programmet dog deaktiveres som for Google Chrome-browseren. For at gøre dette, prøv disse forskellige trin:
Trin 1: Åbn Safari-browseren på iOS eller OS-X
Trin 2: avanceret i indstillingerne og vælg derefter indstillingen << Aktiver menu for udviklere >>, og klik derefter på " Aktiver WebGL "
Trin 3: Efter at have markeret indstillingen " Aktiver WebGL ", skal du lukke indstillingerne, afslutte Safari-browseren og derefter åbne den igen!
Programmet skal normalt være funktionelt på Safari!
Aktiver WebGL på Mozilla Firefox

Mozilla Firefox webbrowser er også en af de browsere, der understøtter WebGL-programmet. For at aktivere sidstnævnte på din computer skal du følge disse forskellige trin:
Trin 1: about:config i browserens søgelinje . Du vil derefter se denne side vist:
Trin 2: Indtast "WebGL" i søgefeltet
Trin 3: webgl.force-enabled » mulighederne sand >> (muligvis også på << webgl.prefer-native-gl >>
Derefter skal du lukke, vente og derefter åbne din browsers browsere igen!
Nogle yderligere tips til optimal support af WebGL-programmet på din computer

Hvis du bemærker, at:
- Din browser understøtter ikke WebGL-programmet?
- Har du ikke et 3D-kompatibelt grafikkort?
- Er dine browserdrivere forældede eller ikke længere kompatible med dit grafikkort?
Vi råder dig derfor til:
- Opdater dit system (uanset om din browser, dit operativsystem eller din grafikkortdriver)
- Prøv at aktivere WebGL i en anden browser (hvis ikke med Mozilla, kan du f.eks. bruge Google Chrome)
- Brug en anden enhed (brug f.eks. din bærbare computer i stedet for en tablet eller smartphone)




