VNC-porten er en protokol, der giver dig mulighed for at styre en fjerncomputer via et grafisk interface . Det er meget nyttigt til fejlfinding, administration eller adgang til filer på en anden pc uden at skulle flytte . I denne artikel viser vi dig, hvordan du åbner og bruger en VNC-port til at fjernstyre en computer .
Hvad er en VNC-port?

VNC står for Virtual Network Computing . Dette er et sæt gratis software, der bruger RFB-protokollen ( Remote Frame Buffer ) til at overføre billeder, musebevægelser og tastaturtastetryk mellem to netværksforbundne computere.
En VNC-port er det nummer, der identificerer kommunikationskanalen mellem VNC-serveren og VNC-klienten . VNC-serveren er det program, der kører på fjerncomputeren og deler sin skærm og inputenheder. For at VNC-serveren skal fungere korrekt, skal du nogle gange deaktivere programmer ved Windows som kan forstyrre forbindelsen. VNC-klienten er det program, der kører på den lokale computer og viser VNC-serverskærmen og sender muse- og tastaturkommandoer.
Standard VNC-porten er TCP 5900, men den kan ændres efter behov. For eksempel, hvis du vil styre flere fjerncomputere med forskellige VNC-porte , kan du bruge TCP 5901 til den første, TCP 5902 til den anden osv. Du skal også åbne TCP-port 5800, hvis du vil bruge VNC-klientens webgrænseflade.
Hvordan bruger man en VNC-port til at fjernstyre en computer?

For at bruge en VNC-port til at styre en fjerncomputer, skal du installere VNC-klientsoftwaren på den lokale computer og oprette forbindelse til VNC-serveren ved at angive dens IP-adresse eller domænenavn og VNC-adgangskode.
Der er også flere VNC-klientsoftware, såsom RealVNC, TightVNC eller UltraVNC. Deres installation og brug varierer mellem operativsystemer og versioner. Du skal derfor henvise til den dokumentation, der følger med den valgte software.
For eksempel, for at bruge RealVNC på Windows 10, skal du følge disse trin:
Trin 1 : Download og kør RealVNC-installationsfilen fra den officielle hjemmeside
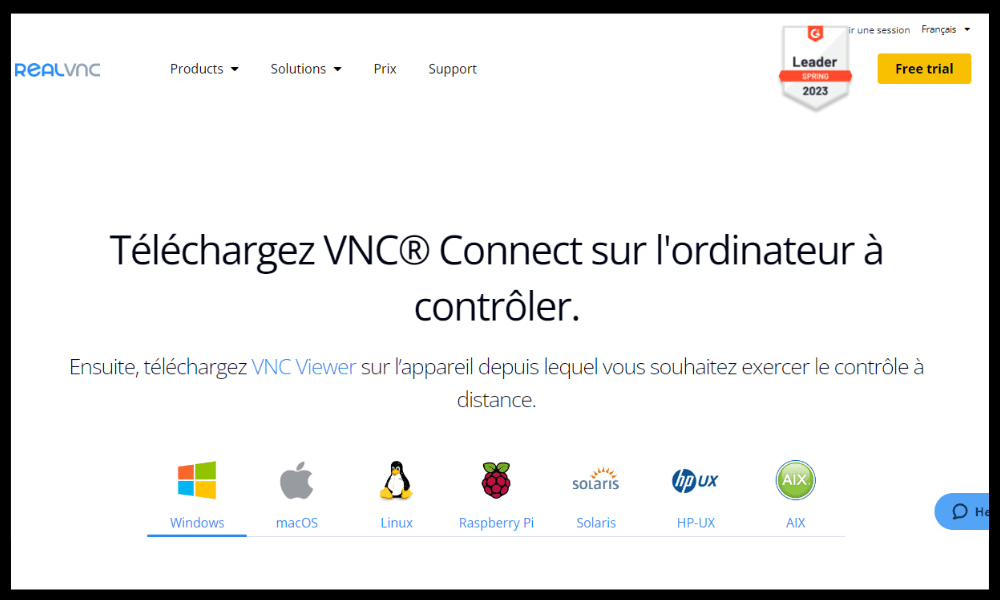
Trin 2 : Vælg "Viewer"-indstillingen, når du vælger, hvilke komponenter der skal installeres
Trin 3 : Accepter servicevilkårene, klik på "Installer" og tryk på "Udfør", når installationen er vellykket.
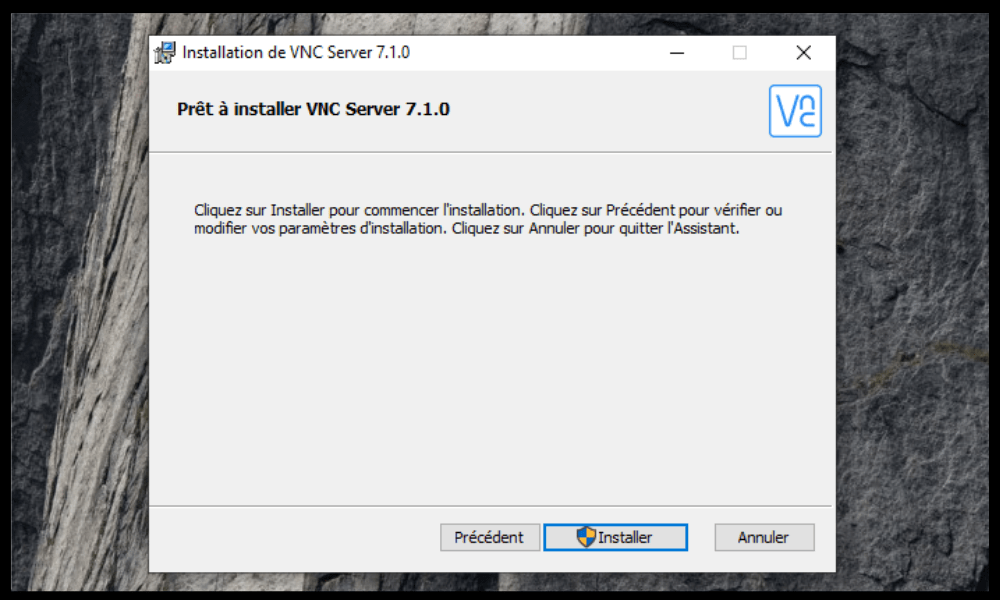
Trin 4 : Åbn RealVNC Viewer-programmet fra Start-menuen
Trin 5 : Indtast IP-adressen eller domænenavnet på VNC-serveren i adresselinjen, og tryk på Enter
Trin 6 : Indtast VNC-adgangskoden til VNC-serveren, når du bliver bedt om det

Trin 7 : Klik på "OK" for at etablere forbindelsen
Når forbindelsen er etableret, kan du se og styre VNC-serverskærmen, som om du var foran den. Man kan også bruge VNC-klientværktøjslinjen til at få adgang til yderligere muligheder , såsom at ændre visningstilstanden, sende specielle tastekombinationer eller overføre filer .
Hvordan konfigureres en VNC-port på en fjerncomputer?

For at konfigurere en VNC-port på en fjerncomputer skal du installere VNC-serversoftwaren og tildele en VNC-adgangskode på den computer. Du skal også sikre dig, at den valgte VNC-port er åben på VNC-serverens firewall.
Der er flere VNC-serversoftware, såsom RealVNC, TightVNC eller UltraVNC. Deres installation og konfiguration varierer mellem operativsystemer og versioner. Du skal derfor henvise til den dokumentation, der følger med den valgte software.
For eksempel, for at installere RealVNC på Windows 10, skal du følge disse trin:
- Download og kør RealVNC-installationsfilen fra den officielle hjemmeside
- Vælg "Server", når du vælger de komponenter, der skal installeres
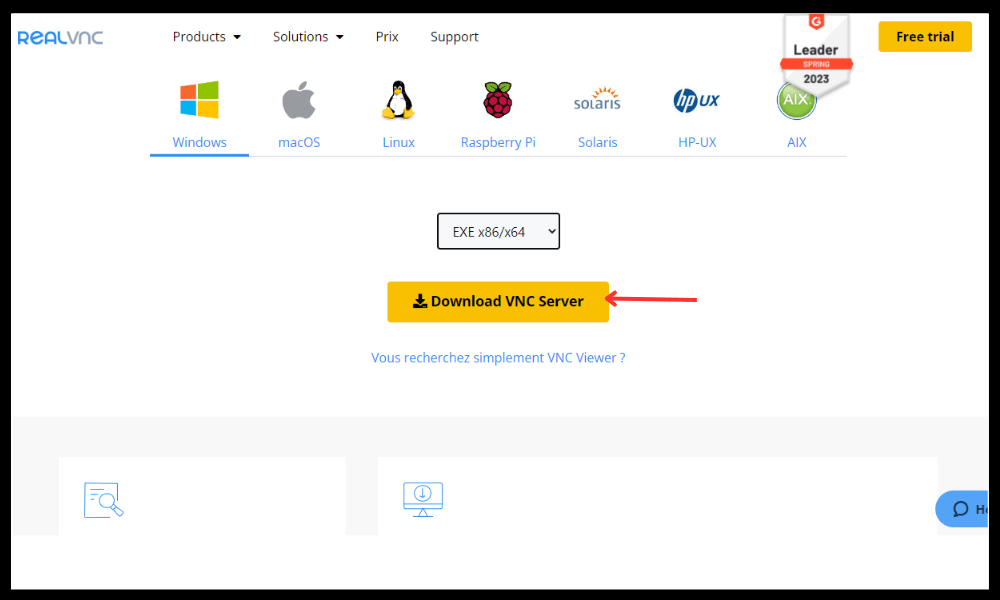
- Accepter vilkårene for brug og klik på "Installer"
- Indtast en VNC-adgangskode, når du bliver bedt om det
- Klik på "Udfør"
- Åbn RealVNC-ikonet på proceslinjen og klik på "Indstillinger"
- Gå til fanen "Forbindelser" og kontroller, at TCP-port 5900 er angivet i boksen "Hovedport".
- Gå til fanen "Sikkerhed" og marker afkrydsningsfeltet "Kræv systemgodkendelse", hvis du vil begrænse adgangen til VNC-serveren til lokale brugere
- Klik på "OK" for at gemme ændringerne
Følg disse trin for at åbne TCP-port 5900 på Windows 10-firewallen:
- Åbn Kontrolpanel og klik på "System og sikkerhed"

- Klik på " Windows Defender Firewall"
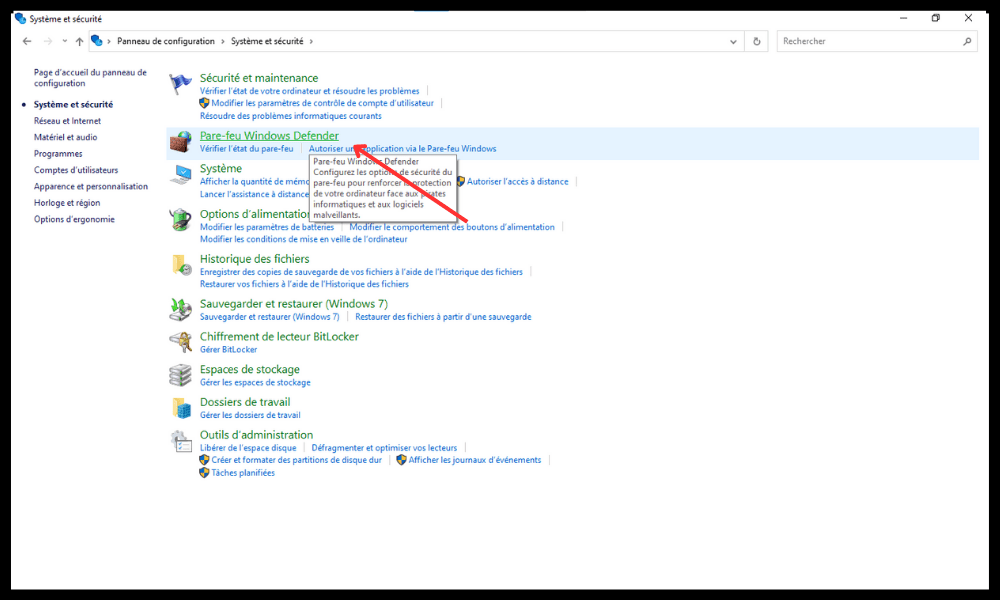
- Klik på "Tillad et program eller en funktion gennem Windows Defender Firewall" i menuen til venstre
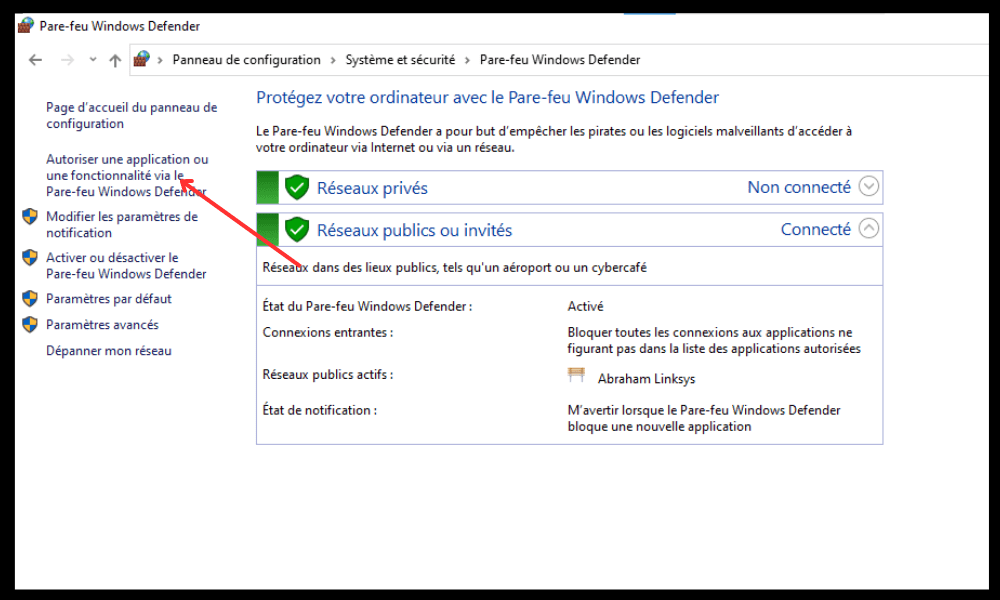
- Klik på "Skift indstillinger", og indtast om nødvendigt administratoradgangskoden
- Marker afkrydsningsfeltet "VNC Server" på listen over godkendte applikationer

- Klik på "OK" for at validere ændringerne
Ofte stillede spørgsmål om VNC Port

Her er nogle ofte stillede spørgsmål om VNC-porten:
Hvad er forskellen mellem VNC og RDP?
RDP står for Remote Desktop Protocol . Dette er en proprietær protokol udviklet af Microsoft, som giver dig mulighed for at fjernstyre Windows computer . Windows operativsystemet og kræver ikke installation af tredjepartssoftware. Det giver bedre ydeevne og sikkerhed end VNC, men det er mindre kompatibelt med andre operativsystemer.
VNC er en gratis protokol, der giver dig mulighed for at fjernstyre enhver computer, uanset dens operativsystem. Det kræver installation af serversoftware og klientsoftware på begge computere. Det giver større fleksibilitet og kompatibilitet end RDP, men det er mindre effektivt og mindre sikkert.
Hvordan ændres VNC-porten på en eksisterende computer?
For at ændre VNC-porten på en eksisterende computer skal du ændre den tilsvarende indstilling i VNC-serversoftwaren og genstarte tjenesten. Du skal også ændre VNC-serverens firewall for at godkende den nye port. Til sidst skal du angive den nye port i VNC-klientsoftwaren, når du tilslutter.
For eksempel, for at ændre VNC-porten fra 5900 til 5901 med RealVNC på Windows 10, skal du følge disse trin:
- Åbn RealVNC-ikonet på proceslinjen og klik på "Indstillinger"
- Gå til fanen "Forbindelser" og indtast 5901 i boksen "Hovedport".
- Klik på "OK" for at gemme ændringerne
- Åbn Task Manager og stop "vncserver.exe"-processen
- Åbn Kontrolpanel og klik på "System og sikkerhed"
- Klik på " Windows Defender Firewall"
- Klik på "Tillad et program eller en funktion gennem Windows Defender Firewall" i menuen til venstre
- Klik på "Skift indstillinger", og indtast om nødvendigt administratoradgangskoden
- Fjern markeringen i feltet "VNC Server" på listen over godkendte applikationer
- Marker afkrydsningsfeltet "VNC Server (Brugertilstand)" på listen over godkendte applikationer
- Klik på "OK" for at validere ændringerne
Hvordan sikrer man en VNC-port?
For at sikre en VNC-port skal du bruge en stærk VNC-adgangskode, der er forskellig fra adgangskoden for en lokal bruger eller fjernskrivebordsadministratoren. Netværksdata skal også krypteres mellem VNC-serveren og VNC-klienten, for eksempel ved hjælp af en SSH-tunnel eller en VPN. Det er også nødvendigt at begrænse adgangen til VNC-serveren til kun autoriserede brugere , for eksempel ved at bruge systemgodkendelse eller en hvidliste over IP-adresser.
For eksempel, for at kryptere netværksdata med RealVNC på Windows 10, følg disse trin:
- Åbn RealVNC-ikonet på proceslinjen og klik på "Indstillinger"
- Gå til fanen "Sikkerhed", og marker afkrydsningsfeltet "Krypter alle netværksdata".
- Klik på "OK" for at gemme ændringerne
Hvad er fordelene og ulemperne ved VNC-port?
Fordelene ved VNC-porten er:
- Det giver dig mulighed for at fjernstyre en computer uden at skulle rejse
- Den er kompatibel med alle operativsystemer
- Det er nemt at installere og konfigurere
- Det er gratis og open source
Ulemperne ved VNC-porten er:
- Det bruger meget båndbredde og systemressourcer
- Det er mindre effektivt og mindre sikkert end andre fjernbetjeningsprotokoller
- Det kan være blokeret af nogle firewalls eller routere
Hvordan vælger man den bedste VNC-software?
For at vælge den bedste VNC-software skal du tage højde for flere kriterier, såsom:
- Kompatibilitet med operativsystemerne på de computere, der skal styres
- De tilbudte funktioner, såsom filoverførsel, chat, fuldskærmstilstand osv.
- Brugervenlighed og konfiguration
- Niveauet af datasikkerhed og kryptering
- Softwareomkostninger og licens
Der er mange VNC-software på markedet, som RealVNC, TightVNC, UltraVNC, TigerVNC osv. Du skal derfor sammenligne fordele og ulemper ved hver enkelt og vælge den, der passer bedst til dine behov og dit budget.
Konklusion
VNC-porten er en protokol, der giver dig mulighed for at fjernstyre en computer via et grafisk interface . Det er meget nyttigt til fejlfinding, administration eller adgang til filer på en anden pc uden at skulle flytte . For at bruge en VNC-port skal du installere VNC-serversoftware på fjerncomputeren og VNC-klientsoftware på den lokale computer. Du skal også konfigurere og sikre den valgte VNC-port på begge computere. Der er flere tilgængelige VNC-software, såsom RealVNC , TightVNC eller UltraVNC . Du skal derfor vælge den bedste VNC-software i henhold til dine behov og dit budget.
Vi håber, at denne artikel var nyttig for dig med at forstå og bruge VNC-porten. Hvis du har spørgsmål eller kommentarer, er du velkommen til at efterlade dem nedenfor.




