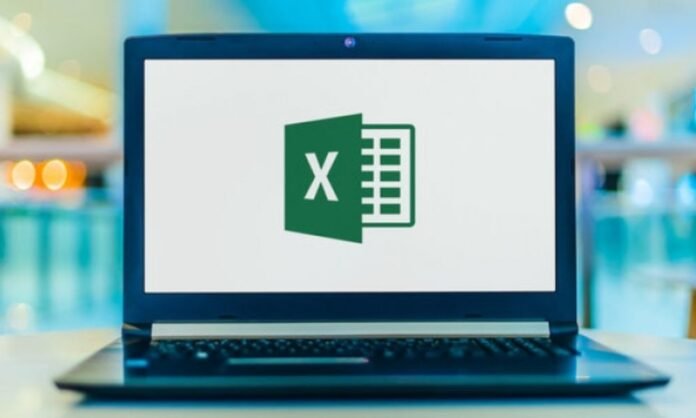du et Excel-dokument eller regneark med adgangskode, men glemte det ? Gå ikke i panik, der er metoder til at låse din fil op uden at miste dine data. I denne artikel viser vi dig løsninger til at gendanne eller slette glemt Excel-adgangskode afhængigt af den type beskyttelse, du har anvendt.
Hvilke typer adgangskodebeskyttelse er der i Excel?

Der er to typer beskyttelse for en Excel-fil: projektmappebeskyttelse og arkbeskyttelse. Hver af disse typer kan aktiveres eller deaktiveres uafhængigt, og kræver en anden adgangskode.
- Arbejdsbogsbeskyttelse forhindrer åbning af Excel-filen uden adgangskoden. Det hjælper med at beskytte hele dokumentet mod uautoriserede ændringer.
- Arkbeskyttelse forhindrer dig i at redigere låste celler i et regneark uden adgangskoden. Det gør det muligt at beskytte visse følsomme data eller formler mod fejl eller manipulation.
For at deaktivere beskyttelsen af projektmappen eller arket skal du gå til Gennemse på Excel-båndet og klikke på Fjern beskyttelse af projektmappen eller Fjern beskyttelse af arket . Du skal derefter indtaste den tilsvarende adgangskode.
Hvordan gendannes glemt Excel-adgangskode fra en projektmappe?
Hvis du har glemt adgangskoden til en Excel-projektmappe, kan du ikke åbne den uden adgangskoden. Der er ingen officiel metode til at gendanne glemt Excel-adgangskode fra en projektmappe, fordi den er krypteret og gemt i selve filen. Der er dog alternative løsninger til at omgå denne beskyttelse.
Metode 1: Brug Find og erstat
Den første metode, vi tilbyder, er den enkleste og hurtigste . Det involverer at bruge Excels Find og Erstat-funktion til at ændre filens kildekode og fjerne adgangskoden. Her er de trin, du skal følge:
- Åbn den adgangskodebeskyttede Excel-fil med en teksteditor som Notepad eller WordPad.
- Tryk på Ctrl+F for at åbne dialogboksen Find og erstat.
- I søgefeltet skal du skrive "DPB" (uden anførselstegn).
- I feltet Erstat med skal du skrive "DPx" (uden anførselstegn).
- Klik på Erstat alle.
- Gem filen og luk teksteditoren.
- Åbn Excel-filen med Excel-software. Adgangskoden burde være væk.
Denne metode virker for Excel-filer i .xls-format (Excel 97-2003). For filer i .xlsx-format (Excel 2007 eller højere), skal du erstatte "DPB" med "sheetProtection" og "DPx" med "sheetUnprotection".
Metode 2: Brug software til gendannelse af adgangskode
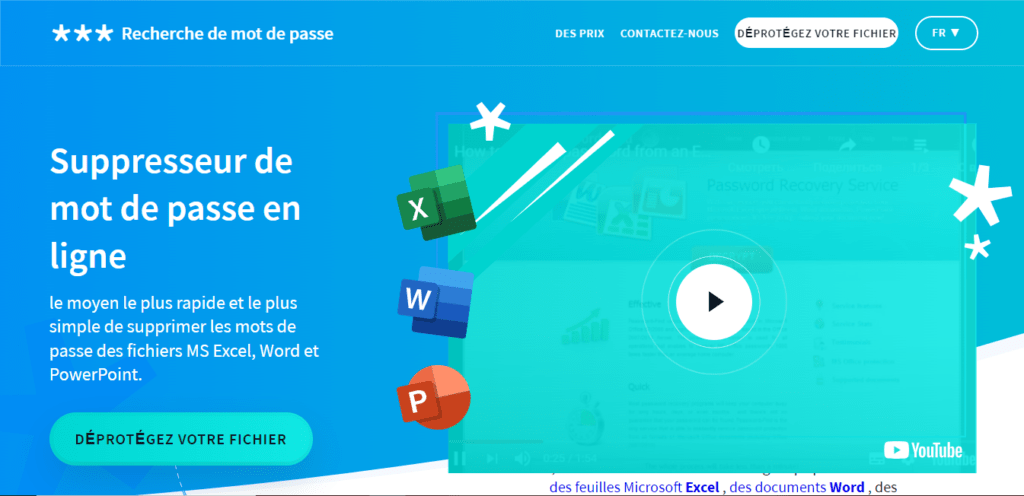
Den anden metode, vi foreslår, er at bruge specialiseret Excel-adgangskodegendannelsessoftware. Der er flere på markedet, som PassFab til Excel, Passper til Excel , Excel Password Recovery osv. Disse software bruger avancerede algoritmer til at finde adgangskoden til en Excel-fil ved at teste forskellige mulige kombinationer.
Denne metode er effektiv til alle Excel-filtyper , men den kan være dyr, fordi det meste software er betalt og kræver en licens .
Denne software fungerer generelt i tre tilstande:
- Brute-force- tilstand , som tester alle mulige kombinationer af tegn, indtil den korrekte adgangskode er fundet. Denne tilstand er effektiv, men kan tage lang tid, hvis adgangskoden er lang eller kompleks.
- Brute-force- tilstand , som optimerer søgningen ved at angive kendte oplysninger om adgangskoden, såsom dens længde, de anvendte tegn, et tegns position osv. Denne tilstand er hurtigere end Brute-force-tilstand, men kræver nogle ledetråde om adgangskoden.
- Ordbogsangrebstilstand indeholdt i en foruddefineret eller brugerdefineret ordbog. Denne tilstand er meget hurtig, hvis adgangskoden er et almindeligt eller simpelt ord, men ineffektiv, hvis adgangskoden er tilfældig eller kompleks.
For at bruge software, der er specialiseret i Excel-adgangskodegendannelse, skal du følge følgende trin:
- Download og installer softwaren efter eget valg på din computer.
- Start softwaren, og klik på Tilføj fil for at importere den adgangskodebeskyttede Excel-fil.
- Vælg den type angreb, der skal bruges til at finde adgangskoden. Der er generelt fire typer angreb: brute force angreb, brute force maske angreb, ordbog angreb. Hver type angreb har sine fordele og ulemper, afhængigt af kompleksiteten af adgangskoden og hvilke oplysninger du ved om det.
- Klik på Start for at begynde at søge efter adgangskoden . Den nødvendige tid kan variere afhængigt af længden og kompleksiteten af adgangskoden, såvel som din computers kraft.
- Når adgangskoden er fundet, vises den på skærmen. Du kan derefter kopiere adgangskoden og bruge den til at åbne din Excel-fil.
De 3 bedste software til at gendanne en glemt adgangskode på Excel
- PassFab til Excel : Denne software er kompatibel med alle versioner af Excel og kan gendanne projektmappe- og arkadgangskoder. Den tilbyder tre gendannelsestilstande: brute force, brute force med maske og ordbogsangreb. Det er nemt at bruge og tilbyder en 30-dages pengene-tilbage-garanti.
- Passper til Excel : Denne software er også kompatibel med alle versioner af Excel og kan gendanne projektmappe- og arkadgangskoder. Den tilbyder fire gendannelsestilstande: brute force, brute force med maske, ordbogsangreb og smart angreb. Det er hurtigt og sikkert og tilbyder en 30-dages pengene-tilbage-garanti.
- Excel Password Recovery : Denne software er kompatibel med Excel-versioner fra 97 til 2019 og kan gendanne projektmappe- og arkadgangskoder. Den tilbyder to genopretningstilstande: brute force og brute force med maske. Det er enkelt og effektivt og tilbyder en 90-dages pengene-tilbage-garanti.
Metode 3: Brug en onlinetjeneste
Den tredje metode, vi anbefaler, er at bruge en onlinetjeneste, der tilbyder at låse adgangskodebeskyttede Excel-filer op. Der er flere websteder, der tilbyder denne service, såsom Password-Find.com , LostMyPass.com , Password-Online.com osv. Disse websteder bruger kraftfulde servere til at dekryptere adgangskoden til en Excel-fil inden for få minutter. Sådan gør du:
- Gå til webstedet for den onlinetjeneste, du har valgt.
- Klik på knappen Gennemse eller vælg fil for at uploade den adgangskodebeskyttede Excel-fil til webstedet.
- Klik på knappen Lås op eller Start for at starte processen med at låse filen op.
- Vent på, at webstedet giver dig besked om, at filen er blevet låst op. Du kan derefter downloade Excel-filen uden adgangskode eller modtage et link via e-mail for at downloade den.
Denne metode er praktisk og hurtig, men den udgør en risiko for sikkerheden og fortroligheden af dine data . Dette skyldes, at du skal overlade din Excel-fil til et tredjepartswebsted, som kan bruge den til ondsindede formål eller afsløre den til andre mennesker. Derudover kan nogle websteder bede dig om at betale et gebyr for at låse din fil op.
Metode 4: Brug en VBA-makro
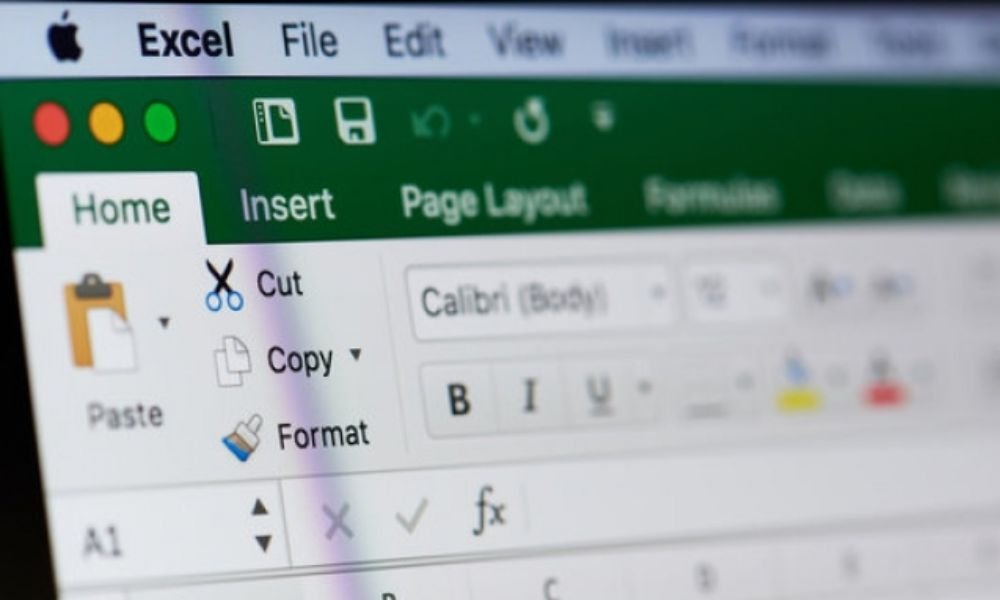
Den anden løsning er at bruge en VBA-makro (Visual Basic for Applications) til at fjerne adgangskoden til Excel-projektmappen. Dette er en kode, der vil ændre Excel-filen og gemme den uden adgangskode. Denne løsning er gratis og hurtig, men kræver adgang til en anden ubeskyttet Excel-fil.
For at bruge en VBA-makro til at fjerne adgangskoden fra en Excel-projektmappe, skal du følge følgende trin:
- Åbn en ubeskyttet Excel-fil på din computer.
- Tryk på Alt + F11 for at åbne VBA-editoren.
- Klik på Modul i Indsæt .
- Kopier og indsæt følgende kode i modulvinduet:
Sub RemovePassword() Dim f As String Dim wb As Workbook Dim i As Integer f = Application.GetOpenFilename("Excel-filer (*.xls*),*.xls*", , "Vælg filen for at fjerne adgangskoden") Hvis f = "False" Afslut derefter undersæt wb = Workbooks.Open(f, , True) For i = 1 Til 3 Ved fejl Genoptag næste wb.Password = "" wb.SaveAs f, , "", "" Hvis Err. Tal = 0 Afslut derefter for næste i wb.Close False MsgBox "Adgangskode fjernet" End Sub
At kopiere
- Tryk på F5- for at køre makroen.
- Vælg den Excel-fil, som du har glemt adgangskoden til, og klik på Åbn .
- Vent på, at makroen fjerner adgangskoden og gemmer filen uden adgangskode.
- Åbn Excel-fil uden adgangskode.
Hvordan gendannes glemt Excel-adgangskode fra et ark?

Hvis du har glemt adgangskoden til et Excel-ark, kan du åbne den, men du kan ikke redigere låste celler uden adgangskoden. Der er en officiel metode til at gendanne glemt Excel-adgangskode fra et ark, som er at bruge Nulstil adgangskode .
For at bruge funktionen Nulstil adgangskode til at gendanne den glemte Excel-adgangskode fra et ark, skal du følge følgende trin:
- Åbn Excel-filen, der indeholder det adgangskodebeskyttede ark.
- Gå til Gennemse på Excel-båndet, og klik på Beskyt ark .
- Nulstil adgangskode i dialogboksen, der åbnes .
- Indtast din Microsoft-e-mail-adresse, og klik på Send .
- Åbn din e-mail-boks og se meddelelsen sendt af Microsoft. Der vil du finde et link til at nulstille din adgangskode.
- Klik på linket og følg instruktionerne for at oprette en ny adgangskode.
- Vend tilbage til Excel og indtast din nye adgangskode for at låse arket op.
Konklusion
Nu har du alle nøglerne til at gendanne eller fjerne glemt Excel-adgangskode fra en projektmappe eller et ark. Du kan derefter få adgang til dine data igen og ændre dem, som du ønsker. Husk at skrive dine adgangskoder ned et sikkert sted, eller brug en adgangskodeadministrator til at opbevare dem sikkert.
Ofte stillede spørgsmål
Hvordan undgår jeg at glemme den Excel-adgangskode, jeg bruger til at beskytte mit dokument eller ark?

Der er flere tips til at undgå at glemme den Excel-adgangskode, du bruger til at beskytte dit dokument eller ark, såsom:
- Brug en adgangskode, der er nem at huske , men svær at gætte, ved at kombinere bogstaver, tal og symboler.
- Brug en adgangskodeadministrator , såsom [ LastPass ], [ Dashlane ] eller [ 1Password ], som giver dig mulighed for at gemme og generere sikre adgangskoder.
- Skriv din adgangskode ned på et fysisk medie , såsom et papir eller en notesbog, og opbevar det et sikkert og diskret sted.
- Del din adgangskode med en betroet person , som kan minde dig om, hvis du glemmer den.
- Sikkerhedskopier din adgangskode i skyen
Hvordan kan jeg beskytte mit dokument eller Excel-ark med en adgangskode uden at risikere at miste mine data?
Hvis du vil beskytte dit Excel-dokument eller -ark med en adgangskode , er det vigtigt at tage visse forholdsregler for at undgå at miste dine data i tilfælde af at du glemmer adgangskoden eller et teknisk problem, såsom:
- Lav en sikkerhedskopi af din Excel-fil, før du anvender adgangskodebeskyttelse, og gem den på et sikkert sted, såsom en ekstern harddisk eller cloud-tjeneste.
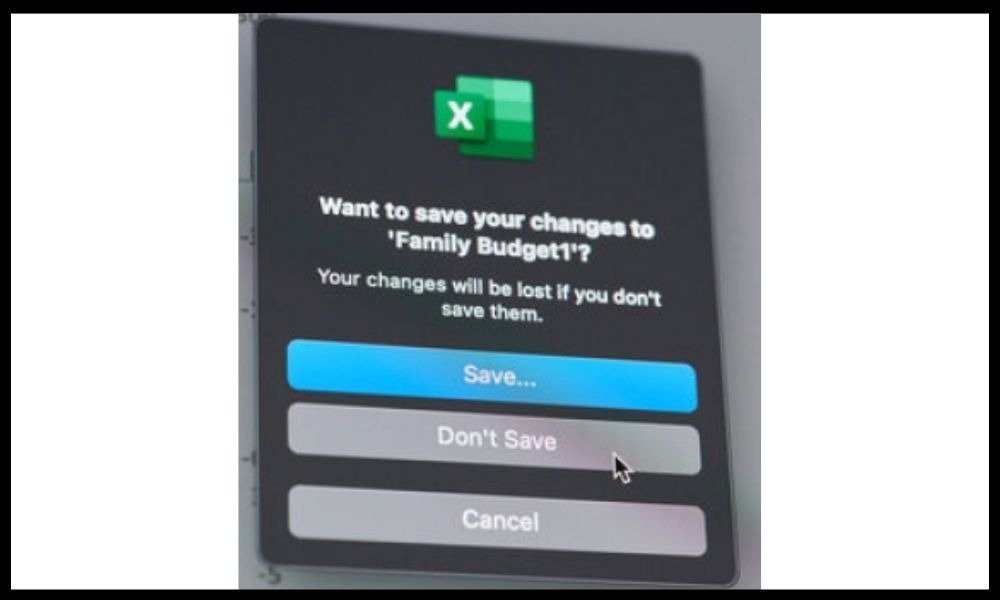
- Bekræft, at adgangskodebeskyttelsen fungerer korrekt , efter du har anvendt den, ved at lukke og genåbne din Excel-fil og indtaste adgangskoden.
- Vælg et beskyttelsesniveau, der er tilpasset dine behov , og undgå at bruge beskyttelse, der er for stærk eller for svag.
Hvordan ændrer jeg den Excel-adgangskode, jeg brugte til at beskytte mit dokument eller ark?
Hvis du vil ændre den Excel-adgangskode, du brugte til at beskytte dit dokument eller ark , skal du blot følge disse trin:
- Åbn din Excel-fil med Excel, og indtast den aktuelle adgangskode, hvis det er nødvendigt.
- Hvis du vil ændre dokumentets adgangskode, skal du gå til Filer > Gem som > Værktøjer > Generelle indstillinger og indtaste den nye adgangskode i feltet " Adgangskode for at åbne ".
- Hvis du vil ændre adgangskoden til et ark, skal du gå til Gennemse > Beskyt ark og indtaste den nye adgangskode i feltet " Adgangskode ".
- Gem ændringerne i din Excel-fil.
Hvordan fjerner jeg den Excel-adgangskode, jeg brugte til at beskytte mit dokument eller ark?
Hvis du vil fjerne den Excel-adgangskode, du brugte til at beskytte dit dokument eller ark, skal du også bare følge disse trin:
- Åbn din Excel-fil med Excel, og indtast den aktuelle adgangskode, hvis det er nødvendigt.
- Hvis du vil fjerne adgangskoden fra dokumentet, skal du gå til Filer > Gem som > Værktøjer > Generelle indstillinger og rydde adgangskoden i boksen " Adgangskode til åbning ".
- Hvis du vil fjerne adgangskoden fra et ark, skal du gå til menuen Gennemse > Fjern beskyttelse af ark og indtaste den aktuelle adgangskode.
- Gem ændringerne i din Excel-fil.
Hvordan ved jeg, om mit Excel-dokument eller -ark er beskyttet med adgangskode?

Hvis du ikke er sikker på, om dit Excel-dokument eller -ark er beskyttet med adgangskode, er der flere måder at kontrollere, såsom:
- Prøv at åbne din Excel-fil med Excel, og se om et vindue beder dig om at indtaste en adgangskode. Hvis det er tilfældet, betyder det, at dit dokument er beskyttet med adgangskode til åbning.
- Prøv at redigere en celle eller et celleområde i din Excel-fil, og se, om en meddelelse fortæller dig, at arket er beskyttet. Hvis det er tilfældet, betyder det, at arket er adgangskodebeskyttet til redigering.
- Se på navnet på din Excel-fil. Hvis det ender på ".xlsx" , betyder det, at dit dokument ikke er beskyttet med adgangskode. Hvis det ender på " .xls ", betyder det, at dit dokument kan beskyttes med adgangskode. Hvis det ender på ".xlsm ", betyder det, at dit dokument indeholder makroer, og det kan også være adgangskodebeskyttet.