Har du tændt for din computer og oplevet, at du står over for en sort skærm med " uden for rækkevidde "? Gå ikke i panik, dette er et almindeligt problem, som nemt kan løses. I denne artikel vil vi forklare årsagerne til dette problem og give dig 7 effektive løsninger til at løse det.
Hvad er fejlen "uden for rækkevidde"?

" uden for rækkevidde " betyder, at opløsningen eller opdateringshastigheden på din skærm er for høj sammenlignet med, hvad din skærm kan klare. Opløsning er antallet af pixels, der vises på skærmen, mens opdateringshastighed er antallet af gange pr. sekund, billedet opdateres.
Hvis opløsningen eller opdateringshastigheden er for høj, kan skærmen ikke vise billedet korrekt og viser en sort skærm med meddelelsen " uden for rækkevidde ". Windows eller spilvisningsindstillinger
Hvordan løser man fejlen "uden for rækkevidde"?
Der er flere løsninger til at løse fejlen "uden for rækkevidde". Her er de 7 mest effektive løsninger:
Løsning 1: Skift skærmindstillinger

Den første løsning er at Windows skærmindstillinger for at sænke opløsningen eller opdateringshastigheden på din skærm Windows For at gøre dette skal du starte din computer i fejlsikret tilstand , som er en diagnosticeringstilstand, der giver dig mulighed for at starte Windows med minimumsindstillinger .
for at starte i sikker tilstand :
- Genstart din computer, og tryk på F8-tasten flere gange, før Windows logoet vises.
- I menuen, der vises, skal du vælge " Safe Mode " med pilene på tastaturet og trykke på Enter.
- Når Windows er startet i fejlsikret tilstand, skal du højreklikke på skrivebordet og klikke på "Egenskaber".
- I vinduet, der åbnes, skal du gå til fanen " Indstillinger " og reducere opløsningen eller opdateringshastigheden på din skærm. Du kan for eksempel vælge en opløsning på 1024 x 768 pixels og en frekvens på 60 Hz.
- Klik på "Anvend" og derefter "OK" for at validere ændringerne.
- Genstart din computer normalt, og kontroller, om problemet er løst.
Løsning 2: Brug fejlsikret tilstand

Hvis du ikke kan få adgang til fejlsikret tilstand med F8-tasten , kan du bruge en anden metode til at få adgang til den. For at gøre dette skal du følge disse trin:
- Genstart din computer, og tryk på Del- eller Del-tasten flere gange for at få adgang til BIOS (Basic Input Output System), som er det program, der administrerer de grundlæggende indstillinger på din computer.
- I BIOS skal du se efter indstillingen "Boot Menu" eller "Boot Order" og ændre startrækkefølgen, så cd/dvd-drevet er først.
- Indsæt Windows installationsdisken i cd/dvd-drevet, og genstart din computer.
- Når meddelelsen "Tryk på en hvilken som helst knap for at starte CD eller DVD vises, skal du trykke på en nøgle for at starte Windows-installationsprogrammet."
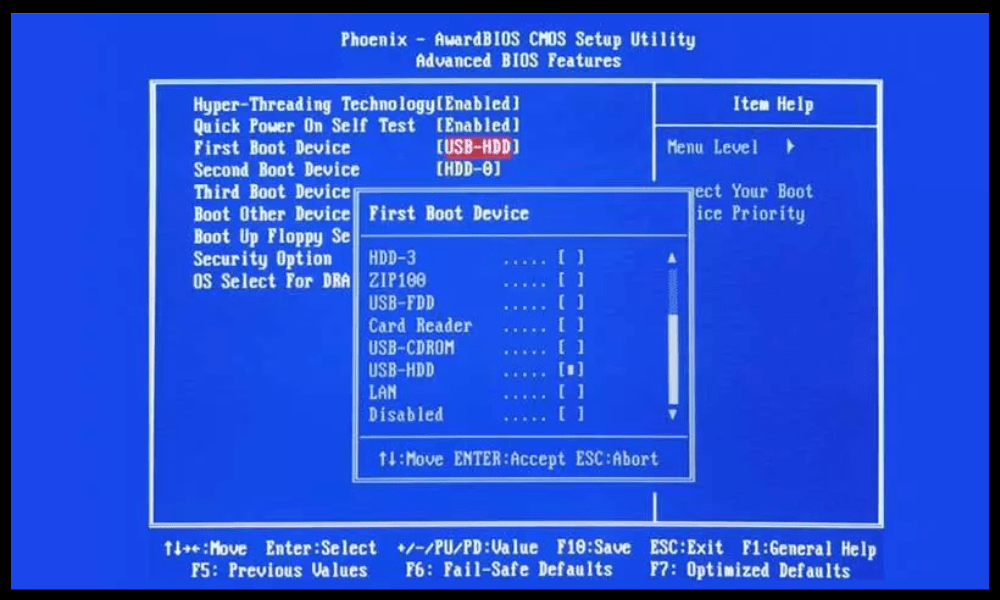
- I det første vindue, der åbnes, skal du klikke på " Reparer din computer " nederst til venstre.
- I det næste vindue skal du vælge det operativsystem, du vil reparere, og klikke på "Næste".
- I vinduet " Systemgendannelsesindstillinger " skal du klikke på "Kommandoprompt".
- I det sorte vindue, der åbnes, skal du skrive kommandoen "bcdedit /set {default} safeboot minimal" og trykke på Enter. Denne kommando konfigurerer Windows til at starte i sikker tilstand ved næste genstart.
- Skriv kommandoen "exit", og tryk på Enter for at lukke kommandoprompten.
- Genstart din computer, og lad den starte i fejlsikret tilstand.
- Når Windows er startet i fejlsikret tilstand, skal du følge de samme trin som i løsning 1 for at ændre dine skærmindstillinger.
- For at deaktivere sikker tilstand ved næste genstart skal du åbne kommandoprompten igen og skrive kommandoen "bcdedit /deletevalue {default} safeboot" og trykke på Enter.
- Genstart din computer normalt, og kontroller, om problemet er løst.
Løsning 3: Individuelle ansøgninger
Hvis problemet kun opstår, når du starter et bestemt program , såsom et spil eller grafiksoftware, kan du prøve at ændre det pågældende programs skærmindstillinger. For at gøre dette skal du have adgang til programmets konfigurationsfil, som normalt er placeret i installationsmappen eller i mappen "Mine dokumenter".
For eksempel, hvis du har et problem med spillet Darksiders Warmastered Edition, skal du slette filen "options.dopt" i mappen "C:\Users\Username\Documents\My Games\Darksiders\Warmastered". Denne fil indeholder spillets skærmindstillinger, som vil blive nulstillet ved næste lancering.

Følg disse trin for at ændre en apps skærmindstillinger:
- Find applikationskonfigurationsfilen, og åbn den med en teksteditor som Notesblok.
- Se efter linjer, der indeholder ordene "opløsning" eller "opdateringshastighed", og skift værdierne, så de passer til det, din skærm kan understøtte. For eksempel kan du erstatte “1920×1080@75” med “1024×768@60”.
- Gem filen og luk den.
- Start appen og kontroller, om problemet er løst.
Løsning 4: Enhedsdriver
En anden mulig årsag til fejlen "uden for rækkevidde" er en forældet eller korrupt enhedsdriver. Enhedsdriveren er software, der gør det muligt for dit operativsystem at kommunikere med dit grafikkort eller din skærm. Hvis driveren er forældet eller ikke fungerer korrekt, kan det forårsage skærmproblemer.
Følg disse trin for at opdatere eller geninstallere enhedsdriveren:
- Start din computer i sikker tilstand ( se løsning 1 eller 2 ).
- Højreklik på Start-knappen og klik på "Enhedshåndtering".
- I vinduet, der åbnes, skal du udvide kategorien "Grafikkort" og højreklikke på dit grafikkort. Klik på " Opdater driver" .
- I det næste vindue skal du klikke på "Søg automatisk efter opdateret driver". Windows søger på internettet efter den seneste driver til dit grafikkort og installerer den om nødvendigt.
Hvis Windows ikke kan finde en opdateret driver, kan du prøve at geninstallere den aktuelle driver. For at gøre dette skal du højreklikke på dit grafikkort og klikke på "Afinstaller enhed". Bekræft afinstallationen og genstart din computer. Windows vil registrere dit grafikkort og geninstallere driveren automatisk.
Du kan også downloade den seneste driver til dit grafikkort fra producentens hjemmeside (Nvidia, AMD, Intel osv.) og installere den manuelt. Følg producentens instruktioner for at installere driveren korrekt.
Gør det samme for din skærmdriver, som kan findes i kategorien "Monitorer" i Enhedshåndtering. Opdater eller geninstaller din skærmdriver ved at bruge samme metode som grafikkortet.
Genstart din computer normalt, og kontroller, om problemet er løst.
Løsning 5: Slå dvaletilstand fra

En anden mulig årsag til fejlen "uden for rækkevidde" er din computers dvaletilstand. Dvaletilstand er en funktion , der gør det muligt for din computer at holde pause for at spare strøm . Når du vågner op fra dvaletilstand, genkender din skærm muligvis ikke din computers skærmindstillinger og viser en sort skærm med meddelelsen "uden for rækkevidde".
For at undgå dette problem kan du slå dvaletilstand fra eller ændre computerens power supply . For at gøre dette skal du følge disse trin:
- Højreklik på Start-knappen og klik på " power supply ".

- Klik på "Yderligere power supply " i højre sidebjælke

- I vinduet, der åbnes, skal du trykke på "Skift tilstandsindstillinger" ud for den tilstand, du bruger (balanceret, strømbesparende...).

- Klik på "Skift avancerede power supply ".

- I det næste vindue skal du udvide kategorien "Søvn" og klikke på "Dvale efter". Skift den tid, hvorefter din computer går på vågeblus, når du ikke bruger den. Vælg "Aldrig" for at deaktivere dvaletilstand.
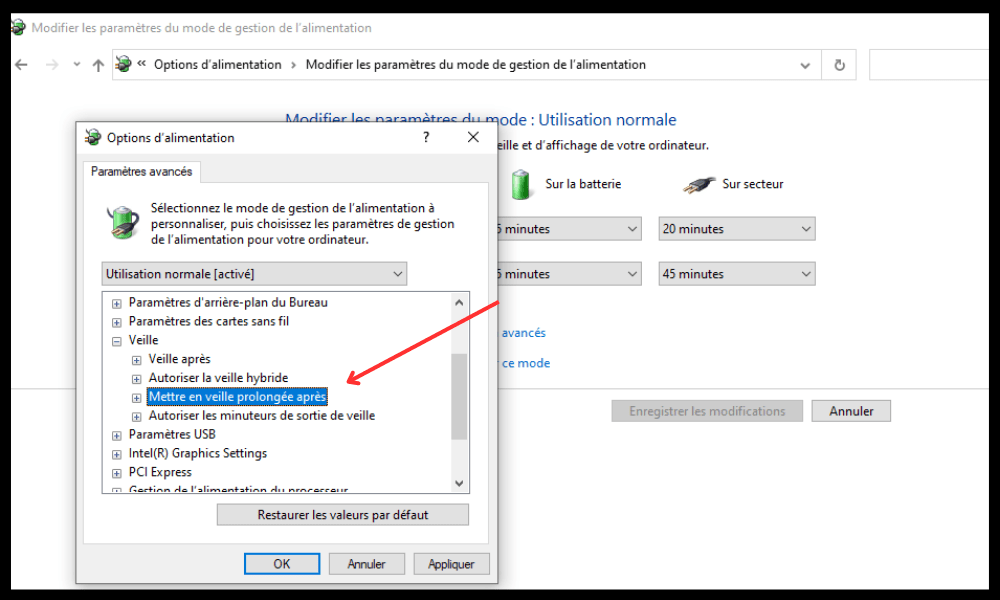
- Klik på "OK" for at validere ændringerne.
- Genstart din computer og kontroller, om problemet er løst.
Løsning 6: Nulstil BIOS

En anden mulig årsag til fejlen "uden for rækkevidde" er et problem med BIOS (Basic Input Output System), som er det program, der styrer de grundlæggende indstillinger på din computer. Hvis BIOS er forkert konfigureret eller beskadiget, kan det forårsage skærmproblemer.
For at løse dette problem kan du nulstille BIOS til standardindstillingerne. For at gøre dette skal du følge disse trin:
- Genstart din computer, og tryk på Del eller Del flere gange for at komme ind i BIOS.
- I BIOS skal du se efter indstillingen "Load Optimized Defaults" eller "Load Setup Defaults" og vælg den med tastaturpilene. Tryk på Enter for at bekræfte.
- Tryk på F10 for at gemme ændringer og afslutte BIOS.
- Genstart din computer og kontroller, om problemet er løst.
Løsning 7: Skift skærm

Hvis ingen af ovenstående løsninger virker, kan din skærm være defekt eller inkompatibel med dit grafikkort. I dette tilfælde kan du prøve at skifte skærm og tilslutte din computer til en anden skærm, der understøtter den opløsning og opdateringshastighed, du vil bruge. Dette vil fortælle dig , om dit grafikkort er dødt , eller om problemet er med skærmen.
Følg disse trin for at skifte skærm:
- Sluk din computer , og tag kablet ud, der forbinder din skærm til dit grafikkort. Dette kan være et VGA-, DVI-, HDMI- eller DisplayPort- afhængigt af den type forbindelse, du bruger.
- Sæt den nye skærm i dit grafikkort med den samme type kabel eller en adapter, hvis det er nødvendigt.
- Tænd for den nye skærm og indstil opløsningen og opdateringshastigheden til producentens specifikationer. Du kan tjekke skærmens manual eller producentens hjemmeside for optimale indstillinger.
- Tænd for din computer og kontroller, om problemet er løst.
Ofte stillede spørgsmål
Her er nogle ofte stillede spørgsmål om fejlen " uden for rækkevidde ":
Hvad er forskellen mellem opløsning og opdateringshastighed?
Opløsning er antallet af pixels, der vises på skærmen, mens opdateringshastighed af gange pr. sekund, billedet opdateres. Jo højere opløsning, jo skarpere og mere detaljeret billede. Jo højere opdateringshastigheden er, jo glattere og glattere bliver billedet.
Hvordan ved jeg, hvilken maksimal opløsning og opdateringshastighed min skærm kan understøtte?
Du kan konsultere skærmens manual eller producentens websted for at finde ud af de tekniske specifikationer for din skærm. Du kan også højreklikke på skrivebordet og klikke på "Egenskaber". I vinduet, der åbnes, skal du gå til fanen "Indstillinger" og klikke på "Avanceret". I det næste vindue skal du gå til fanen "Skærm" og markere feltet "Skjul tilstande, som denne skærm ikke kan vise". Du vil derefter se de tilgængelige opløsninger og opdateringshastigheder for din skærm.
Hvad er den bedste opløsning og opdateringshastighed for min skærm?
Den bedste opløsning og opdateringshastighed for din skærm afhænger af dine personlige præferencer, og hvordan du bruger din computer. Generelt er det tilrådeligt at bruge den oprindelige opløsning på din skærm, det vil sige den, der svarer til det faktiske antal pixels, den har. For eksempel, hvis din skærm har en native opløsning på 1920 x 1080 pixels, er det bedre at bruge denne opløsning i stedet for en lavere eller højere opløsning.
Den bedste opdateringshastighed for din skærm afhænger også af den type aktivitet, du laver på din computer. Hvis du bruger din computer til simple opgaver som web-browsing eller tekstbehandling, kan en frekvens på 60 Hz være tilstrækkelig. Hvis du bruger din computer til mere krævende aktiviteter som videospil eller videoredigering, kan en højere frekvens som 75 Hz, 120 Hz eller 144 Hz være mere passende. En højere frekvens giver et jævnere og mere responsivt billede, men det bruger også mere strøm og kan kræve et mere effektivt grafikkort.
Hvordan ændrer jeg opløsningen og opdateringshastigheden på min skærm i Windows ?

Følg disse trin for at ændre opløsningen og opdateringshastigheden på din skærm i Windows
- Højreklik på skrivebordet og klik på "Egenskaber".
- I vinduet, der åbnes, skal du gå til fanen "Indstillinger" og justere skyderen under "Skærmopløsning" for at vælge den opløsning, du vil bruge. Du kan også klikke på knappen "Avanceret" for at få adgang til flere muligheder.
- I det næste vindue skal du gå til fanen "Skærm" og vælge den opdateringshastighed, du vil bruge, fra rullemenuen under "Monitor opdateringshastighed". Du kan også markere feltet "Skjul tilstande, som denne skærm ikke kan vise" for kun at se de frekvenser, der er kompatible med din skærm.
- Klik på "Anvend" og derefter "OK" for at validere ændringerne.
Konklusion
Fejlen "uden for rækkevidde" er et skærmproblem, der nemt kan løses ved at ændre skærmindstillingerne på din skærm eller dit grafikkort. Vi har givet dig 7 effektive løsninger til at løse dette problem og giver dig mulighed for at få det fulde udbytte af din computer. Hvis du stadig har spørgsmål eller vanskeligheder, så tøv ikke med at kontakte os eller konsultere en professionel. Vi håber, at denne artikel var nyttig for dig, og at du lærte noget nyt.




