Vidste du, at Windows 11 er spækket med værktøjer til at fange din bærbare computers skærm? Uanset om du vil dele et sjovt billede med dine venner, gemme et vigtigt selvstudie eller logge en computerfejl, guider denne artikel dig trin-for-trin gennem de forskellige tilgængelige muligheder.
1. Tastaturgenveje: hastighed af udførelse
1.1. Fuldt skærmbillede:
Tryk blot på Print-tasten. skærmen (eller PrtScn ) på dit tastatur. Dit skærmbillede kopieres derefter til udklipsholderen. Du kan derefter indsætte det i billedbehandlingssoftware, såsom Paint eller Photoshop , for at gemme eller redigere det.

Tip: For hurtigere skærmbillede skal du bruge Windows Windows Impr. skærm . Skærmbillede gemmes automatisk i mappen "Screenshot" på dit billedbibliotek.
1.2. Optagelse af et defineret område:
For kun at fange en del af skærmen skal du bruge Windows + Shift + S- . Din skærm bliver mørk, og en krydsformet markør vises. Vælg derefter det område, du vil fange, ved at holde venstre museknap nede. Skærmbilledet kopieres automatisk til udklipsholderen.
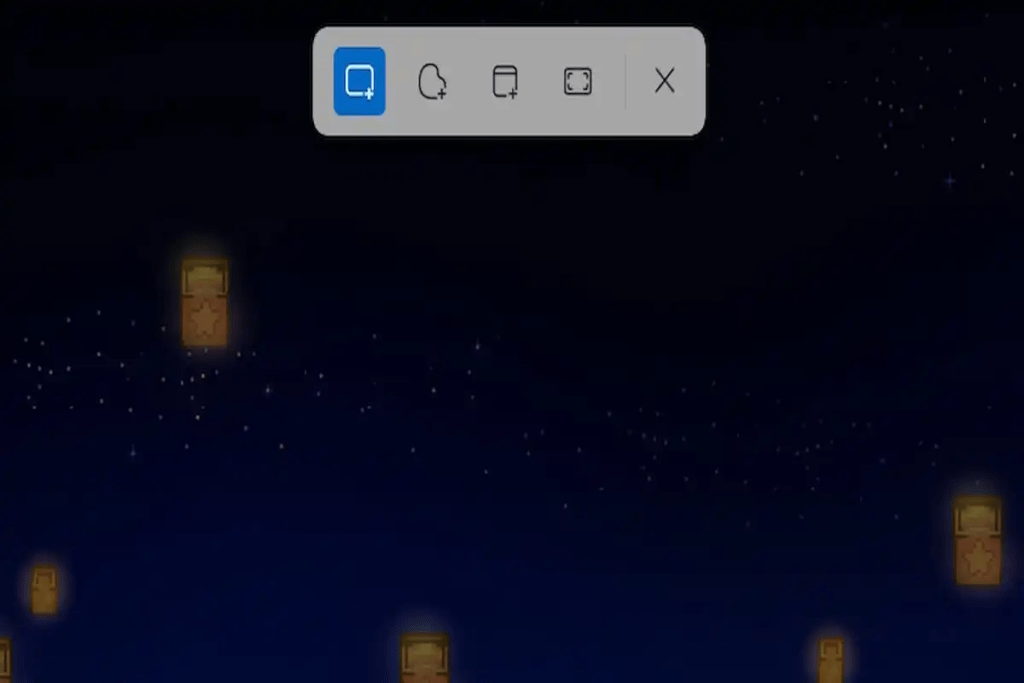
Tips:
- Brug Shift , Ctrl og retningspilene til at justere dit valg.
- Tryk på Esc- for at annullere optagelsen.
1.3. Optagelse af et aktivt vindue:
Windows + Alt + Print- tastkombinationen skærm . Skærmbilledet kopieres automatisk til udklipsholderen.
2. Skærmbilledeværktøj: avancerede muligheder
Windows 11's indbyggede skærmbilledeværktøj tilbyder mere avancerede funktioner til at optage og kommentere dine skærmbilleder.
Sådan åbner du skærmbilledeværktøjet:
- Startmenu: Find "Screenshot Tool", og klik på resultatet.
- Tastaturgenvej: Tryk på Windows + Shift + S.
- Kør: Tryk på Windows + R , skriv "Snippetool" og tryk på Enter .
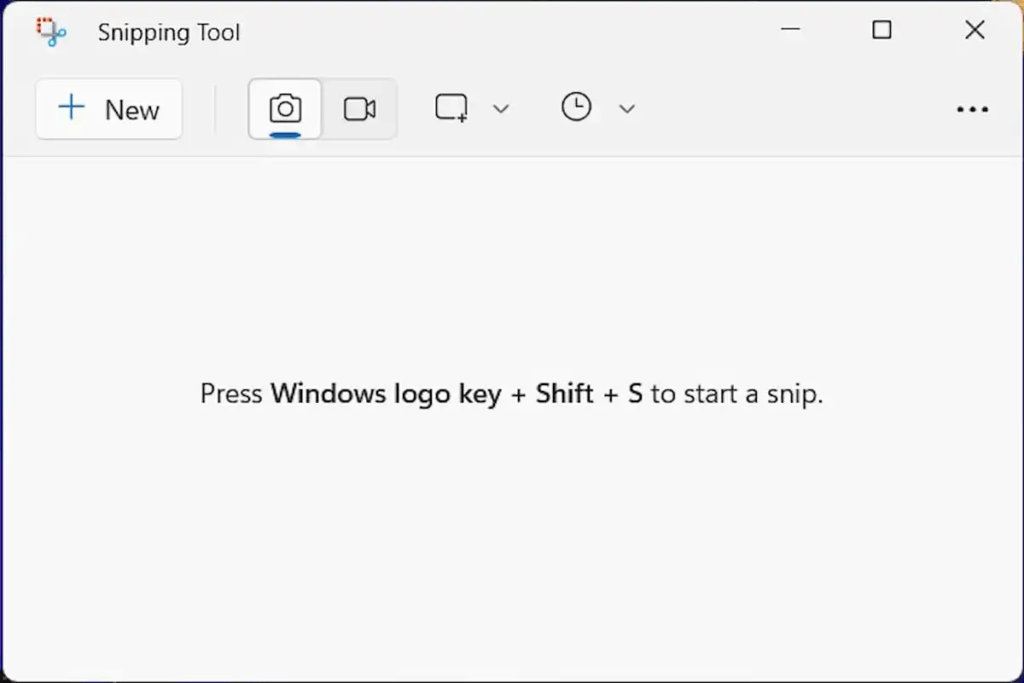
Skærmbillede værktøj funktioner:
- Forskellige optagelsestilstande: rektangulær optagelse, fri form, aktivt vindue, fuld skærm.
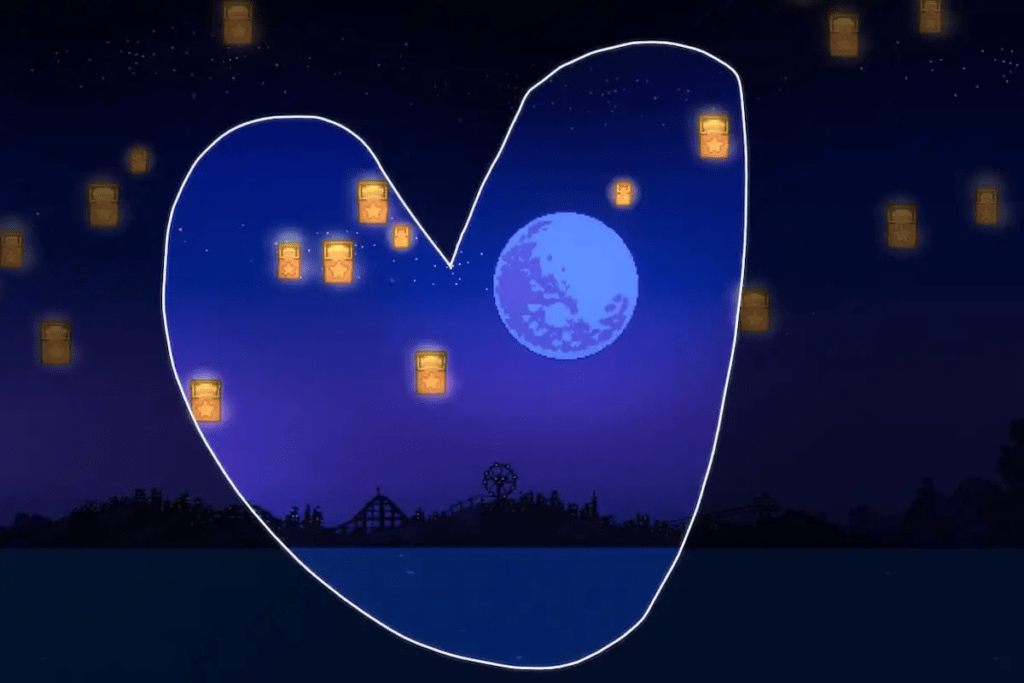
- Forsinkelsesmuligheder: Optag efter en forsinkelse på 2, 5 eller 10 sekunder.
- Annoteringsværktøjer: pen, highlighter, viskelæder, tekstboks osv.
- Gemmer optagelsen: PNG, JPEG, GIF eller HTML-format.
Tips:
- Brug knappen " Ny " til at starte en ny optagelse.
- Rediger dine optagelser efter at have taget dem.
- Gem dine optagelser direkte i mappen efter eget valg.
3. Tredjepartsapplikationer: til specifikke behov
Hvis Windows 11s indbyggede muligheder ikke er nok, tilbyder mange tredjepartsapps avancerede funktioner til skærmbilleder. Nogle af de mest populære inkluderer:
- Lightshot: Hurtig og nem skærmbilledeoptagelse med annoteringsværktøjer.
- Snagit: Skærmoptagelse og videooptagelse med mange tilpasningsmuligheder.
Tips og råd til vellykkede skærmbilleder
- Brug Shift-tasten til at fange lige former.
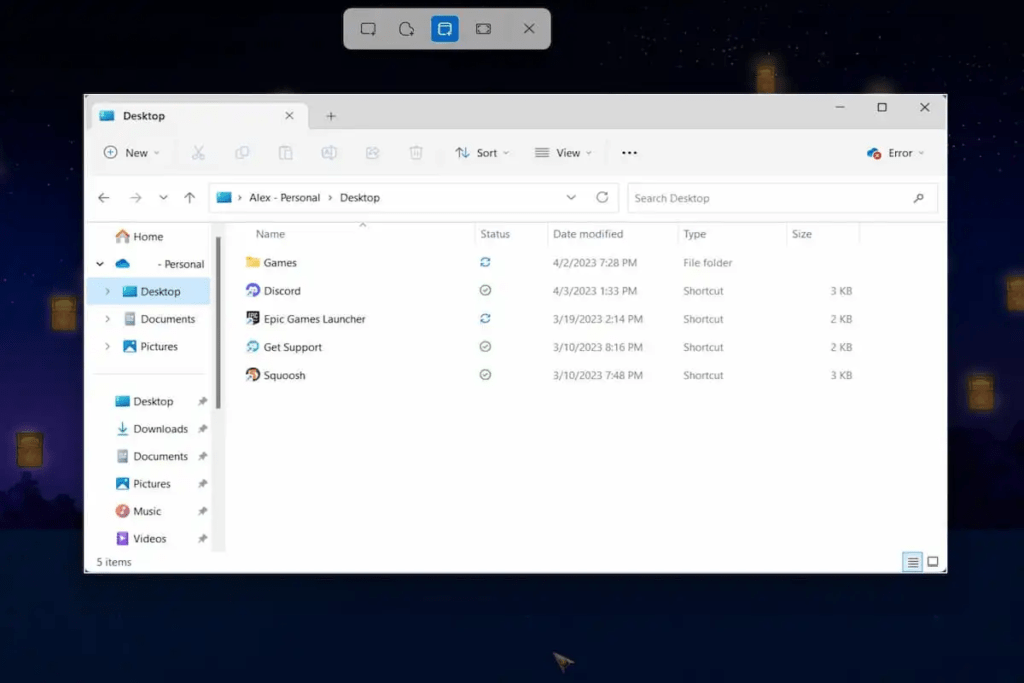
- Tryk på Ctrl-tasten for at ændre størrelsen på dit valg.
- Brug touch-pennen til præcise annoteringer.
- Gem dine skærmbilleder i en dedikeret mappe for nemt at finde dem.
- Del dine skærmbilleder på sociale netværk eller via e-mail.
Konklusion
Mestre skærmbilleder og videooptagelsesteknikker på Windows 11 Windows 11- brugere . Uanset om du er studerende, professionel eller blot en afslappet bruger, har denne artikel givet dig de nødvendige værktøjer og oplysninger til at fange og dele dine yndlingsøjeblikke på din bærbare computer.




