Windows computer sig mærkeligt? Langsommere hastigheder, uønskede fejl eller programmer, der ikke længere starter? En minimal start kunne være løsningen til at identificere kilden til problemet og genvinde optimal drift.
Denne omfattende vejledning, der er velegnet til begyndere og avancerede brugere , forklarer i detaljer, hvordan man udfører en ren opstart i Windows 11. Vi vil dække de trin, der skal følges, de tilgængelige muligheder og de forholdsregler, der skal tages for en sikker og effektiv oplevelse.
Hvorfor udføre en ren boot?
Clean Boot er et kraftfuldt diagnoseværktøj, der giver dig mulighed for at starte Windows 11 med et minimalt sæt tjenester og programmer . Ved midlertidigt at deaktivere ikke-væsentlige elementer er det muligt at:
- Identificer software eller tjenester, der forårsager konflikter og funktionsfejl.
- Løs problemer med ydeevnen, såsom langsommere, fastfrysninger eller overdreven hukommelsesbrug.
- Afinstaller problematiske programmer , der ikke kan fjernes i normal tilstand.
- Reparer systemfejl og filkorruption.
Trin 1: Få adgang til System Configuration Utility
- Windows + R -tasterne sammen for at åbne Kør .
- Skriv msconfig i tekstboksen og tryk på Enter eller OK .
- Systemkonfigurationsværktøjet åbnes .
Trin 2: Deaktiver ikke-essentielle tjenester
- Tjenester i systemkonfigurationsværktøjet .
- Marker afkrydsningsfeltet Skjul alle Microsoft-tjenester . Dette giver dig mulighed for kun at se tredjepartstjenester installeret på din computer.

- Klik på Deaktiver alle for at deaktivere alle ikke-Microsoft-tjenester.
- Hvis du kender til en bestemt tjeneste, der er problematisk, kan du deaktivere den individuelt ved at fjerne markeringen i dens boks.
Trin 3: Administrer programmer ved opstart
- Startup i systemkonfigurationsværktøjet .
- Du vil se en liste over programmer, der starter automatisk, når Windows 11 starter.
- Vælg et program, du ikke ønsker at starte ved opstart, og klik på Deaktiver .
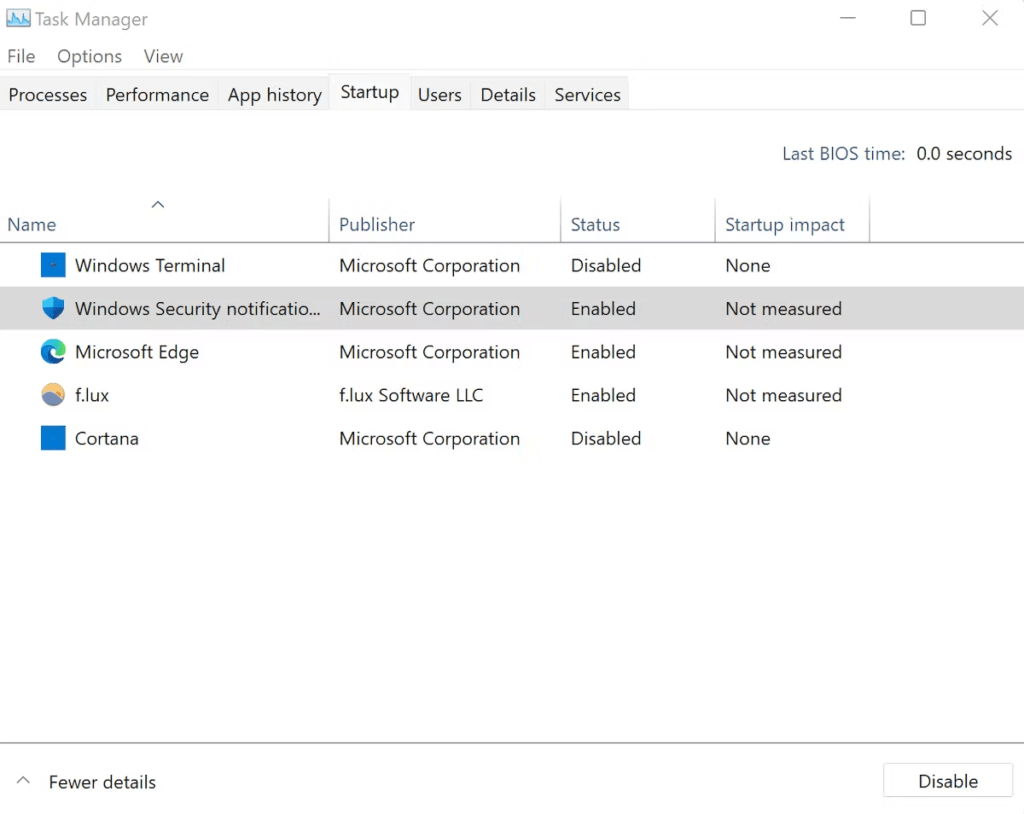
- Gentag for alle programmer, du vil deaktivere.
Trin 4: Rens genstart din computer
- Klik på OK i systemkonfigurationsværktøjet.
- En meddelelse beder dig om at genstarte din computer. Klik på Genstart .
- Din computer genstarter i ren tilstand.
Trin 5: Identificer kilden til problemet
- Når din computer er genstartet i ren tilstand, skal du observere dens opførsel.
- Hvis problemet, du oplevede, er forsvundet, betyder det, at det var forårsaget af en af de deaktiverede tjenester eller programmer.
- For at identificere den skyldige skal du genaktivere tjenester og programmer én efter én ved at bruge trinene ovenfor.
- Efter hver genaktivering skal du genstarte din computer og observere dens opførsel.

- Tjenesten eller programmet, der forårsager problemet, vises igen. Du kan derefter afinstallere eller opdatere det for at løse problemet.
Trin 6: Stop Clean Boot
- Når du har identificeret og løst problemet, er det vigtigt at vende tilbage til en normal Windows 11-opstart.
- Åbn systemkonfigurationsværktøjet som vist i trin 1.
- fanen Tjenester , og marker afkrydsningsfeltet Skjul alle Microsoft-tjenester .
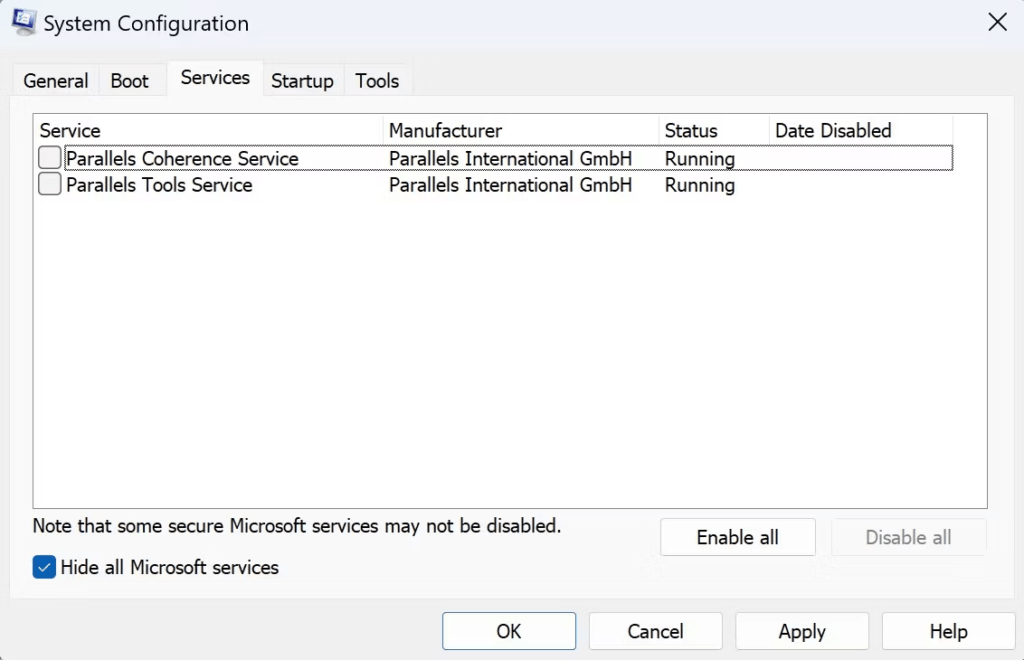
- Klik på Aktiver alle for at genaktivere alle ikke-Microsoft-tjenester.
- fanen Startup og vælg de programmer, du vil starte automatisk ved opstart.
- Klik på Aktiver for hvert program.
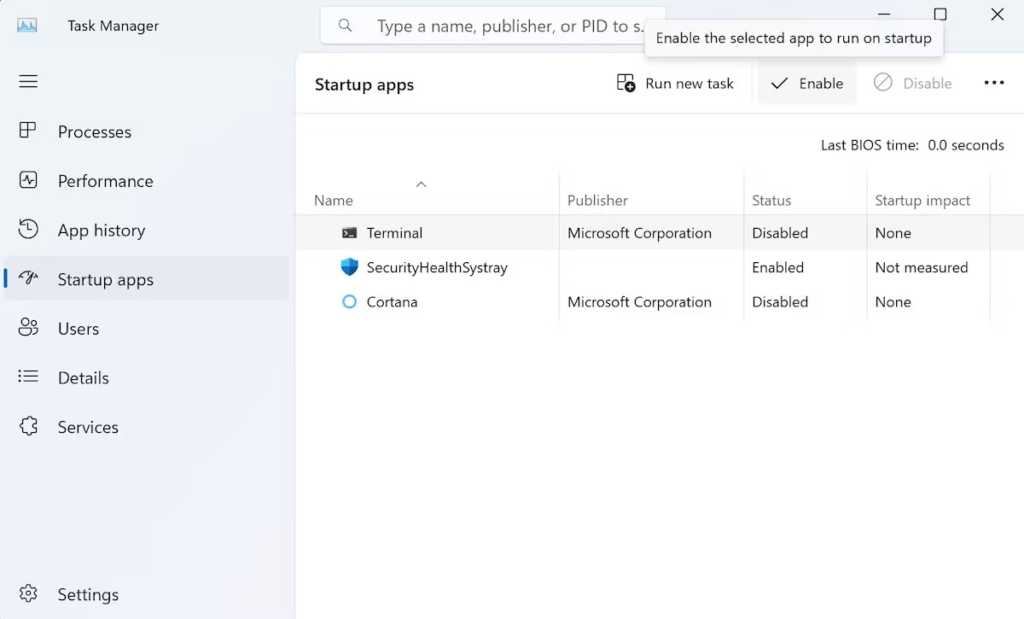
- Klik på OK og genstart din computer.




