Memory (RAM) er en vigtig komponent på din computer, der gemmer de midlertidige data, den skal bruge for at fungere. Hvis din RAM svigter, kan det føre til forskellige problemer, såsom opbremsninger, nedbrud og endda datatab. Det er derfor vigtigt at teste din RAM regelmæssigt for at sikre, at den fungerer korrekt.
Hvorfor teste din RAM?
Hovedårsagen til at teste din computers RAM er at diagnosticere og løse problemer med stabilitet og ydeevne . Hvis din computer ofte går ned, viser blå skærme eller kører langsomt, kan det skyldes defekt RAM.
Det anbefales også at teste din RAM, når du installerer nye RAM-sticks . Det er ikke ualmindeligt, at producenter sender defekte strimler, og det er bedst at fange dem tidligt for at undgå fremtidige problemer.
Endelig kan testning af dit RAM ofte hjælpe dig med at forhindre potentielle problemer, før de bliver kritiske. Defekt RAM kan føre til datafejl, hyppige nedbrud og generel forringelse af din computers ydeevne . Hvis du støder på dette problem, er her, hvordan du fortsætter for at øge ydeevnen på din pc igen !
Forenklede tekniske detaljer

For at forstå, hvordan man tester RAM, er det vigtigt først at forstå dens grundlæggende funktion. RAM består af bittesmå celler, der gemmer bits af data . Disse celler er organiseret i rækker og kolonner, hvilket skaber et hukommelsesgitter. Når din computer skal have adgang til data, søger den efter dem i hukommelsesgitteret ved hjælp af dens adresse.
Test RAM med indbyggede værktøjer
Heldigvis har de fleste operativsystemer indbyggede værktøjer, der giver dig mulighed for at teste din RAM.
Windows
Windows -hukommelsesdiagnose : Dette værktøj er forudinstalleret på Windows Windows Memory Diagnosis " i Start -menuen. Han vil udføre en komplet test af din RAM og informere dig om ethvert opdaget problem.
Sådan kører du Windows Memory Diagnostic Tool
Windows har et indbygget hukommelsesdiagnoseværktøj, der giver dig mulighed for at teste din RAM. Dette værktøj er tilgængeligt på Windows 10, Windows 11 og andre nyere versioner af Windows.
Følg disse trin for at starte WindowsMemory Diagnostic Tool:
- Klik på knappen " Start Windows -proceslinjen .
- Se efter " Windows Memory Diagnosis ", og klik på den tilsvarende mulighed.
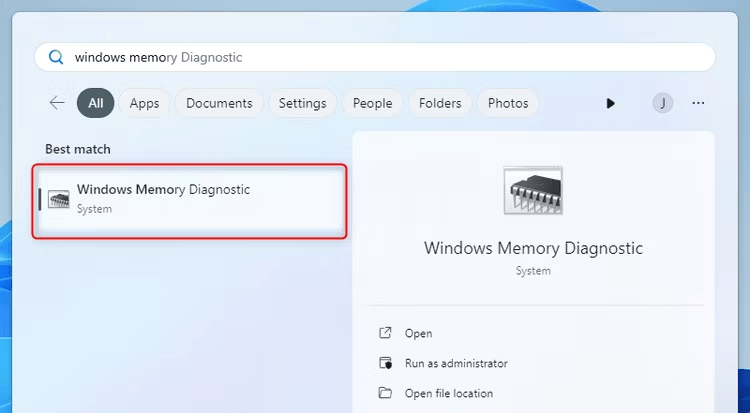
- Windows Memory Diagnostic -vinduet skal du klikke på " Genstart nu og kontrollere problemerne ".
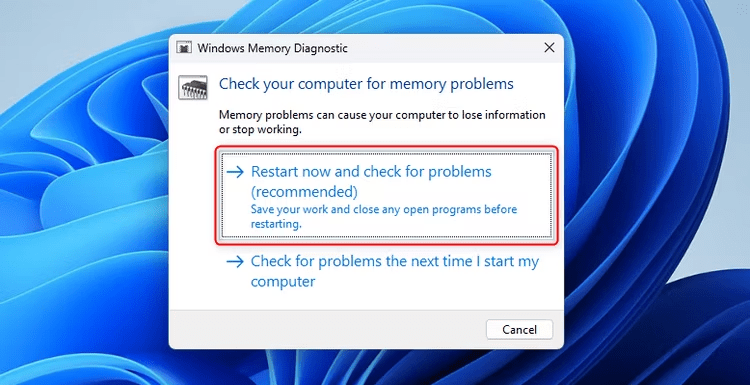
- Din computer genstarter, og Windows Memory Diagnostic Tool kører, før Windowsstarter.
- Lad Windows Memory Diagnostic-værktøjet køre og analyser din RAM. Dette kan tage et stykke tid afhængigt af størrelsen på din RAM.
Når scanningen er fuldført, genstarter din computer igen, og du vil se en rapport om eventuelle RAM-problemer.
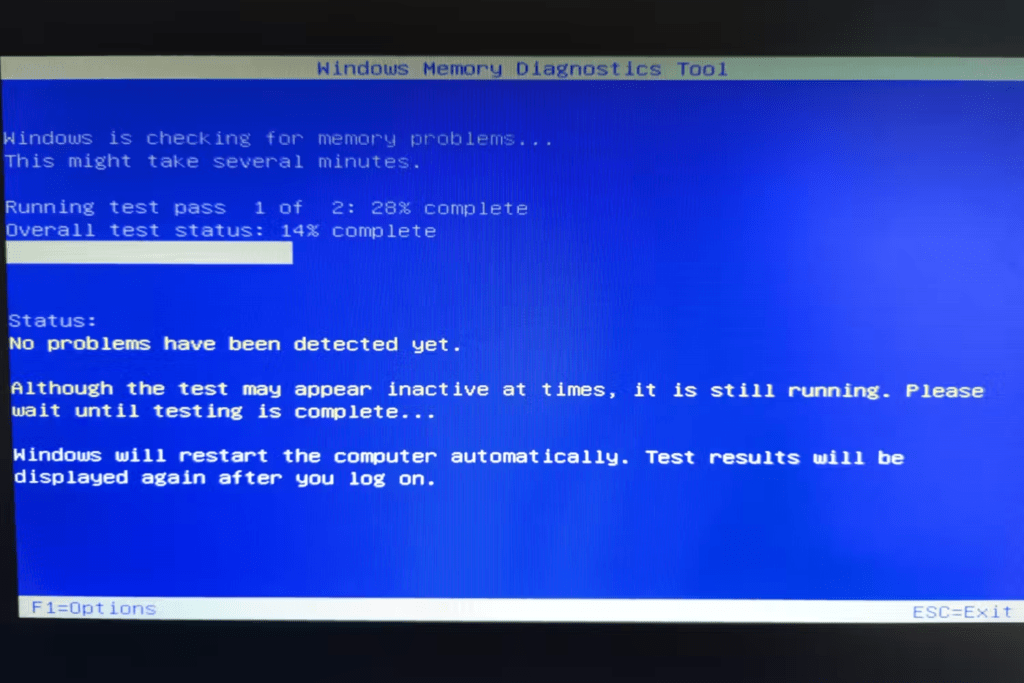
Hvis Windows Memory Diagnostic Tool registrerer RAM-fejl, anbefales det at udskifte de defekte moduler for at løse problemer med stabilitet og ydeevne.
macOS
Hukommelsestjekværktøj : Dette værktøj er indbygget i macOS og kan startes ved at gå til Systemindstillinger > Hukommelse > Tjek hukommelse. Det vil udføre en hurtig test af din RAM og give dig besked om eventuelle problemer.
Linux
Memtest86 : Memtest86 er et populært open source-hukommelsestestværktøj, der kan bruges på Windows , macOS og Linux. Det betragtes som et af de mest omfattende og pålidelige RAM-testværktøjer, der findes.
Hvordan kører man MemTest86?
MemTest86 er et avanceret og pålideligt RAM-testværktøj. I modsætning til WindowsMemory Diagnostic Tool kræver MemTest86 specialiseret opstart fra et USB-drev eller cd/dvd.
Sådan bruger du MemTest86 til at teste din RAM:
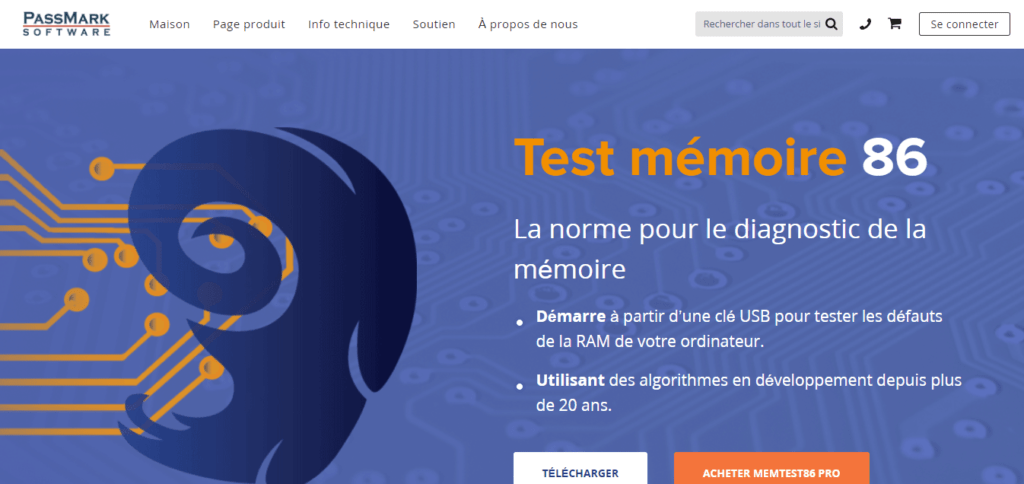
- Opret et bootbart USB-drev, eller brænd ISO-billedet til en cd/dvd.
- Genstart din computer og gå til opstartsmenuen. Dette varierer afhængigt af din computerproducent, men generelt skal du trykke på en bestemt tast (som F12 eller ESC) under opstart for at få adgang til opstartsmenuen.

- Vælg USB-flashdrevet eller CD/DVD-drevet, der indeholder MemTest86, som opstartsenhed.
- MemTest86 vil indlæse og begynde at teste din RAM automatisk. Lad det køre i nogen tid for at få nøjagtige resultater.
Når testen er afsluttet, vil MemTest86 vise en detaljeret rapport, der angiver, om der er registreret RAM-fejl.
Hvis MemTest86 opdager RAM-fejl, skal du udskifte de defekte moduler for at løse problemerne.
Hvad skal man gøre, hvis en hukommelsestest finder fejl?
Hvis Windows Memory Diagnostic Tool eller MemTest86 opdager RAM-fejl, er det vigtigt at tage skridt til at løse problemet. Her er nogle trin, du skal følge:
- Identificer defekte RAM-moduler. Hvis du har flere RAM-sticks installeret, skal du fjerne dem én efter én og køre hukommelsestesten igen for at afgøre, hvilken der er dårlig.
- Udskift defekte RAM-moduler med nye. Sørg for at købe strimler, der er kompatible med din computer, og følg producentens anbefalede specifikationer.
- Kør hukommelsestesten igen for at sikre, at de nye moduler fungerer korrekt.
Hvis du ikke er tryg ved at udføre disse trin selv, anbefales det, at du hyrer en it-professionel til at hjælpe dig med at løse RAM-problemet.
Test RAM med tredjepartsværktøjer
Udover de indbyggede værktøjer er der også flere tredjepartsværktøjer, du kan bruge til at teste din RAM. Disse værktøjer tilbyder ofte yderligere funktioner, såsom muligheden for at teste specifikke RAM-typer eller udføre mere dybdegående tests.
Nogle populære tredjepartsværktøjer inkluderer:
- PassMark MemTest86 : En betalt version af Memtest86 med yderligere funktioner.
- GoldMemory : Et gratis RAM-testværktøj, der tilbyder en række forskellige tests.
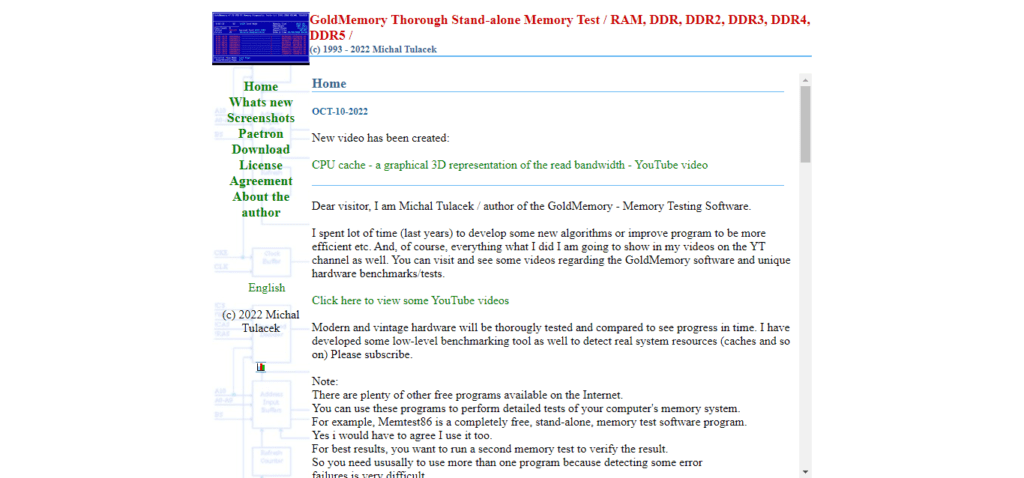
- Hiren's Boot CD : En bootbar, bootbar CD, der inkluderer Memtest86 og andre diagnostiske værktøjer.
Tegn på RAM-problemer
Hvis du oplever et af følgende tegn, kan din RAM fejle:
- Opbremsninger og langsom ydeevne
- Tilfældige går ned og genstarter
- Blue Screens of Death (BSOD)
- Fil korruption
- Besvær med at starte din computer
Konklusion
Regelmæssig test af din RAM er en vigtig måde at sikre, at din computer fungerer korrekt. Ved at bruge de indbyggede værktøjer eller tredjepartsværktøjer kan du nemt identificere og rette RAM-problemer, før de forårsager større problemer.



