Partitionering af en harddisk er en vigtig operation for dem, der ønsker at optimere brugen af deres lagerplads, installere flere operativsystemer eller blot organisere deres filer mere effektivt . Hvordan skal man gribe det an? Hvad er de nødvendige værktøjer? Og frem for alt, hvordan kan vi sikre, at denne operation forløber uden problemer? Denne artikel vil guide dig trin-for-trin gennem processen med at partitionere en harddisk , og forenkle tekniske termer, så selv ikke-eksperter kan forstå.
Hvorfor partitionere en harddisk?
Partitionering af en harddisk involverer opdeling af en fysisk disk i flere uafhængige sektioner, kaldet partitioner . Hver partition kan formateres og bruges som en separat disk. Denne operation har flere fordele.
Først og fremmest hjælper det med at adskille systemfiler fra personlige filer , og derved reducere risikoen for tab af data i tilfælde af systemkorruption. Dernæst letter det installationen af flere operativsystemer på den samme disk , hvilket giver øget fleksibilitet. Endelig giver det bedre organisering af filer , hvilket gør deres administration mere intuitiv.
Forberedelse til partitionering

Før du starter partitioneringsprocessen, er det afgørende at sikkerhedskopiere alle de vigtige data, der findes på din harddisk. Partitionering involverer ændring af diskstrukturen og indebærer risiko for tab af data . Vælg en ekstern harddisk eller cloud computing-tjeneste for at gemme dine filer sikkert.
Valg af et partitioneringsværktøj
Forskellige partitioneringsværktøjer er tilgængelige, hver med deres egne funktioner og brugergrænseflade. Populære muligheder omfatter:
- Windows Disk Management : Indbygget i Windows , dette værktøj tilbyder en enkel grænseflade til grundlæggende partitioneringsoperationer.
- EaseUS Partition Master : En funktionsrig tredjepartssoftware, der tilbyder avancerede muligheder og understøttelse af forskellige filsystemer.
- GParted : En kraftfuld og alsidig open source-løsning, især værdsat af erfarne brugere.
Detaljeret vejledning til partitionering
Lad os tage eksemplet med at partitionere en intern harddisk i Windows 10 ved hjælp af Disk Management-værktøjet:
Sikkerhedskopier dine data
Tilslut en ekstern harddisk , eller brug en cloud computing-tjeneste til at kopiere alle filerne på din interne harddisk.
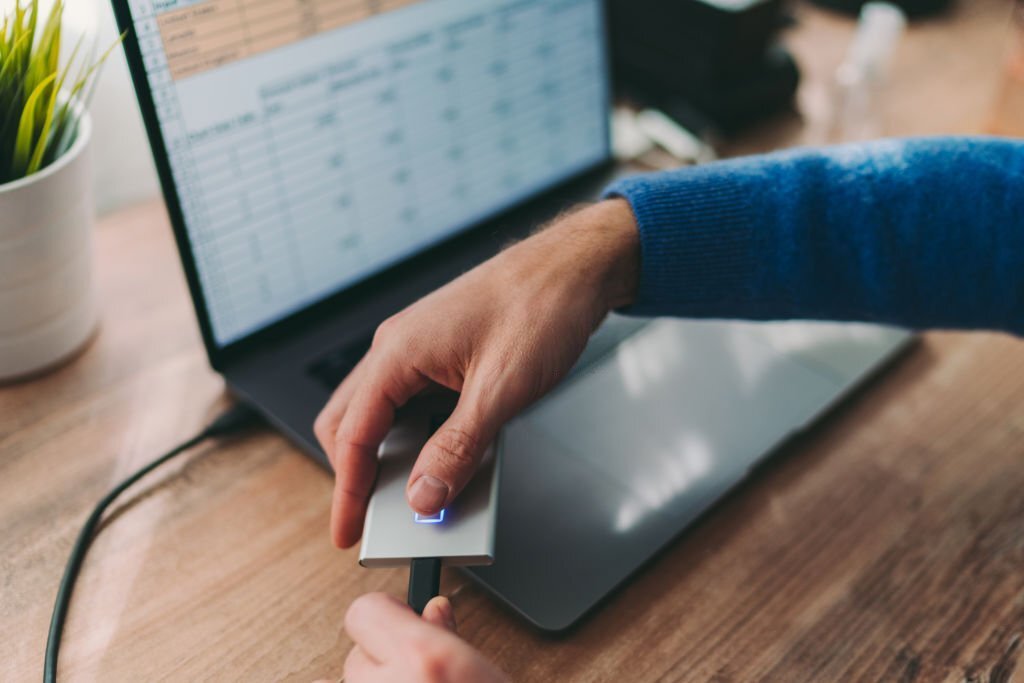
Åbn Diskhåndtering
Klik på ikonet " Denne pc " i filen Explorer og vælg " Administrer ". I venstre rude skal du vælge " Disk Management ".
Identificer harddisken til partitionering
Find den interne harddisk, du vil partitionere, på listen over drev øverst i vinduet.
Formindsk den eksisterende partition (valgfrit)
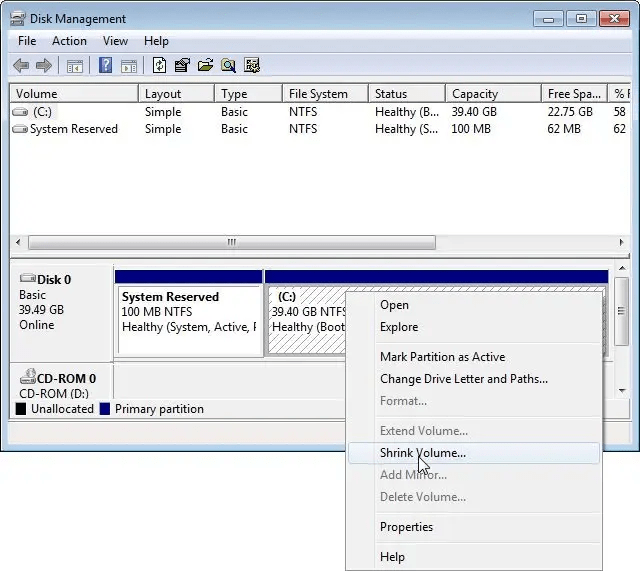
Hvis du ønsker at omfordele pladsen på en eksisterende partition, skal du ikke klikke på denne partition og vælge " Reducer lydstyrken ". Angiv mængden af plads, der skal frigives til den nye score.
Opret en ny partition
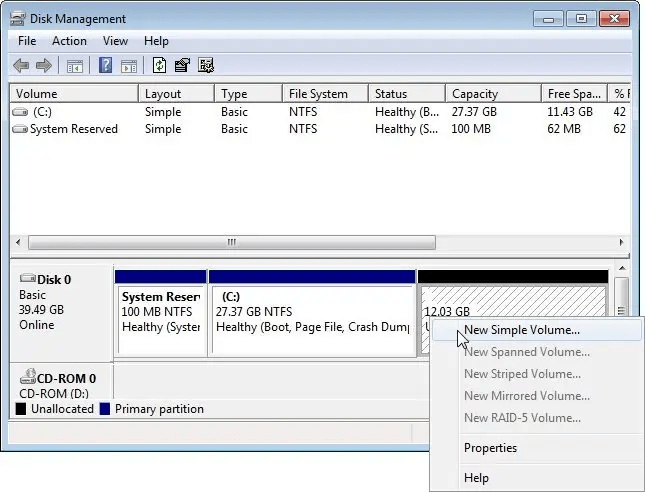
Højre -klik på det ikke -relaterede rum, og vælg " Ny enkeltvolumen ". Start assistentoprettelsen af et simpelt volumen, og følg instruktionerne på skærmen.
Tildel en størrelse og etiket til partitionen
Angiv størrelsen på den nye partition i MB eller GB . Giv den en beskrivende etiket for nem identifikation.
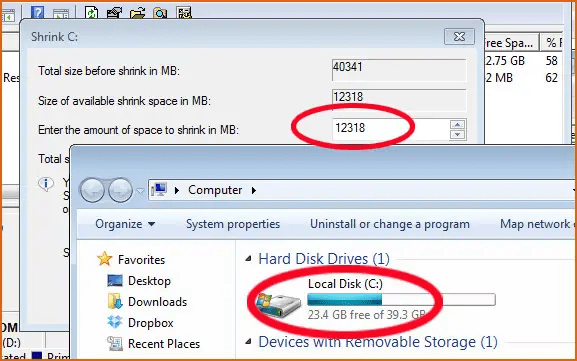
Formater partitionen (valgfrit)
Vælg et passende filsystem til partitionen, såsom NTFS til Windows eller exFAT til deling på tværs af platforme . Tildel en volumetiket og udfør et hurtigt eller fuldt format.
Du kan måske lide denne artikel: Sådan gendanner du data fra en ødelagt SSD-harddisk?
Ansøg og bekræft
Gennemgå de valgte indstillinger, og klik på " Afslut " for at anvende ændringerne og oprette den nye partition .
Almindelige fejl at undgå
Partitionering af en harddisk kan virke kompliceret, men ved at følge ovenstående trin burde du være i stand til at gøre det uden problemer. Der kan dog forekomme nogle almindelige fejl. For eksempel kan det resultere i tab af data, hvis noget går galt, hvis du ikke tager en sikkerhedskopi før start.
Derudover kan det gøre partitioneringsprocessen vanskelig at kontrollere den tilgængelige diskplads Endelig er det vigtigt at følge instruktionerne nøjagtigt og ikke afbryde den aktuelle proces, da dette kan ødelægge dataene på disken .
Sådan administrerer du partitioner efter oprettelse

Når du har oprettet og formateret dine partitioner, er det vigtigt at vide, hvordan du administrerer dem effektivt. Du kan ændre størrelse, slette eller flette partitioner ved hjælp af Windows Disk Management-værktøj eller tredjepartssoftware som EASEUS Partition Master Free.
For at ændre størrelsen på en partition skal du ikke klikke på den ønskede partition og vælge " Ændre størrelse/flyt r". For at slette en partition skal du ikke klikke på " Slet volumen ". For at flette partitioner skal du muligvis bruge tredjepartssoftware, fordi Windows ikke understøtter denne funktionalitet.




