Windows tilbyder mange muligheder for at optage og gemme video fra din computerskærm. Uanset om du vil oprette selvstudier, dele dit gameplay eller optage enhver aktivitet på skærmen, er det nemt at tage en videooptagelse i fuld længde i Windows.
Der er flere softwareprogrammer, der giver dig mulighed for at optage video på Windows , men i denne artikel viser vi dig, hvordan du bruger den indbyggede Game Bar .
Her er trinene til at tage en videooptagelse på Windows og gemme den:
Trin 1: Aktiver Game Bar
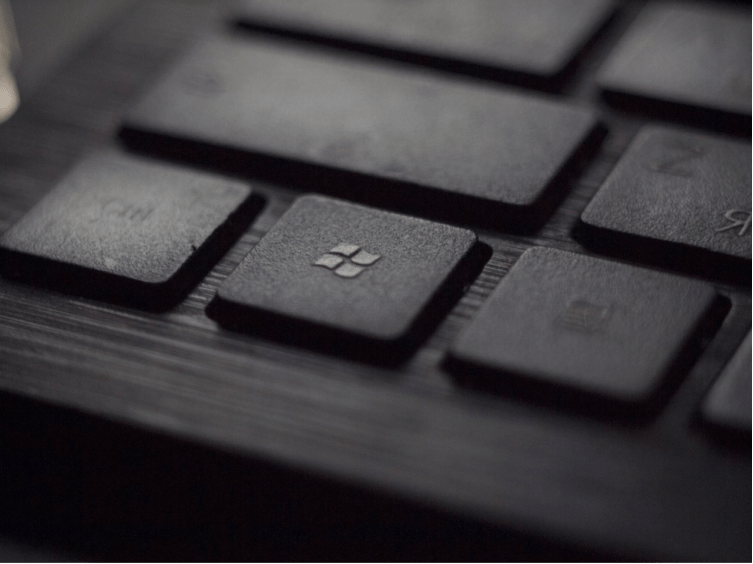
Game Bar er et værktøj, der er en del af Windows 10, og Windows 11 giver dig adgang til spilrelaterede funktioner, såsom screenshot, videooptagelse, streaming eller spiltilstand. For at aktivere linjen Windows + G tastekombination . Du vil derefter se en bjælke vises nederst på din skærm med flere ikoner.
Trin 2: Start videooptagelse
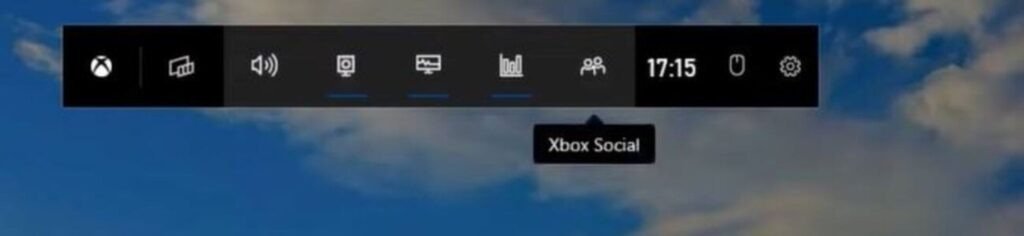
For at starte videooptagelse skal du klikke på kameraikonet i spillinjen. Du vil derefter se et lille panel vises øverst til højre på din skærm med Start optagelse . Klik på denne knap for at begynde at optage, hvad der sker på din skærm. Windows + Alt + R tastaturgenvej til at starte eller stoppe optagelsen.
Trin 3: Stop og gem videooptagelse
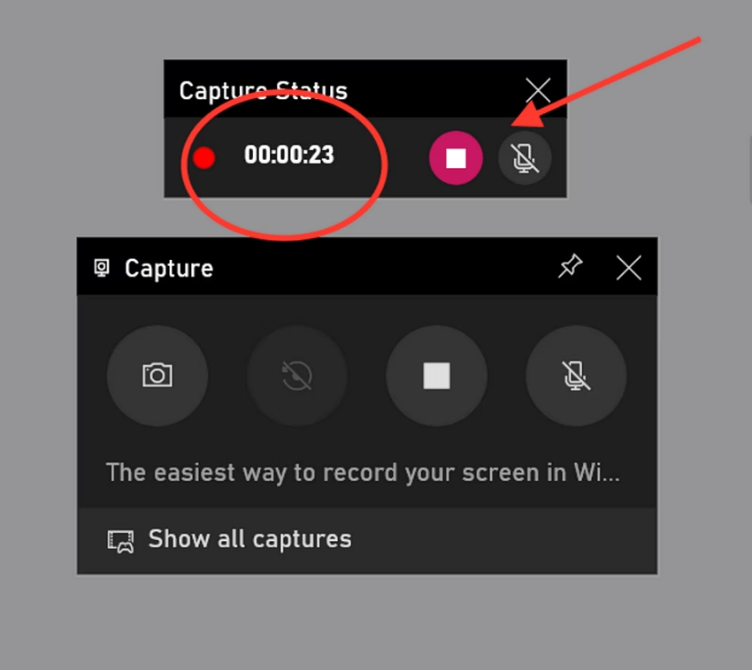
For at stoppe videooptagelse skal du klikke på Stop optagelse øverst til højre på skærmen. Du vil derefter se en meddelelse, der fortæller dig, at din video er blevet gemt i Captures i dit Videos- . Du kan også få adgang til dine gemte videoer ved at klikke på galleriikonet i spillinjen.
Vælg backup-mappe

Du kan tilpasse indstillingerne for Windows Game Bar ved at gå til Indstillinger > Spil > Optagelser.
Fra denne fane kan du vælge standard gem-mappe, aktivere baggrundsoptagelse for at fange dine tidligere handlinger, tilføje lyd til videoer og justere billedhastigheden mellem 30 og 60 fps.
Som standard gemmes videoer i MP4-format i mappen C:\Users\[brugernavn]\Videos\Captures.
Du kan nemt få adgang til det fra File Explorer for at se eller overføre dine skærmklip, der er taget med Capture Bar. Praktisk til at centralisere og organisere alle dine videooptagelser taget under Windows.
Hvordan kan man se og ændre videooptagelsen?
Når du stopper optagelsen, kan du se, redigere eller dele din video efter behov. For at se din video kan du dobbeltklikke på den i mappen Captures eller bruge en medieafspiller som VLC eller Windows Media Player.
For at redigere din video kan du bruge software som Windows Movie Maker eller Adobe Premiere pro .
Hvis du bruger VLC, er du måske interesseret i denne artikel : Hvordan bruger man ramme for ramme i VLC?
Lær mere om at optage video på Windows 10 og 11 i denne selvstudievideo:
Hvad er alternativerne til spillinjen til videooptagelse?
Hvis du ikke er tilfreds med Game Bar til at optage video, er der andre muligheder, som du kan bruge til at optage videoer af din skærm.
- Movavi skærmoptager

Fang nemt dine handlinger på skærmen med Movavi Screen Recorder. Dette alsidige værktøj til at optage din skærm i Windows giver dig mulighed for at tilføje webcam, lyd og effekter under optagelse. Producer hurtigt engagerende tutorials og træning direkte fra din pc.
- OBS Studio
Obs Studio er en gratis open source-videooptagelsessoftware, der lader dig optage og livestreame din skærm, dit webcam, din mikrofon og andre kilder. Den er kompatibel med Windows , Mac og Linux og tilbyder mange tilpasnings- og kvalitetsmuligheder.
- Skærmbillede
Du kan bruge en gratis online skærmoptager som Screen Capture , som giver dig mulighed for at optage din skærm, webcam og lyd uden tidsbegrænsninger eller vandmærker. Bare klik på "Gem"-knappen og vælg videokilde og kvalitet. Du kan derefter nemt downloade eller dele din video.
- Væv
Du kan bruge Google Chrome, verdens mest populære webbrowser, som har mange gratis udvidelser til at optage din skærm. For eksempel kan du bruge Loom , en udvidelse, der lader dig optage din skærm, dit webcam og din stemme med blot et enkelt klik. Du kan derefter redigere, kommentere og dele din video online. Loom tilbyder også ubegrænset lagerplads og integration med værktøjer som Gmail, Slack eller Google Drive.




