Du er hjemme, fredeligt installeret foran din Windows , klar til at udforske delte filer på det lokale netværk. Men det er det kolde brusebad: En skændende anmeldelse informerer dig om, at " opdagelsen af netværket deaktiveres ". Farveldeling af feriebilleder med familien, farvel adgang til printere og NAS -servere! Men fortvivl ikke, fordi denne fejlmeddelelse ikke er uundgåelig. Følg denne komplette guide og udforsk de forskellige løsninger for at genaktivere opdagelsen af netværket og genvinde tilsluttet sindsro.
Afmaskering af de skyldige: årsagerne til fejlen
Flere elementer kan forårsage denne fejl:
- Forkert konfigurerede netværksindstillinger : Netværksregistrering kan blive deaktiveret ved et uheld.
- Fejlende Windows -tjenester : Nogle tjenester, der er vigtige for netværksgenkendelse, kan blive stoppet.
- Firewall for restriktiv Windows Defender Firewall kan blokere kommunikation mellem enheder.
- Forældede netværksdrivere : Forældede netværksadapterdrivere kan forstyrre opdagelsen.
Løsning 1: Fejlfindingen: et første skridt mod løsningen
Windows har et indbygget diagnosticeringsværktøj, der automatisk kan registrere og rette netværksgenkendelsesproblemer. Start den ved at følge disse trin:
- Åbn Kontrolpanel
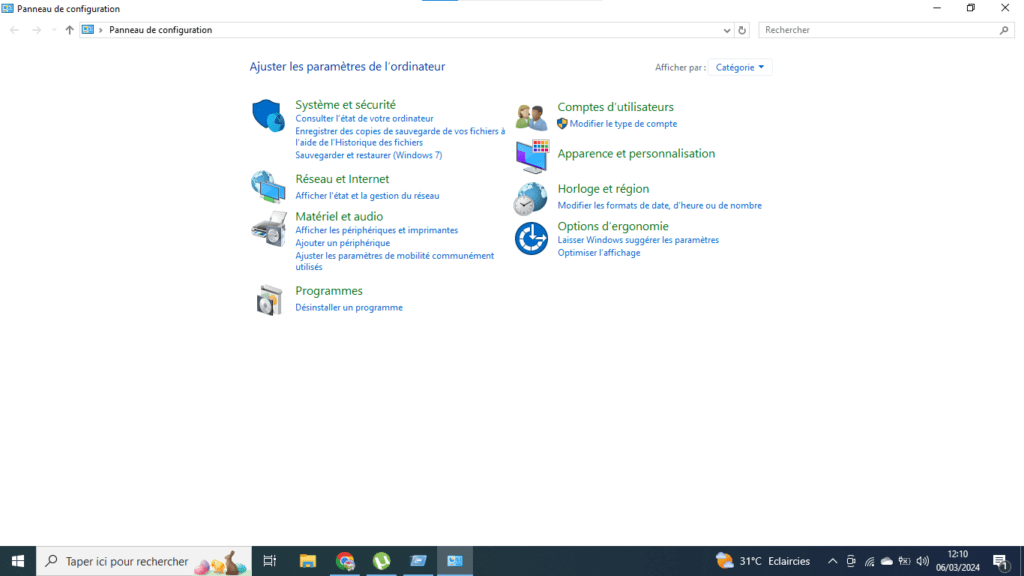
- Klik på Netværk og internet
- Klik på Netværks- og delingscenter
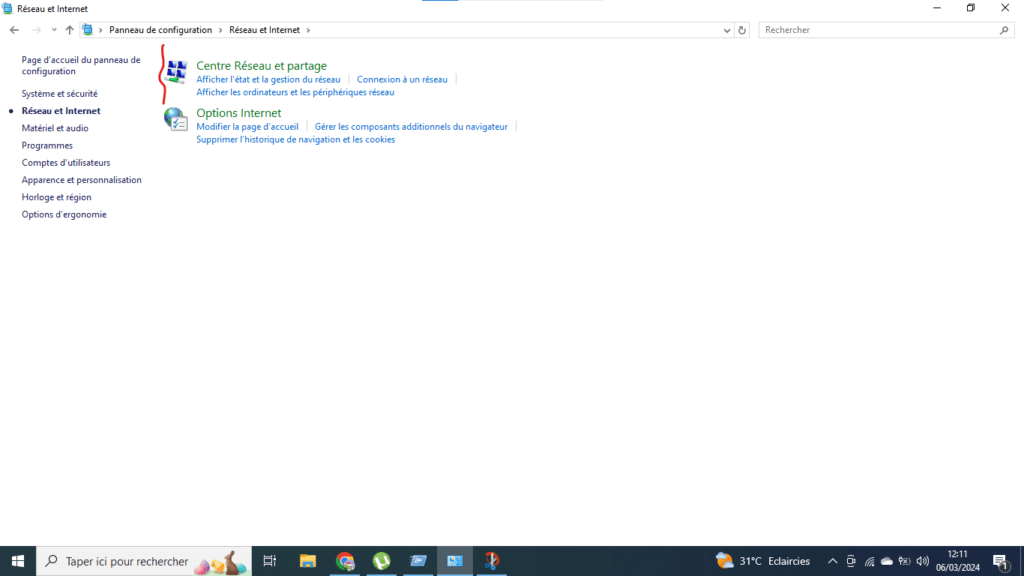
- Tryk på Fejlfinding
- Vælg på Netværksforbindelser
- Klik på Kør fejlfindingen .
Løsning 2: Aktiver netværksgenkendelse
- Åbn Kontrolpanel .
- Klik på Netværk og internet .
- Klik på Netværks- og delingscenter .
- Klik på Skift avancerede delingsindstillinger .
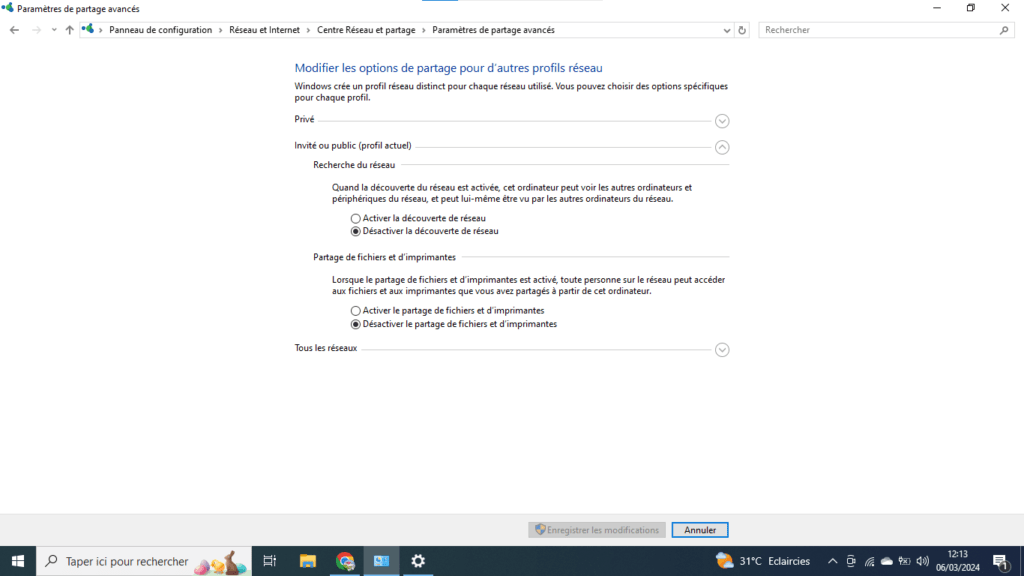
- Under Netværksopdagelse skal du vælge Aktiver netværksopdagelse .
- Klik på Gem ændringer .
Løsning 3: Tillad netværksgenkendelse gennem Windows Firewall
- Åbn Kontrolpanel .
- Klik på System og sikkerhed .
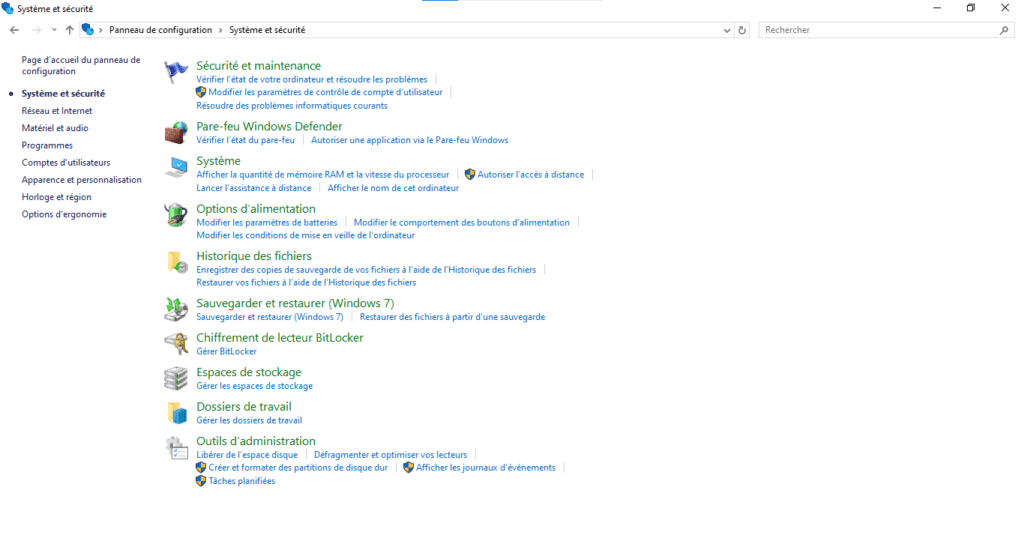
- Klik på Windows Defender Firewall .
- Klik på Windows Defender Firewall .
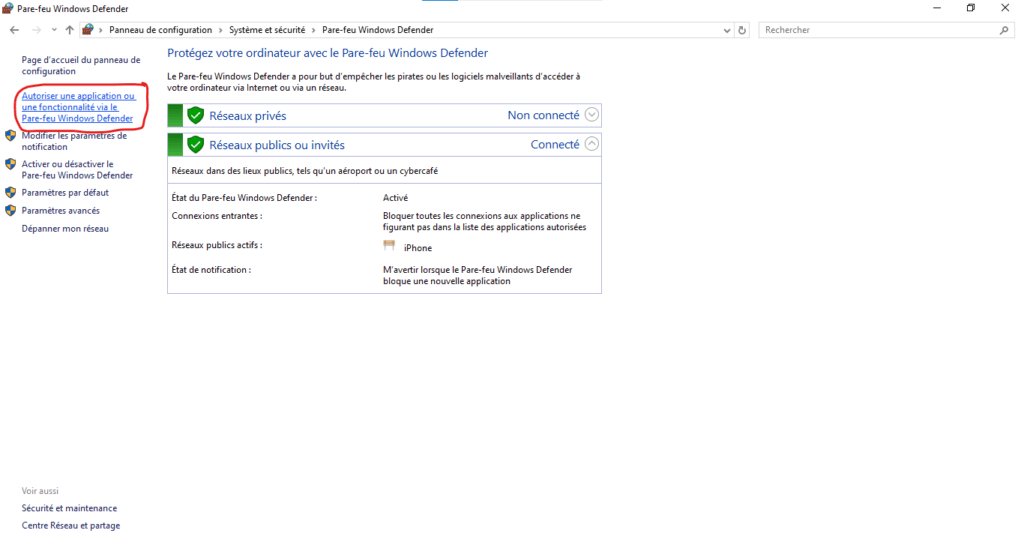
- Klik på Skift indstillinger .
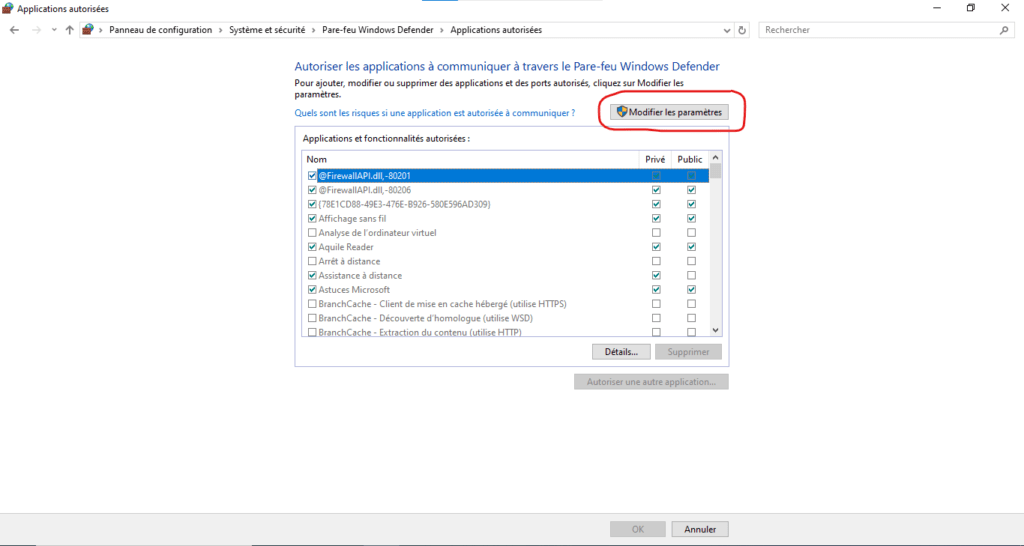
- Find Network Discovery , og marker afkrydsningsfeltet ud for det.
- Klik på OK .
Løsning 4: Løs problemer med netværkskonfigurationen
- Sørg for, at alle computere og enheder på netværket er tilsluttet det samme netværk.
- Kontroller, at netværkskablerne er tilsluttet korrekt.

- Genstart din router og modem.
Løsning 5: Fjern vira og malware
- Kør en fuld scanning af din computer med et betalt antivirus .
- Fjern alle detekterede vira og malware.
Hvad skal man gøre, hvis ingen af løsningerne virker?
Hvis ingen af ovenstående løsninger virker, kan du prøve følgende løsninger:
- Opdater driverne til dit netværkskort.
- Nulstil din computers netværksindstillinger.
- Gendan din computer til en tidligere dato.
- Kontakt Microsoft Support for at få hjælp.
8. Konklusion: mod et netværk uden grænser
Ved at følge de trin, der er beskrevet i denne vejledning, skal du være i stand til at rette fejlen " Opdagelsen af netværket er deaktiveret " og at drage fuld fordel af dit lokale netværk. Glem ikke at konsultere de ekstra kilder for at uddybe din viden og udforske alternative løsninger.




