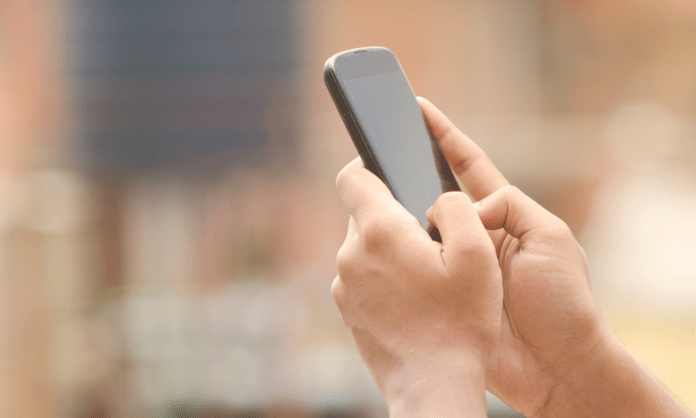Hvor mange gange har du kopieret vigtig tekst, kun for at miste den i din Android-telefons udklipsholder ? Heldigvis er der måder at finde disse dyrebare fragmenter af data på! Denne omfattende artikel guider dig trin for trin til at se udklipsholderhistorikken på din Android-enhed, udforske native muligheder og tredjepartsløsninger.
1. Få adgang til udklipsholderhistorikken på et Samsung-tastatur
Hvis du bruger standard Samsung-tastaturet på din enhed, har du direkte adgang til den indbyggede klippebordshistorik. Sådan bruger du det:
Sådan aktiverer du Samsung-tastaturets værktøjslinje:
- Gå til Indstillinger > Generel styring > Standardtastatur
- Vælg Samsung Keyboard og derefter tandhjulsikonet.
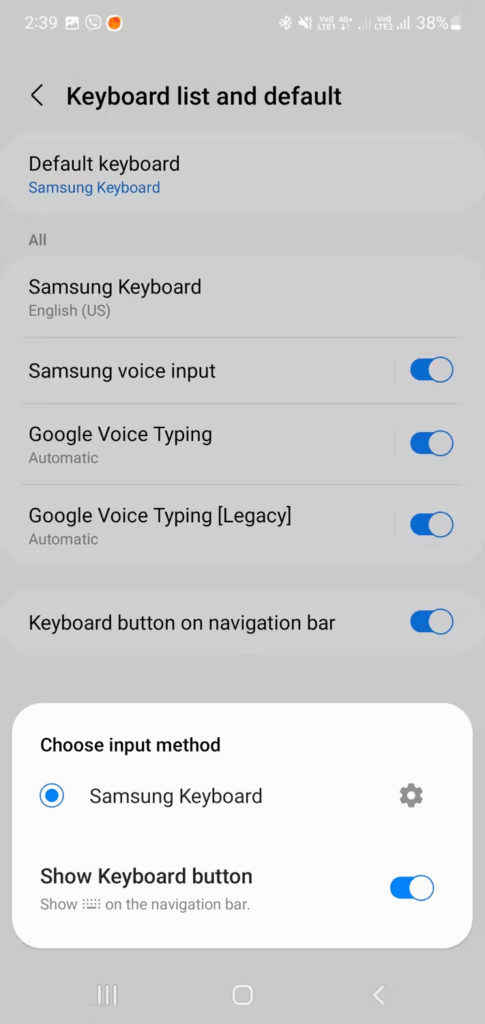
- Aktiver værktøjslinjen i Stil og layout .
Sådan bruger du udklipsholderen:
- Åbn tastaturet i en app, find udklipsholderikonet på værktøjslinjen eller under menuen med tre prikker, og træk det til værktøjslinjen for hurtig adgang.
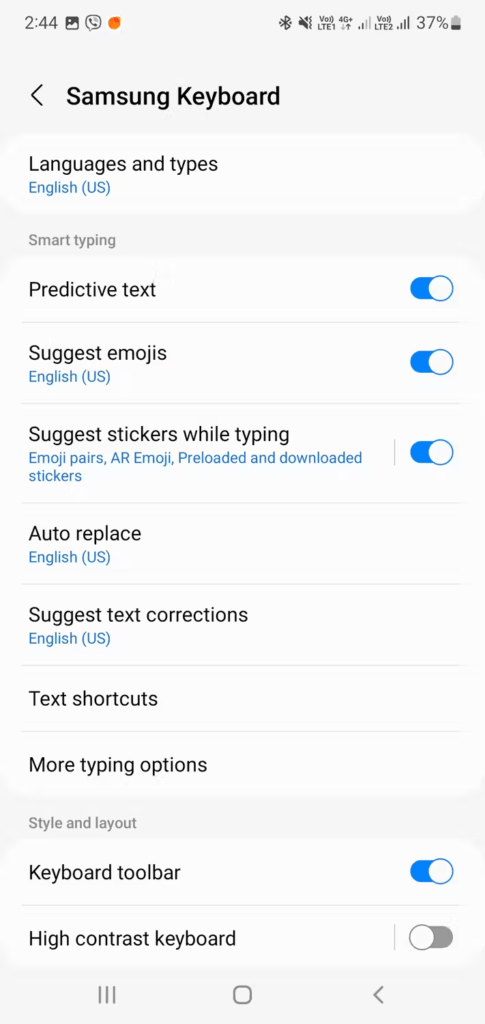
- Tryk på dette ikon for at se kopierede elementer og fastgøre eller fjerne elementer via de tilsvarende ikoner.
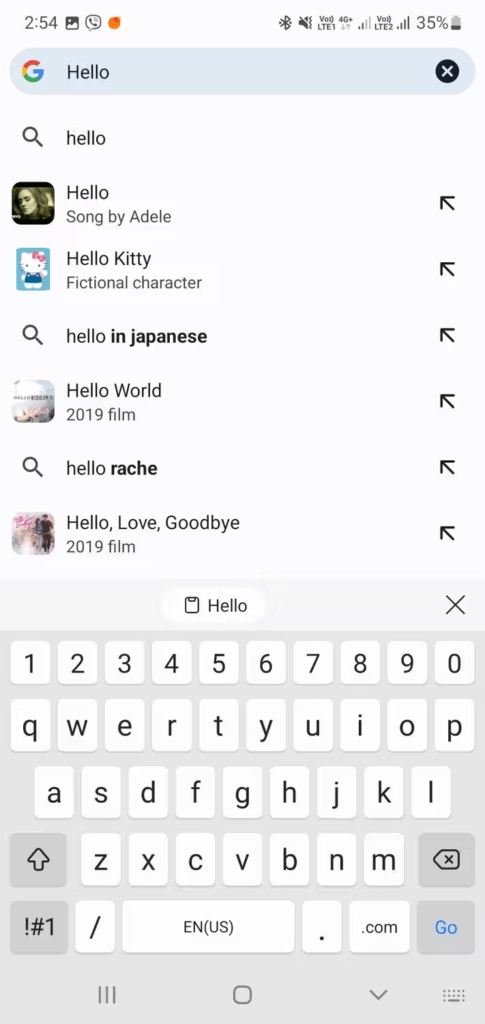
Avancerede Samsung udklipsholderfunktioner
Samsung Keyboard tilbyder yderligere funktioner til at administrere dit udklipsholder:
- Fastgør elementer : Du kan fastgøre vigtige elementer for at forhindre dem i at blive slettet automatisk.
- Søgehistorik : Find hurtigt et kopieret element ved hjælp af søgelinjen.
- Administrer indstillinger : Tilpas, hvor længe du gemmer elementer i historikken, og aktiver udklipsholdersynkronisering mellem dine Samsung-enheder.
2. Tjek din Gboard-udklipsholderhistorik
Gboard, Google-tastaturet, tilbyder også en indbygget klippebordshåndtering. Sådan får du adgang til det:
- Åbn en app , hvor du kan indtaste tekst.
- Tryk på "G" -ikonet på tastaturet.
- Vælg "Trap" fra menuen.
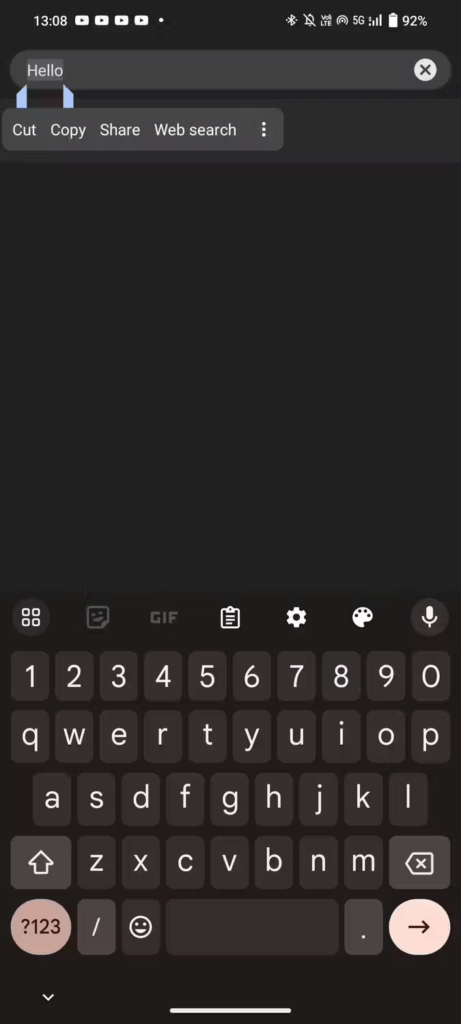
- Du vil se historikken for dine sidst kopierede elementer med mulighed for at indsætte, redigere eller slette dem.
Avancerede Gboard-udklipsholderfunktioner
Gboard tilbyder et par ekstra funktioner:
- Tekstforslag : Gboard kan foreslå ord og sætninger baseret på din udklipsholderhistorik.
- Oversætter : Oversæt kopierede emner direkte til et andet sprog.
- GIF'er og emojis : Få adgang til et stort bibliotek af GIF'er og emojis for at berige din kommunikation.
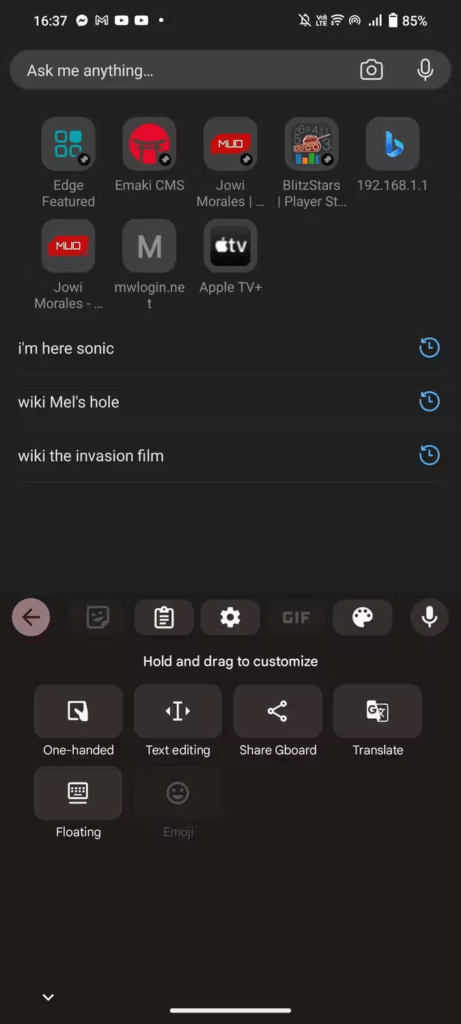
3. Se din udklipsholderhistorik på Microsoft SwiftKey
Microsoft SwiftKey, et andet populært tastatur, har også en udklipsholdermanager. Sådan bruger du det:
- Åbn en app , hvor du kan indtaste tekst.
- Tryk på papirclips-ikonet på tastaturet.
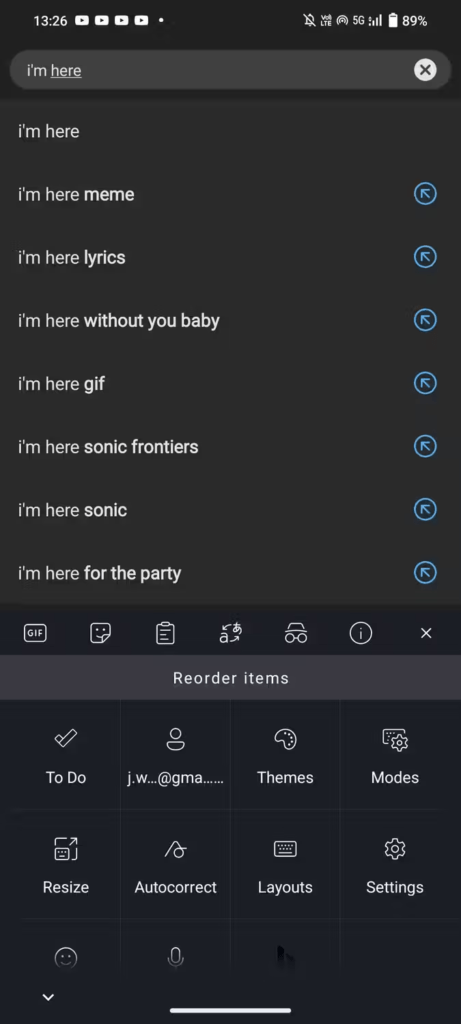
- Du vil se historikken for dine sidst kopierede elementer med mulighed for at indsætte, redigere eller slette dem.
Avancerede SwiftKey-udklipsholderfunktioner
SwiftKey tilbyder nogle interessante funktioner:
- Udklipsholdersynkronisering : Synkroniser dit udklipsholder mellem dine Android- og Windows .
- Temaer : Tilpas udseendet af udklipsholderen.
- Forudsigelser : SwiftKey kan forudsige de næste ord, du vil kopiere, baseret på din historie.
4. Brug tredjeparts klippebordsadministratorer til at se din klippebordshistorik
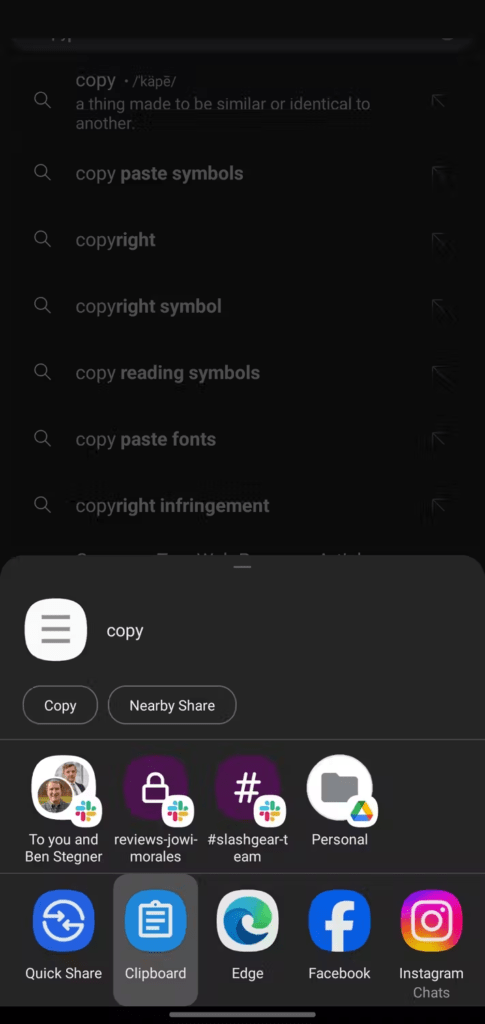
Ud over native muligheder tilbyder adskillige tredjepartsapps avancerede funktioner til styring af dit udklipsholder. Blandt de mest populære er:
- Clipper : tilbyder omfattende historie, synkronisering på tværs af enheder og muligheden for at oprette uddragslister.
- Sæt ind : giver dig mulighed for at organisere dine kopierede elementer efter kategorier og dele dem nemt.
- Pushbullet : Synkroniserer dit udklipsholder mellem dine Android-, Windows og macOS-enheder.
Se også: Hvor er udklipsholderen på iPhone
Optimer brugen af udklipsholderhistorik (Android)
Nu hvor du ved, hvordan du får adgang til udklipsholderhistorikken på din Android-enhed, er her nogle tips til at optimere brugen af den:
1. Rens din historie regelmæssigt
En rodet historie kan gøre dit tastatur langsommere og gøre det sværere at finde bestemte elementer. Slet regelmæssigt elementer, du ikke længere bruger. De fleste udklipsholdere tilbyder en mulighed for massesletning.
2. Fastgør de vigtige elementer
Hvis du ofte kopierer oplysninger, som du ofte bruger ( adresser, telefonnumre ), skal du fastgøre dem til din udklipsholder. Dette forhindrer dem i at blive slettet automatisk og gør dem let tilgængelige.
3. Brug søgefunktionen
De fleste udklipsholdere tilbyder en søgefunktion. Brug den til hurtigt at finde tidligere kopierede elementer, især hvis din historie er omfattende.
4. Aktiver synkronisering af udklipsholder (hvis tilgængelig)
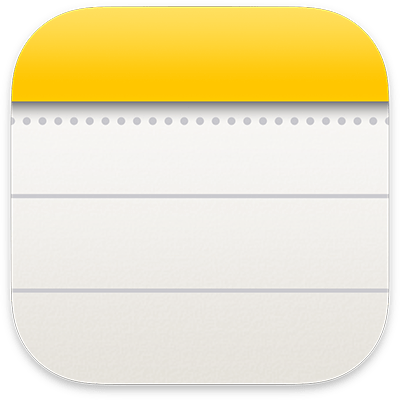
Hvis du bruger det samme tastatur på flere enheder, skal du aktivere klippebordssynkroniseringsfunktionen (tilgængelig på nogle tastaturer og tredjepartsapps). Dette giver dig adgang til din udklipsholderhistorik på tværs af alle dine tilsluttede enheder.
5. Udforsk avancerede funktioner
Mange klippebordsadministratorer tilbyder avancerede funktioner såsom tekstkonvertering, sprogoversættelse og oprettelse af uddrag . Tag dig tid til at udforske disse funktioner for at få mest muligt ud af din app.
6. Beskyt dit privatliv.
Hvis du kopierer følsomme oplysninger, skal du sørge for, at din udklipsholder har passende kryptering for at beskytte dine data.
Konklusion
Effektiv styring af dit udklipsholder på Android er nu muligt takket være de native muligheder og tredjepartsløsninger, der er tilgængelige. Udforsk de forskellige muligheder, og vælg den, der passer bedst til dine behov, så du aldrig mister en vigtig tekst igen.