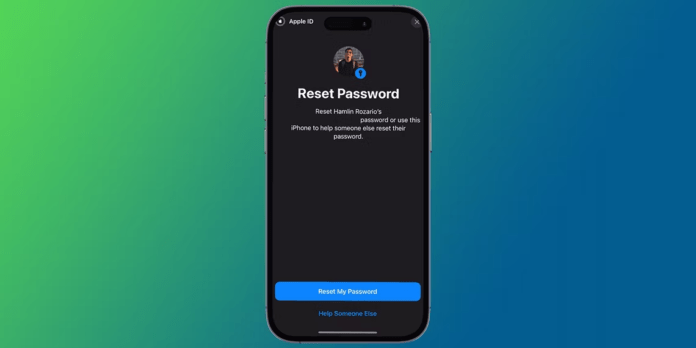Har du glemt dit Apple ID-adgangskode ? Bare rolig, du er ikke alene! Alle glemmer nogle gange en adgangskode, især i disse dage, hvor vi bruger så mange af dem. Den gode nyhed er, at der er flere nemme måder at gendanne din Apple ID-adgangskode på. I denne artikel vil vi forklare detaljeret de 5 nemmeste til at nulstille din Apple ID-adgangskode .
Før du begynder, skal du sørge for, at du har en af følgende ting ved hånden:
- En pålidelig Apple-enhed
- Et telefonnummer, der er knyttet til dit Apple-id
- En gendannelses-e-mailadresse, der er knyttet til dit Apple-id
- En betroet ven eller et familiemedlem med en Apple-enhed
1. Nulstil dit Apple ID på en betroet enhed
Dette er den nemmeste og mest almindelige metode til at nulstille din Apple ID-adgangskode. Følg disse trin:
Trin 1: På din betroede enhed skal du gå til Indstillinger > [Dit navn] > Adgangskode og sikkerhed > Skift adgangskode .
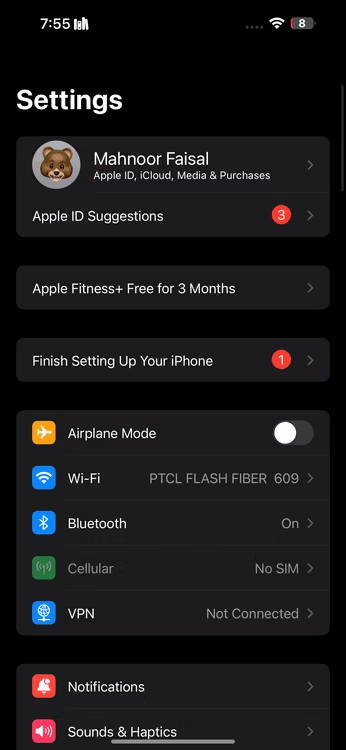
Trin 2: Indtast den, hvis du bliver bedt om din nuværende adgangskode.
Trin 3: Vælg en ny adgangskode, og bekræft den.
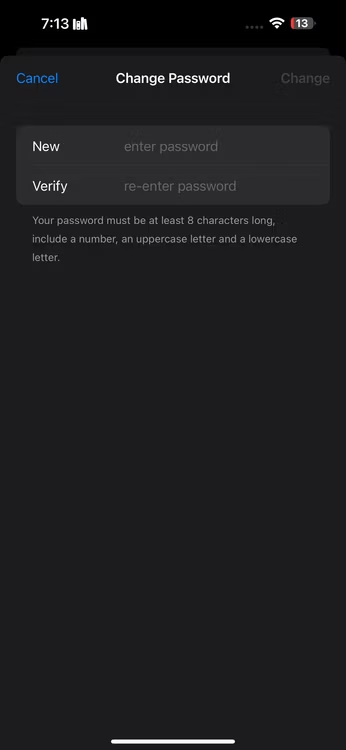
Trin 4: Tryk på Skift adgangskode .
2. Nulstil dit Apple ID-adgangskode via iForgot-webstedet
Hvis du ikke har en pålidelig enhed ved hånden, kan du nulstille din Apple ID-adgangskode via iForgot-webstedet . Følg disse trin:
Trin 1: Gå til https://iforgot.apple.com/
Trin 2: På loginskærmen på din iPhone eller iPad skal du trykke på linket " Nulstil adgangskode ".
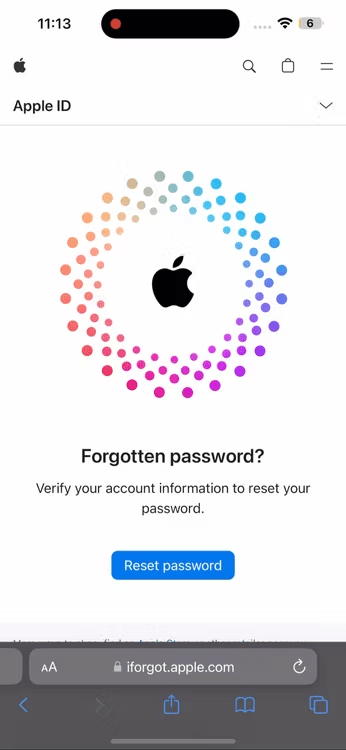
Trin 3: Vælg den metode, du vil bruge til at bekræfte din identitet :
- E-mail: En nulstillings-e-mail vil blive sendt til din e-mailadresse, der er knyttet til dit Apple ID. Følg instruktionerne i e-mailen for at nulstille din adgangskode.
- Telefonnummer: En SMS indeholdende en bekræftelseskode vil blive sendt til dit telefonnummer, der er knyttet til dit Apple ID. Indtast koden på iForgot-webstedet for at nulstille din adgangskode.
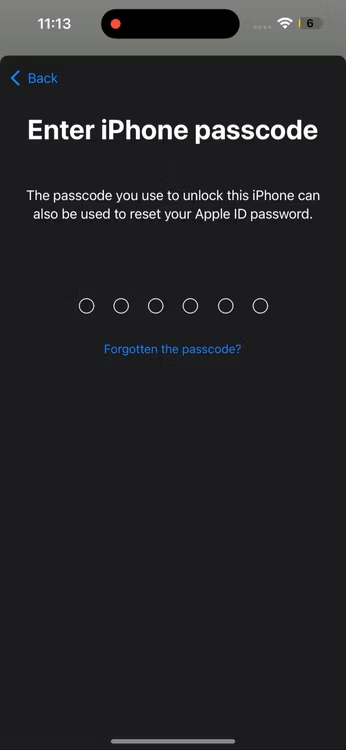
Trin 4: Når din identitet er bekræftet, vil du være i stand til at oprette en ny adgangskode. Så indtast den nye adgangskode og bekræft den!
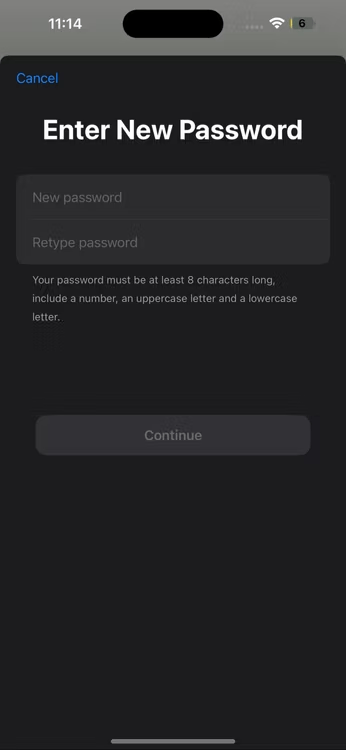
Trin 5: Tryk på " Fortsæt " for at afslutte din nulstilling af adgangskode.
Din iPhone eller iPad skulle nu låse op og give dig mulighed for at logge ind med din nye adgangskode.
3. Nulstil din Apple ID-adgangskode på en ny enhed
Hvis du opsætter en ny Apple-enhed, kan du nulstille din Apple ID-adgangskode under opsætningsprocessen. Følg disse trin:
Trin 1: Tænd din nye Apple-enhed, og følg instruktionerne på skærmen, indtil du kommer til skærmen " Apple ID ".
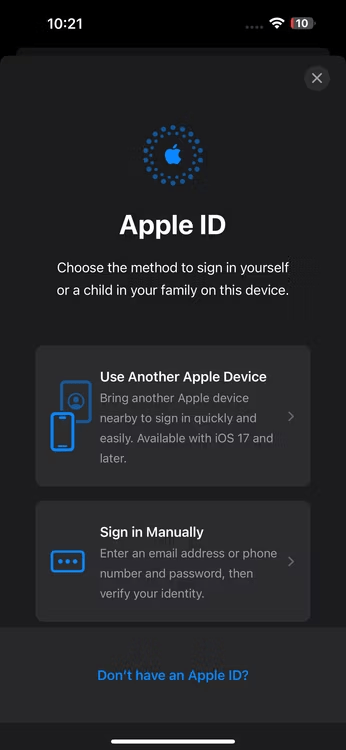
Trin 2: Tryk på muligheden: "Glemt din adgangskode?" .
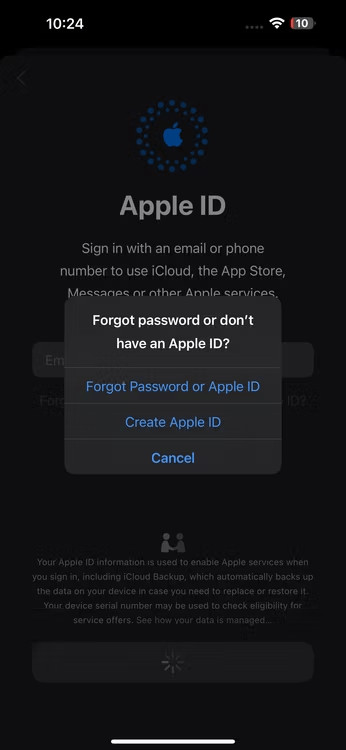
Trin 3: Vælg den metode, du vil bruge til at bekræfte din identitet:
- E-mail: En nulstillings-e-mail vil blive sendt til din e-mailadresse, der er knyttet til dit Apple ID. Følg instruktionerne i e-mailen for at nulstille din adgangskode.
- Telefonnummer: En SMS indeholdende en bekræftelseskode vil blive sendt til dit telefonnummer, der er knyttet til dit Apple ID. Indtast koden på din nye enhed for at nulstille din adgangskode.
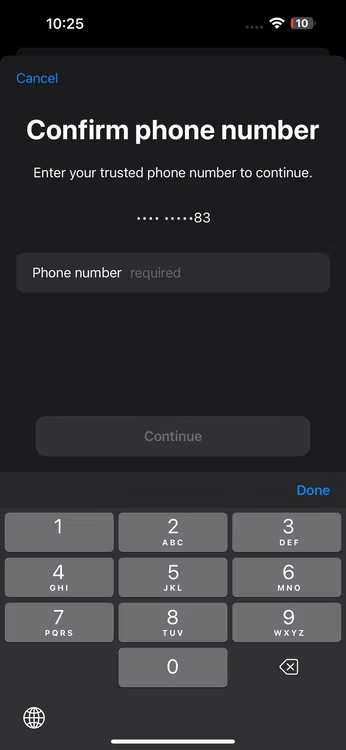
Trin 4: Følg instruktionerne på skærmen for at nulstille din adgangskode.
4. Nulstil dit Apple ID-adgangskode ved hjælp af en andens enhed
Hvis du har en ven eller et familiemedlem, der har tillid til en Apple-enhed, kan du bruge deres enhed til at nulstille din Apple-id-adgangskode. Følg disse trin:
- https://support.apple.com/en-us/102656 på din vens eller familiemedlems enhed .
- Indtast dit Apple ID (normalt din e-mailadresse), og klik på Fortsæt .
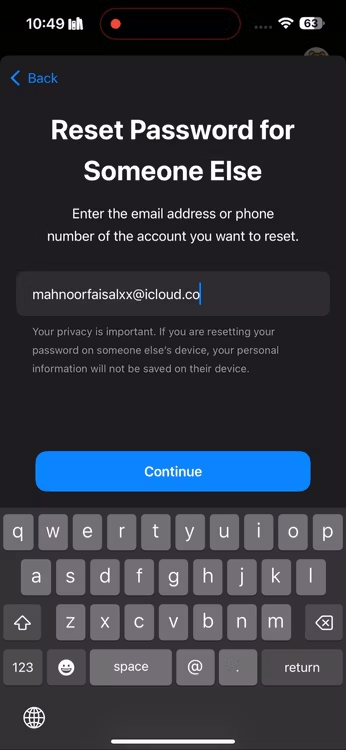
- Vælg "Jeg har ikke en betroet enhed" .
- Indtast det telefonnummer, der er knyttet til dit Apple-id, og klik på Fortsæt .
- Du modtager en SMS med en bekræftelseskode. Indtast koden på iForgot-webstedet.
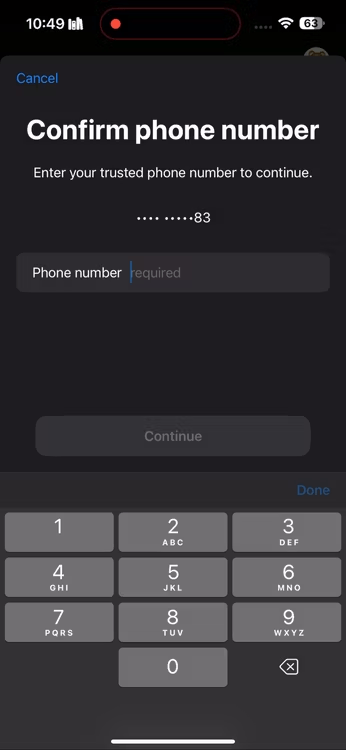
- Følg instruktionerne på skærmen for at nulstille din adgangskode.
5. Nulstil dit Apple ID-adgangskode ved hjælp af en gendannelseskontakt
Hvis du konfigurerede gendannelseskontakter, da du oprettede dit Apple-id, kan du bruge dem til at nulstille din adgangskode. Gendannelseskontakter er betroede personer, som kan modtage en bekræftelseskode på dine vegne. Følg disse trin:
- Indtast dit Apple-id på din enhed eller iForgot-webstedet, og klik på Fortsæt .
- Vælg "Indløs gendannelseskode" .
- Bed en af dine gendannelseskontakter om at tjekke deres enhed for en bekræftelseskode.
- Når de har koden, skal du indtaste den på din enhed eller iForgot-webstedet.
- Følg instruktionerne på skærmen for at nulstille din adgangskode.
Vigtig bemærkning: Hvis du ikke konfigurerede gendannelseskontakter, da du oprettede dit Apple-id, vil du ikke kunne bruge denne metode til at nulstille din adgangskode.
Tips til at skabe en stærk og sikker adgangskode

Nu hvor du har nulstillet din Apple ID-adgangskode, er det vigtigt at oprette en stærk og sikker adgangskode for at undgå at miste den igen. Her er et par tips:
- Brug en adgangssætning : I stedet for kun ét ord kan du prøve at bruge en lang, let at huske adgangssætning. Det kan være et citat fra din yndlingsfilm, en linje fra en sang eller noget andet, der har betydning for dig.
- Inkluder en række forskellige tegn : Din adgangskode skal indeholde store bogstaver, små bogstaver, tal og symboler. Dette vil gøre det sværere at knække.
- Brug ikke personlige oplysninger : Undgå at bruge dit navn, fødselsdato, adresse eller andre personlige oplysninger i din adgangskode.
- Brug forskellige adgangskoder til forskellige konti : Det er vigtigt at undgå at genbruge den samme adgangskode til flere konti. Hvis en hacker formår at knække en af dine adgangskoder, vil de derefter kunne få adgang til alle dine andre konti.
- Overvej at bruge en adgangskodeadministrator : En adgangskodeadministrator kan hjælpe dig med at oprette og gemme stærke, unikke adgangskoder til alle dine konti.
Konklusion
Ved at følge disse tips og i tilfælde af tabt Google Authenticator kan du oprette en stærk og sikker Apple ID-adgangskode, der hjælper dig med at beskytte dine personlige oplysninger og dine Apple-enheder.