Brug af en touchpad kan nogle gange blive akavet, især hvis du har tendens til at skumme overfladen, mens du skriver, hvilket forårsager uønsket markørbevægelse. Stillet over for dette problem leder mange brugere efter løsninger til at deaktivere touchpad'en på deres bærbare computer.
Men hvordan gør man det? Hvad er de mest effektive og enkleste måder at opnå dette på? I denne artikel vil vi udforske forskellige metoder til at deaktivere din bærbare computers touchpad , og detaljeret beskriver hvert trin for at guide dig gennem denne proces.
Hvorfor deaktivere touchpad'en?
Touchpad'en er et pegeredskab, der er indbygget i de fleste af nutidens bærbare computere. Selvom det er praktisk, kan det nogle gange blive en kilde til frustration .
Mens du skriver, kan en utilsigtet berøring flytte markøren uforudsigeligt, afbryde din arbejdsgang og forårsage fejl. Derudover foretrækker nogle brugere at bruge en ekstern mus for større præcision og komfort. I disse tilfælde kan deaktivering af touchpad'en forbedre brugeroplevelsen markant.
Metoder til at deaktivere touchpad'en

Der er flere metoder til at deaktivere din bærbare computers touchpad , hver egnet til forskellige tekniske færdighedsniveauer og hardwaretyper. Vi gennemgår de mest almindelige metoder og giver detaljerede instruktioner for hver tilgang.
Brug tastaturgenveje
Den enkleste metode til at deaktivere berøringspladsen er at bruge tastaturgenveje, der leveres af mange bærbare producenter. Kombinationen af nøgler varierer afhængigt af modellen, men den indebærer generelt " FN " -tasten i kombination med en af funktionstasterne ( F1 til F12 ).
På nogle computere skal du for eksempel trykke på " FN " + " F7 " deaktiverer berøringspladsen. For at finde ud af den nøjagtige kombination, se manualen til din bærbare computer eller se efter berøringsplad -symbolet på funktionstasterne.
Deaktiver touchpad'en via systemindstillinger
Hvis tastaturgenvejen ikke er tilgængelig eller ikke virker, kan du deaktivere touchpad'en gennem Windowssystemindstillinger.
- Klik på knappen " Start " og skriv " i søgefeltet.
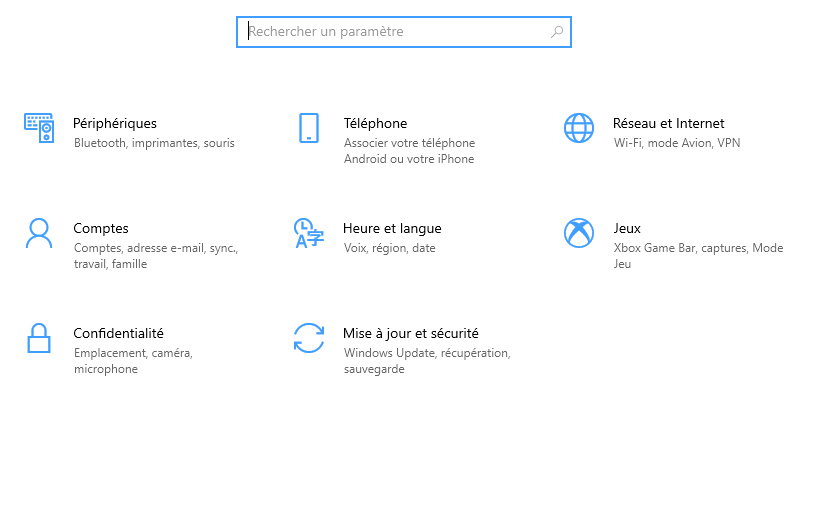
- Vælg " perifere enheder " derefter " mus og berøringsplade ".
- I afsnittet " TouchPad " skal du kigge efter muligheden for at deaktivere berøringspladen, når du forbinder en ekstern mus. Aktivér denne indstilling til automatisk at deaktivere berøringspladsen, når du bruger en mus.
For tidligere versioner af Windows kan du få adgang til disse indstillinger via konfigurationspanelet . Gå til " Materiale og lyd ", derefter " mus ". I fanen " Touch Pavement Settings " skal du finde en mulighed for at deaktivere berøringspladsen.
Brug Enhedshåndtering
En anden metode er at deaktivere touchpad'en via Enhedshåndtering. Denne tilgang er mere teknisk, men sikrer, at touchpad'en er fuldstændig deaktiveret.
- Klik på knappen " Start " og skriv enhed ".
- Åbn den perifere manager, og find sektionen " Mus og andre pegeenheder ".
- Se efter berøringspladen på listen over enheder. Det kan anføres under forskellige navne i henhold til producenten, såsom " Synaptics TouchPad " eller " Elan Input Device ".
- Højreklik på berøringspladsen og vælg " Deaktiver enheden ". Bekræft dit valg i pop-up-vinduet.
Bemærk, at denne metode deaktiverer touchpad'en, indtil du vender tilbage til Enhedshåndtering for at genaktivere den.
Brug tredjepartssoftware
Hvis ovenstående metoder ikke fungerer for dig, kan tredjepartssoftware tilbyde en alternativ løsning. Programmer som " TouchFreeze " eller " TouchPad Blocker " tillader automatisk deaktivering af berøringspladsen, når du skriver, og dermed undgår utilsigtede ture på markøren.
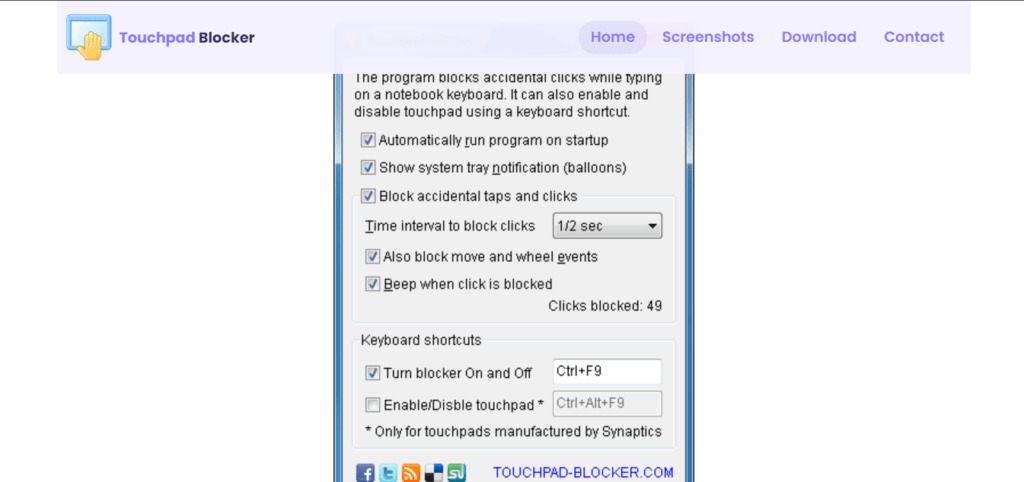
- Download og installer softwaren efter eget valg.
- Konfigurer indstillinger for at deaktivere touchpad'en, mens du skriver.
- Kør softwaren efter installationen. De fleste af disse programmer kører i baggrunden og kræver ikke kontinuerlig brugerinteraktion.
- Konfigurer indstillingerne i henhold til dine præferencer. For eksempel kan du justere følsomheden for registrering af tastetryk eller indstille undtagelser for visse programmer.
Disse software er især nyttige for dem, der ønsker at holde touchpad'en aktiv , men ønsker at undgå afbrydelser på grund af utilsigtede berøringer.
Tilpas touchpad-indstillinger
For nogle brugere er fuldstændig deaktivering af touchpad'en muligvis ikke den ideelle løsning. Et alternativ er at justere touchpad-indstillingerne for at reducere interferens. Sådan gør du:
- Gå til Kontrolpanel eller Windows indstillinger .
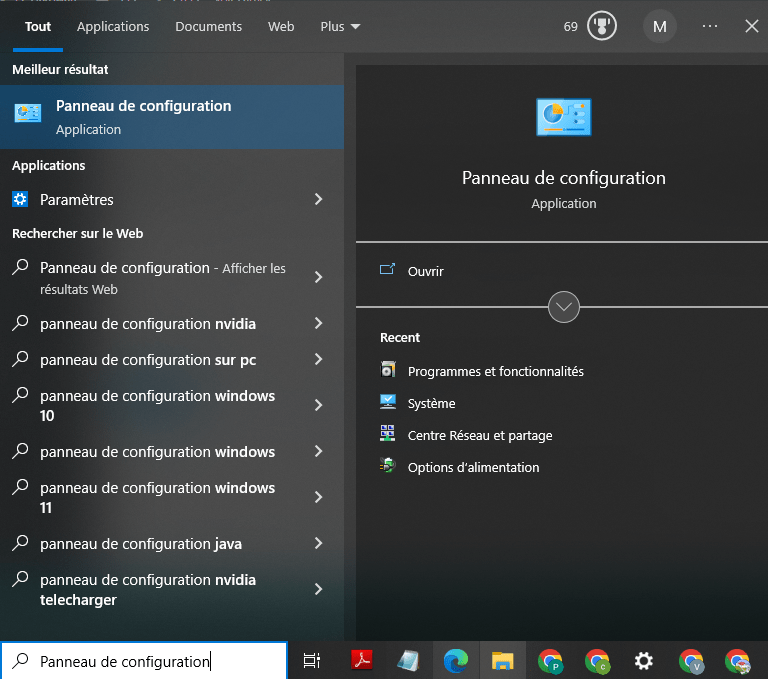
- Vælg " Enhed ", derefter " lille og berøringsplade ".
- Udforsk de tilgængelige muligheder i touchpad-indstillingerne. Du kan ofte justere følsomheden, aktivere håndfladeregistreringsfunktioner og indstille touchpad'en til automatisk at slukke, når du tilslutter en ekstern mus.
Disse tweaks kan forbedre din brugeroplevelse markant uden at kræve, at du fuldstændigt deaktiverer touchpad'en.
Denne artikel kan muligvis interessere dig: Blokeret touchpad: hvordan fjerner man blokeringen?
Yderligere overvejelser
Før du deaktiverer touchpad'en, skal du altid sikre dig, at du har et pegealternativ tilgængeligt, såsom en ekstern mus. Dette er især afgørende, hvis dit arbejde afhænger af præcis og hurtig navigation. Husk også, at deaktivering af touchpad'en kan være reversibel. Du kan altid omgøre din beslutning ved at følge de samme trin omvendt.
Fordelene ved eksterne mus

Brug af en ekstern mus har flere fordele i forhold til touchpad'en. Eksterne mus tilbyder generelt bedre præcision og overlegen ergonomi, som kan reducere træthed under lange arbejdssessioner. Derudover eksterne mus ekstra programmerbare knapper og rullehjul, som kan forbedre din produktivitet.
Potentielle ulemper
Det er dog vigtigt at bemærke, at brug af en ekstern mus betyder, at du skal bære rundt på en ekstra enhed. Dette er måske ikke praktisk for alle, især mobile brugere, der værdsætter bærbarheden af deres bærbare computer.
Konklusion
Deaktivering af din bærbare computers touchpad kan hjælpe dig med at undgå irriterende afbrydelser og forbedre din produktivitet.
Uanset om du vælger at bruge tastaturgenveje, systemindstillinger , Enhedshåndtering eller tredjepartssoftware, er der en løsning, der passer til dine behov. Ved at justere eller deaktivere touchpad'en kan du tilpasse din computeroplevelse til at være så glat og effektiv som muligt.
Ved at følge de trin, der er beskrevet i denne artikel, vil du nemt kunne deaktivere din bærbare computers touchpad.
Husk altid at tjekke de tilgængelige alternativer og tilpasse indstillingerne efter dine specifikke præferencer. Hvis du har yderligere spørgsmål eller har brug for hjælp, så tøv ikke med at konsultere din bærbare computers dokumentation eller kontakte producentens tekniske support.




