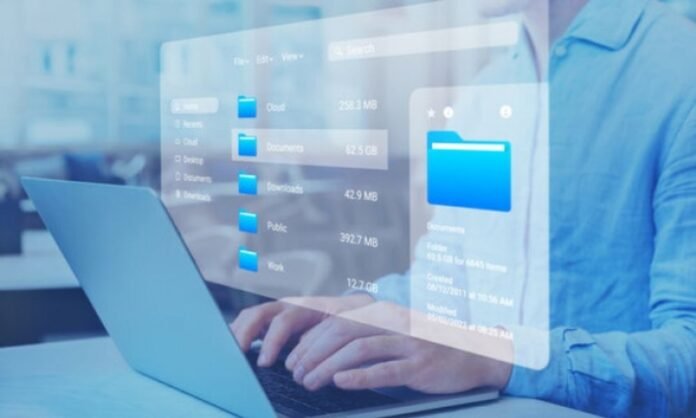File Explorer er en central del af Windows , som giver dig mulighed for at navigere i dine filer og mapper. Men hvad skal du gøre, hvis File Explorer har problemer og fryser, ikke reagerer eller viser fejl? I dette tilfælde kan en simpel genstart ofte løse problemet . Her er fire nemme metoder til at genstarte File Explorer i Windows 10 og 11 .
Hvad er File Explorer i Windows ?
File Explorer, tidligere kendt som Denne computer Windows -program , der giver dig mulighed for at se og administrere dine filer og mapper . Det giver dig mulighed for at udføre handlinger såsom kopiere, flytte, slette, omdøbe og organisere dine filer. File Explorer er også integreret med andre Windows , såsom proceslinjen og Start-menuen.
Genstart File Explorer ved hjælp af Task Manager
Task Manager er et kraftfuldt værktøj, der giver dig mulighed for at styre de processer, der kører på din computer. Du kan bruge det til at genstarte File Explorer ved at følge disse trin:
Trin 1: Åbn Task Manager. Du kan gøre dette ved at trykke på CTRL + MAJ + Escape eller ved at højreklikke på proceslinjen og vælge " Task Manager ".
Trin 2: Klik på fanen "Process".
Windows Explorer" -processen . Det kan vises under navnet " explorer.exe ".
Trin 4: Vælg " Windows " Explorer "-processen, og klik på knappen" Genstart "i bunden af vinduet.
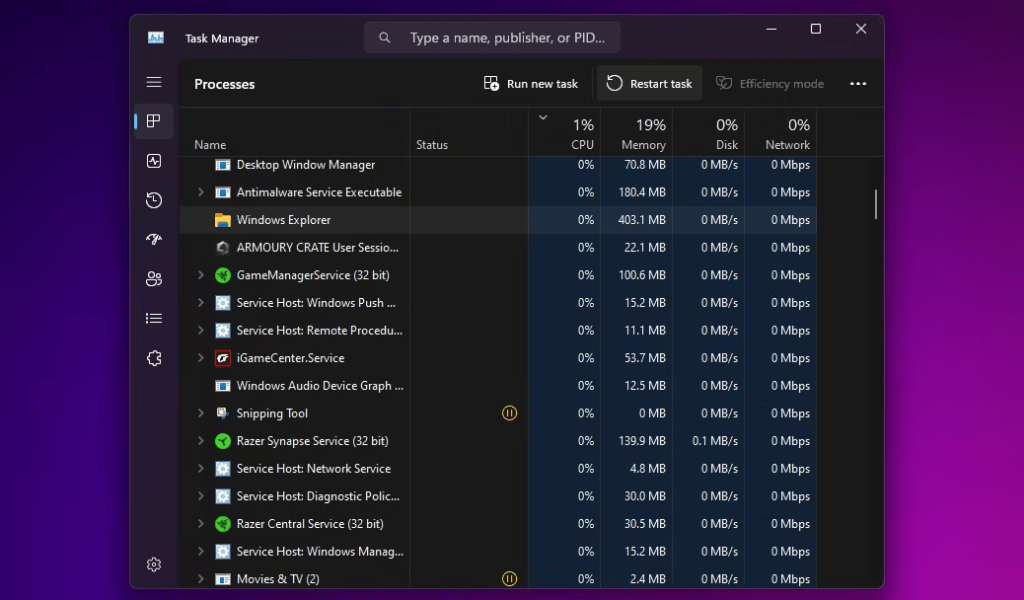
Task Manager vil lukke og genstarte File Explorer. Dette burde løse de fleste problemer med appen.
Afslut Explorer og genstart den manuelt (kunWindows 10)
Hvis du bruger Windows 10, kan du afslutte File Explorer og genstarte den manuelt. Denne metode er lidt mere teknisk end Task Manager-metoden, men den kan være nyttig, hvis Task Manager ikke svarer.
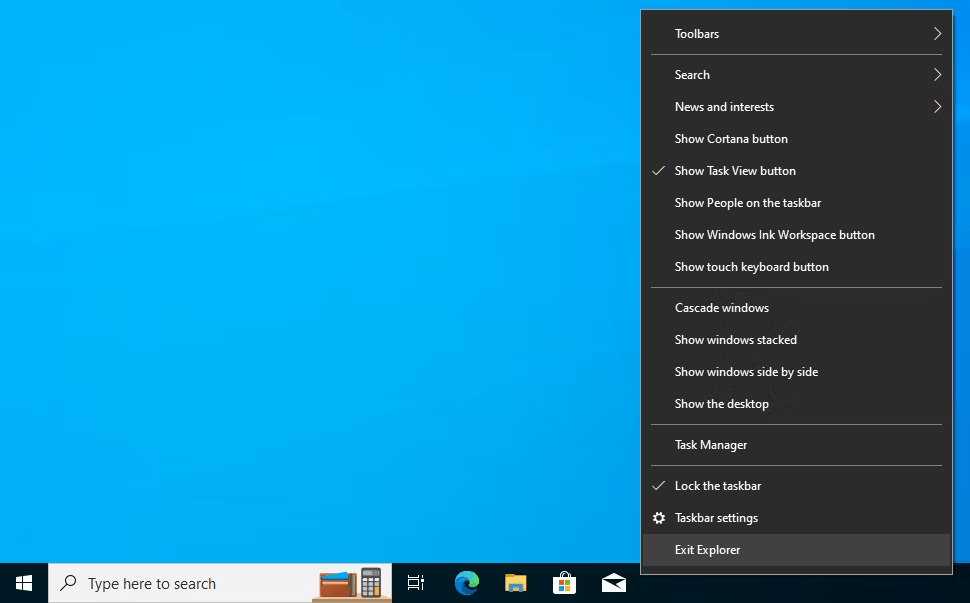
Trin 1: Tryk på Ctrl + Shift + Esc- for at åbne Task Manager.
Trin 2: Klik på fanen "Process".
Windows Explorer" -processen . Det kan vises under navnet " explorer.exe ".
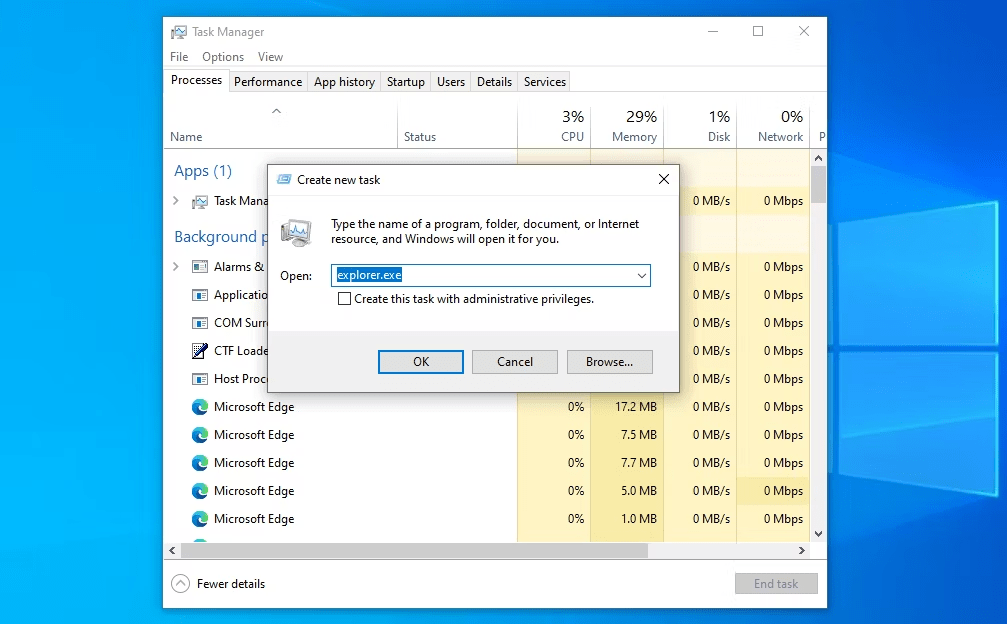
Trin 4: Vælg " Windows " Explorer "-processen, og klik på knappen" Enden af opgaven "i bunden af vinduet.
File Explorer vil lukke. skal du åbne File Explorer ved at trykke på Windows + E.
Genstart Windows Stifinder manuelt ved hjælp af kommandoprompt
Kommandoprompt er et kraftfuldt værktøj, der giver dig mulighed for at køre kommandoer og scripts på din computer. Du kan bruge det til at genstarte File Explorer ved at følge disse trin:
Trin 1: Åbn kommandoprompt. Windows + R -tasterne , skrive cmd i søgefeltet og trykke på Enter- .
Trin 2: Indtast følgende kommando i kommandoprompt, og tryk på Enter- :
taskkill /f /im explorer.exe
Denne kommando vil med kraft lukke File Explorer.
Trin 3: For at genstarte File Explorer, skriv følgende kommando i kommandoprompt og tryk på Enter :
start explorer.exe
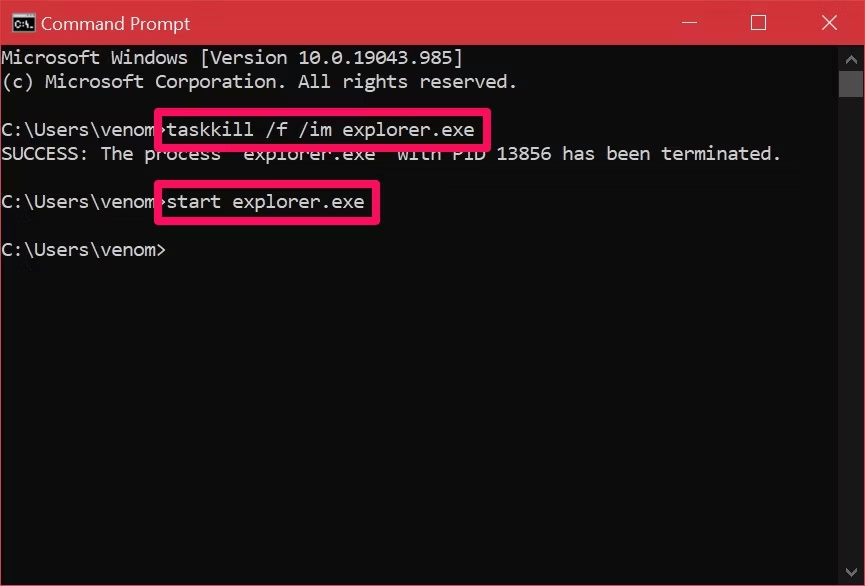
File Explorer genstarter.
Brug en batchfil til at genstarte File Explorer i Windows
En batchfil er en tekstfil, der indeholder en række kommandoer, der udføres efter hinanden. Du kan oprette en batch-fil for at genstarte File Explorer ved at følge disse trin:
Trin 1: Åbn en teksteditor, såsom Notesblok.
Trin 2: Indtast følgende kode i teksteditoren:
@echo off taskkill /f /im explorer.exe start explorer.exe
Trin 3: Gem filen under et navn som "Restart_Explorator.bat". Sørg for at vælge "Alle filer ( *. * )" På rullelisten " Gem under typen ", før du gemmer filen.
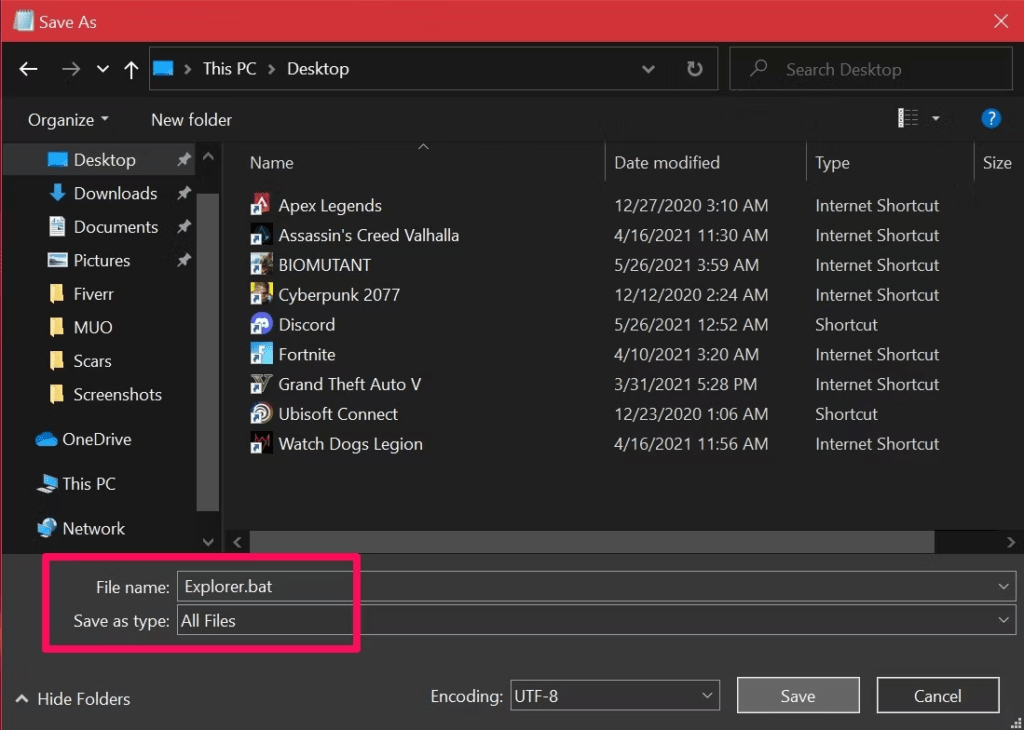
Trin 4: Dobbeltklik på batchfilen for at genstarte File Explorer.
Bemærk: Denne metode kræver administratorrettigheder for at fungere.
Konklusion
Ved at følge en af metoderne beskrevet ovenfor, bør du være i stand til at genstarte File Explorer og løse de fleste af de problemer, du oplever. Hvis du stadig har problemer efter genstart af File Explorer, skal du muligvis genstarte din computer eller lede efter yderligere løsninger afhængigt af den specifikke fejl, du oplever, såsom fejlkode 0x8007000d !