Har du lige købt en trådløs printer, men ved ikke, hvordan du udskriver over WIFI? Leder du efter nyttige oplysninger, der kan hjælpe dig med at bruge din nye enhed korrekt?
Vi tilbyder vores hjælp gennem denne artikel, som afslører de trin, du skal følge for korrekt at konfigurere en WIFI-printer! Klar til at gå? Lad os gå !
Trådløs printer: brugervejledning
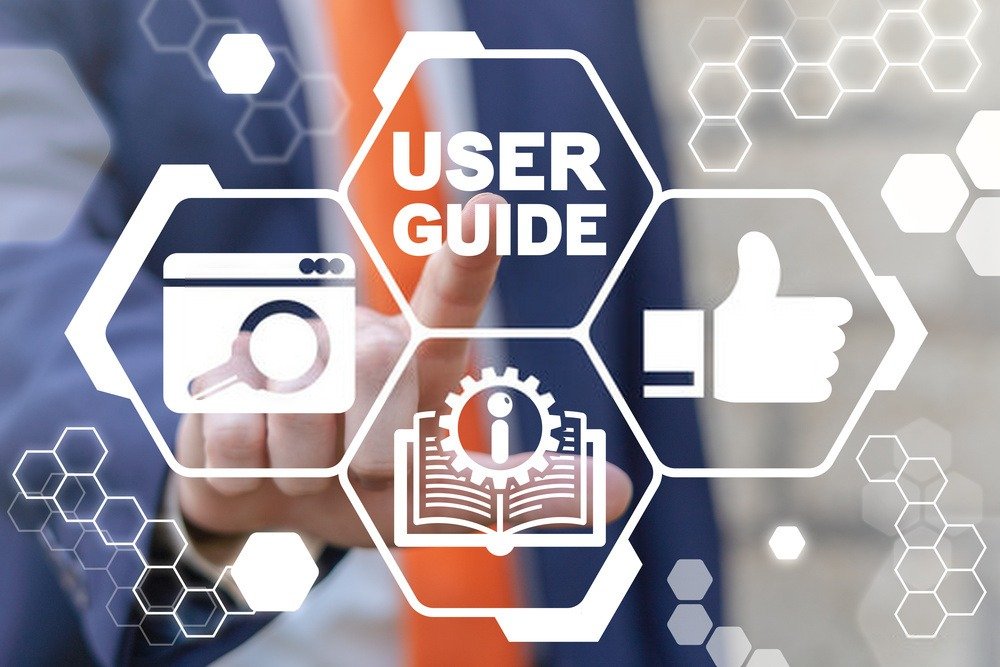
Har du lige købt en ny trådløs printer? Sådan installeres og konfigureres den til WIFI :
- Tag printeren ud af emballagen
- Brug power supply til at tilslutte printeren til en stikkontakt
- Indsæt forsigtigt blæk- eller tonerpatronerne i de angivne områder. Vi inviterer dig til at konsultere printermanualen for at fuldføre dette trin
- Til sidst skal du vælge den passende forbindelse, så din printer er tilsluttet via WIFI og begynder at fungere.
Hvordan tilsluttes en printer via WIFI? To mulige metoder!

Der er en række forskellige måder at tilslutte en trådløs printer til at udskrive over WIFI. Her præsenterer vi to af de mest brugte og effektive metoder.
Men før du kommer til sagens kerne, inviterer vi dig til at se denne meget forklarende video-tutorial, som viser dig, hvordan du gør det.
Lad os nu se på de to procedurer;
Første metode: Tilslut en printer via WIFI ved hjælp af WPS-knappen

WPS -forbindelsen af en printer er den konfiguration, der giver dig mulighed for nemt at tilslutte din enhed via WIFI uden at skulle bruge en computer eller indtaste en adgangskode!
Hvis du vil tilslutte en printer via WIFI via WPS-forbindelsen, skal du samle disse vigtige elementer:
- En printer med WIFI og WPS funktionalitet
- En router med en WPS-knap
- Et trådløst netværk med en WPA- eller WPA2-adgangskode.
Følg nedenstående trin for at oprette forbindelse via WPS-knappen:
Trin 1: Tryk og hold WPS-knappen på printeren (som har et ikon med en antenne og buede signaler på siderne ) nede, indtil den blinker.
Trin 2: Når du har aktiveret WPS-knappen på printeren, skal du trykke på WPS-knappen på din router, indtil det lille LED-lys begynder at blinke, og derefter vente et øjeblik.
Printeren skal automatisk oprette forbindelse til WIFI!
Anden metode: Tilslut en printer via WIFI på Windows ved hjælp af dine computerindstillinger
For at tilslutte en printer via WIFI via dine computerindstillinger,
Trin 1: Indtast Indstillinger eller naviger til " Kontrolpanel " på din computer
Trin 2: Enheder " >> " Printere og scannere " muligheder
Trin 3: Klik på indstillingen " Tilføj en printer " og find derefter den trådløse printer, som du vil tilslutte via WIFI på Windows
Trin 4: Når printeren vises på listen, skal du vælge den og derefter klikke på " Næste "
Trin 5: Vent et øjeblik, mens computeren installerer de filer, der er nødvendige for, at printeren kan fungere korrekt. Når installationen er færdig, vil din pc bekræfte, at din trådløse printer er blevet konfigureret.
Det er gjort ! Du har lige tilsluttet din printer til din pc. For at kontrollere, at det virker, prøv at udskrive siden af et dokument over wifi!
Tilslutning af en printer via WIFI: Fortsæt til enhedskonfiguration

Du ved nu, hvordan du installerer og tilslutter en printer via WI-FI. Du skal nu sikre dig, at den kan kommunikere korrekt med alle dine andre enheder.
Uanset om du har en Mac, en smartphone eller en tablet, er det muligt at bruge en af dem til at printe. Ved du ikke hvordan? Følg disse forskellige tips:
Tip 1: Slut din printer trådløst til en Mac

Ligesom med Windowser det muligt at tilslutte din printer trådløst til din Mac.
Trin 1: Apple -menuen placeret i øverste venstre hjørne af skærmen
Trin 2: indstillingen Systemindstillinger "
Trin 3: Vælg derefter ikonet " Prints and Scanners "
Trin 4: Tryk på indstillingen " Tilføj (+) "
Trin 5: Søg og vælg din enhed fra listen over enheder i nærheden.
Trin 6: Klik derefter på " Enter " for at afslutte operationen. Hvis du ikke kan finde din printer på listen, foreslår vi, at du indtaster dens IP-adresse .
Godt at vide: Hvis du har problemer med at forbinde din printer trådløst til en bærbar computer, så overvej at bruge en wifi-repeater derhjemme, det kan forbedre wifi-modtagelsen fra en bærbar computer .
Tip 2: Slut din trådløse printer til en Apple-mobil (iPhone eller iPad)

At forbinde en trådløs printer med en Apple-mobil
Trin 1: Indtast det program, du vil udskrive fra
Trin 2: Klik på ikonet " Del " eller " Konfigurer " for at få adgang til appens udskrivningsmuligheder
Trin 3: Klik derefter på indstillingen " Print "
Trin 4: Få adgang til din printer (som understøtter AirPrint-funktionalitet), og indtast dens adgangskode eller IP-adresse.
Tip 3: Slut din printer trådløst til en Android-smartphone eller -tablet

Hvis du vil tilslutte en trådløs printer til en Android-smartphone eller -tablet, skal du gøre følgende:
Trin 1: Indtast indstillingerne på din smartphone eller tablet
Trin 2: udskrivning " i søgefeltet
Trin 3: Marker afkrydsningsfeltet " Udskrivningstjeneste " for at aktivere denne mulighed på din enhed, og klik derefter på indstillingen " Tilføj en tjeneste "
Trin 4: Du bliver omdirigeret til en Google Play-side. Her skal du vælge den Cloud, der svarer til din printers mærke (HP, Canon, Samsung osv.). Hvis du ønsker det, kan du også vælge en generisk sky.
Trin 5: Konfigurer skyen ved at indtaste din printers adgangskode eller IP-adresse.
Udskriv via wifi: problemer, du kan støde på, og deres løsninger

Her er de mest almindelige problemer, der opstår, når du tilslutter din printer til udskrivning via WIFI:
1. WIFI-printeren kan ikke oprette forbindelse til netværket
Hvis din printer ikke kan få adgang til netværket, råder vi dig til at vælge routerindstillingerne og kontrollere dens konfiguration. Indtastningsfejl eller forkert valg af muligheder er nok til at forhindre printeren i at etablere en jævn forbindelse med Wi-Fi.
2. Min printers IP-adresse kan ikke findes

Typisk har en trådløs printer med en indbygget Ethernet-port en menuknap. Takket være sidstnævnte kan du se den IP-adresse, der er tildelt den. Hvis dette virker svært, skal du tilslutte din printer til din Windows baserede computer og følge disse trin:
Trin 1: Højreklik på Windows , og klik på indstillingen " Konfigurationspanel "
Trin 2: Klik på henholdsvis " Hardware- og Audio " -indstillingerne >> " enheder og printere "
Trin 3 : Højreklik på navnet på din printer, og tryk derefter på " Egenskaber "
Trin 4 : Vælg fanen " Port ", og forstør den første del, der viser IP -adressen på din printer.
3. Den trådløse printer er uden for netværkets rækkevidde
I et stort rum med mange vægge eller computere er printeren muligvis ikke inden for direkte rækkevidde af Wi-Fi-routeren. Betonvægge er den mest almindelige hindring. Printeren vil derfor have svært ved at modtage WIFI-forbindelsen , hvilket forhindrer den i at fungere korrekt. Så mens du installerer det, anbefaler vi at holde det tæt på routeren for nem dataoverførsel og nem wifi-udskrivning. En anden mulighed? Fortsæt med at installere en repeater! Dette er en WIFI-antenne, der udvider netværkets rækkevidde.
4. Printeren har ikke adgang til udskriftsanmodningen
Installationen og konfigurationen af printeren blev udført godt. Den kan få adgang til WIFI-netværket, men giver dig ikke mulighed for at printe? Problemet skyldes højst sandsynligt din computers firewall. For at gøre dette skal du deaktivere den et øjeblik og derefter prøve at udskrive igen. Brug af nogle tredjepartsprogrammer kan også forårsage mange problemer, vira og andre trojanske heste.
Undgå derfor at installere software med lave vurderinger og en relativt lav tillidsvurdering. Hvis du har specifikke spørgsmål eller fejlkoder, bedes du kontakte din printerproducent.
Hvad er den bedste trådløse printer på markedet?
For at printe via wifi er den bedste wifi-printer den, der vil blive tilpasset dit aktivitetsområde og frem for alt til den brug, du ønsker at gøre af den. For at hjælpe dig med at træffe et perfekt valg har vi udvalgt de bedste trådløse printermodeller, der i øjeblikket er til salg på Amazon:





