du er midt i en vild leg, din adrenalin skyder i vejret, og pludselig... KNÆKKER! Din skærm slukker, din pc fryser, og du står over for øredøvende stilhed. Årsagen ? Overophedning af din GPU .
Gå ikke i panik ! Denne artikel er din livline. Opdage:
- Den ideelle temperatur til dit grafikkort
- Tegn , der indikerer overophedning
- Effektive løsninger til at afkøle din GPU
- Tips til at forhindre fremtidig overophedning
Gør dig klar til at tæmme varmen og booste din pc's ydeevne!
Den ideelle temperatur afhængigt af typen af grafikkort (NVIDIA eller AMD)

Der er to store mærker af grafikkort på markedet: NVIDIA og AMD . Hvert af disse mærker tilbyder forskellige modeller af grafikkort, som har forskellige egenskaber og ydeevne. Derfor varierer den ideelle temperatur for et grafikkort alt efter hvilken model du har.
Generelt har NVIDIA-grafikkort en tendens til at køre køligere end AMD-grafikkort, fordi de er mere strømeffektive og effektive. NVIDIA-grafikkort har en gennemsnitstemperatur på 60°C under belastning, mens AMD-grafikkort har en gennemsnitstemperatur på 70°C under belastning.
Disse værdier er dog gennemsnit og kan variere afhængigt af den specifikke model af dit grafikkort. For at finde ud af den ideelle temperatur for dit grafikkort , kan du konsultere producentens officielle hjemmeside eller brugermanualen til dit grafikkort.
Der finder du de tekniske specifikationer for dit grafikkort, samt dets maksimalt tilladte temperatur ( Tjunction eller Tj Max ), som er den temperatur, som grafikkortet begynder at beskytte sig mod ved at reducere dets ydeevne.
Den optimale temperatur afhængig af brugen af grafikkortet (spil, videoredigering osv.)
Den optimale temperatur for et grafikkort afhænger også af, hvordan du bruger det. Faktisk, jo mere du bruger dit grafikkort, jo varmere bliver det. Det er derfor normalt, at dit grafikkort har en højere temperatur , når du spiller et videospil, der kræver grafikressourcer , end når du surfer på internettet eller ser en film.
Generelt kan vi skelne mellem tre niveauer af brug af grafikkortet:
- Hvile : dette er, når din computer er tændt, men du ikke bruger et program, der kræver mange grafikressourcer. I dette tilfælde er dit grafikkort under lidt brugt, og dets temperatur er lav. Den optimale temperatur for et grafikkort i hvile er mellem 30°C og 40°C .

- Moderat belastning : dette er, når du bruger programmer, der kræver lidt grafikressourcer, såsom web-browsing, videostreaming eller kontorautomatisering. I dette tilfælde bruges dit grafikkort moderat, og dets temperatur er moderat. Den optimale temperatur for et grafikkort under moderat belastning er mellem 40°C og 60°C .
- Høj belastning : Dette er, når du bruger programmer, der kræver mange grafikressourcer, såsom videospil, videoredigering eller 3D-gengivelse . I dette tilfælde er dit grafikkort under stor efterspørgsel, og dets temperatur er høj. Den optimale temperatur for et grafikkort under høj belastning er mellem 60°C og 80°C .
Disse værdier er skøn og kan variere afhængigt af typen og modellen på dit grafikkort. Du skal også tage højde for varigheden af brugen af dit grafikkort: Jo længere tid du bruger dit grafikkort, jo varmere bliver det. Det anbefales derfor at holde regelmæssige pauser for at lade dit grafikkort køle af .
Den maksimale temperatur må ikke overskrides for at undgå overophedning
Overophedning er dit grafikkorts hovedfjende. Hvis dit grafikkort overstiger dets maksimalt tilladte temperatur ( Tjunction eller Tj Max ), kan det blive beskadiget eller forårsage problemer på din computer. Du skal derfor for enhver pris undgå, at dit grafikkort når denne grænse.
Den maksimalt tilladte temperatur for et grafikkort varierer afhængigt af typen og modellen af dit grafikkort. Generelt er det mellem 90°C og 105°C . Du kan kontrollere den maksimalt tilladte temperatur på dit grafikkort på producentens officielle hjemmeside eller i brugervejledningen til dit grafikkort.
Afslutningsvis ændres den ideelle temperatur for et grafikkort afhængigt af mærket, brugen og afkølingen af GPU'en. Vi kan mene, at en temperatur mellem 50°C og 80°C generelt er acceptabel for et grafikkort under arbejdet. Over 90°C er der risiko for overophedning og beskadigelse af udstyret. Under 50°C er der potentiale for at opnå ydeevne ved at øge clockfrekvensen eller spændingen på GPU'en.
Hvordan kontrollerer man GPU-temperaturen?
Det første skridt til at kontrollere temperaturen på dit grafikkort er at måle det. Der er flere metoder til dette, som hver især har fordele og ulemper.
Brug software
Den nemmeste og mest almindelige metode til at kontrollere GPU-temperaturen er at bruge dedikeret software. Der er mange, gratis eller betalt, som giver dig mulighed for at overvåge temperaturen på dit grafikkort i realtid, samt andre parametre såsom frekvens, spænding, udnyttelsesgrad eller blæserhastighed.
Blandt de mest populære software kan vi nævne:
- MSI Afterburner : gratis og komplet software, som ikke kun giver dig mulighed for at overvåge temperaturen på GPU'en, men også at overclocke den, det vil sige for at øge dens ydeevne ud over producentens specifikationer. Det er kompatibelt med alle mærker af grafikkort og har en intuitiv og brugerdefinerbar grænseflade.
- GPU-Z : gratis og let software, der viser alle oplysninger om dit grafikkort, inklusive dets temperatur. Det er i stand til at registrere den nøjagtige model af din GPU såvel som dens tekniske egenskaber. Det har også en stabilitetstestfunktion, som giver dig mulighed for at kontrollere, at dit grafikkort fungerer korrekt.
- HWMonitor : gratis og alsidig software, der giver dig mulighed for at overvåge temperaturen på alle komponenterne på din computer, inklusive GPU'en. Den viser også de minimums- og maksimumværdier, der nås af hver parameter, hvilket kan være nyttigt til at opdage mulige problemer.
Fordelen ved software er, at den er nem at bruge og giver overblik over dit grafikkorts ydeevne. Ulempen er, at de bruger systemressourcer og kan forstyrre visse spil eller applikationer.
Brug Windows Task Manager
En anden måde at kontrollere, om dit grafikkort bliver for varmt, er at bruge dit operativsystems task manager. Sådan gør du med Windows :
- Åbn Task Manager ved at højreklikke på proceslinjen eller søge efter den i Windows søgelinjen

- Vælg fanen " Ydelse " øverst i vinduet.
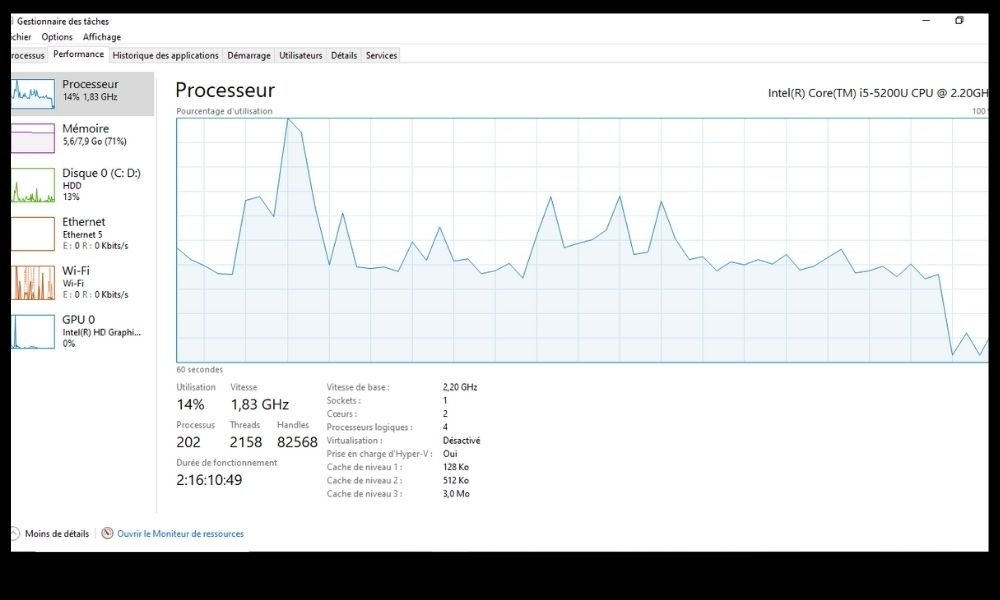
- Til venstre skal du klikke på " Grafikkort " for at se oplysninger om din GPU.
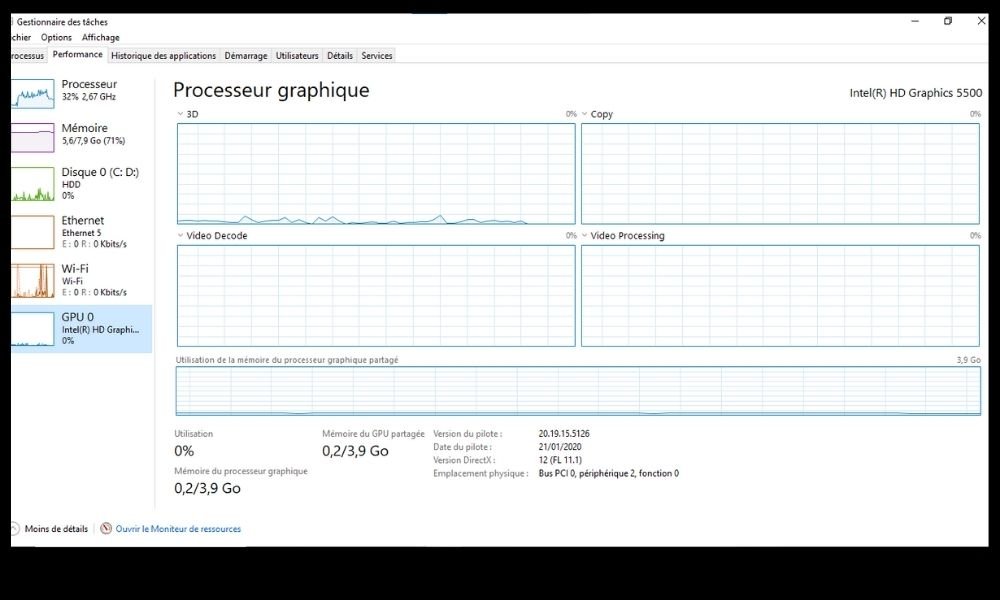
Du vil derefter se en graf, der viser den aktuelle temperatur på dit grafikkort, samt andre data såsom dets brug, frekvens eller hukommelse.
Fordelen ved denne metode er, at den er hurtig og nem at bruge, og giver dig mulighed for at overvåge temperaturen på dit grafikkort, samt andre ydelsesindikatorer, i realtid. Ulempen ved denne metode er, at den ikke giver dig information om årsagerne til dit grafikkorts temperatur eller mulige løsninger til at reducere den.
Brug producentens værktøj
En anden metode til at kontrollere GPU-temperaturen er at bruge værktøjet fra producenten af dit grafikkort. Dette er normalt software, der ikke kun giver dig mulighed for at overvåge GPU-temperaturen, men også administrere dens indstillinger, såsom blæserhastigheder eller overclocking.
Hvis du for eksempel har et NVIDIA-grafikkort, kan du bruge NVIDIA Kontrolpanel , som giver dig adgang til forskellige muligheder for at optimere ydeevnen af din GPU. Hvis du har et AMD-grafikkort, kan du bruge AMD Radeon Software , som også giver dig mulighed for at tilpasse dine GPU-indstillinger.
Fordelen ved producentens værktøjer er, at de er designet specifikt til dit grafikkort og normalt opdateres regelmæssigt. Ulempen er, at de kan være mindre omfattende eller mindre kompatible end uafhængig software.
Brug UEFI/BIOS
En tredje metode til at kontrollere GPU-temperaturen er at bruge din computers Unified Extensible Firmware Interface/Basic Input Output System Dette er programmet, der styrer opstarten af din maskine og giver adgang til de grundlæggende parametre for dine komponenter.
For at få adgang til UEFI/BIOS skal du genstarte din computer og trykke på en bestemt tast, normalt F2 , F10 eller Del , afhængigt af din pc-model. Når du først er i UEFI/BIOS , kan du navigere gennem menuerne og finde den sektion, der viser temperaturen på dit grafikkort, samt temperaturen på din CPU, harddisk eller hukommelse.
Fordelen ved UEFI/BIOS er, at det ikke kræver installation af yderligere software og giver dig adgang til pålidelig og nøjagtig information. Ulempen er, at det er ubelejligt at bruge og ikke tillader dig at overvåge GPU-temperaturen i realtid.
Hvordan afkøler du din GPU effektivt?

Her er nogle mulige løsninger til at afkøle din GPU effektivt:
Reducer arbejdsbyrden
Den første faktor, der påvirker GPU-temperaturen, er den arbejdsbyrde, du pålægger den. Jo mere du bruger dit grafikkort, jo varmere bliver det. For eksempel, hvis du spiller et grafikintensivt videospil, som Cyberpunk 2077 eller Red Dead Redemption 2, vil din GPU nå højere temperaturer, end hvis du streamer en film eller surfer på internettet.
For at reducere GPU-arbejdsbelastningen og dermed dens temperatur, kan du sænke grafikindstillingerne for de spil eller applikationer, du bruger, såsom opløsning, teksturer eller visuelle effekter. Du kan også lukke unødvendige programmer, der kører i baggrunden og bruger grafikressourcer.
Skift den originale køler
Hvis dit grafikkort har en original køler , det vil sige den, der er leveret af producenten, kan du erstatte den med en mere effektiv køler. Der er luft- eller væskekølere designet specielt til grafikkort, som giver bedre varmeafledning og blæserstyring.
Hvis nogensinde, her er listen over de bedste bærbare kølere lige nu!
For at skifte lagerkøleren skal du omhyggeligt adskille dit grafikkort, fjerne den gamle køler og påføre et nyt lag termisk pasta til GPU'en. Dernæst skal du installere den nye køler efter producentens instruktioner. Bemærk venligst, at denne handling kan annullere garantien på dit grafikkort og kræver tekniske færdigheder.
Installer et vandkølesæt
Hvis du vil tage det til næste niveau, kan du installere et vandkølesæt til dit grafikkort. Dette er et komplet væskekølesystem, som omfatter en køleblok, radiator, pumpe, tank og rør. Vandkølesættet giver dig mulighed for effektivt at køle din GPU, men også din CPU og andre komponenter, hvis du ønsker det.
For at installere et vandkølesæt skal du vælge en model, der er kompatibel med dit grafikkort og dit etui. Du skal også have plads nok til at placere køleren og tanken. Dernæst skal du samle sættet efter producentens anvisninger, og sørg for at sikre rørene sikkert og forhindre lækager. Vær forsigtig, denne operation er dyr og kompleks og kan også annullere garantien på dit grafikkort.
Brug en ekstern køler

Hvis du ikke ønsker at ændre dit grafikkort eller etui , kan du bruge en ekstern køler til din GPU. Dette er en enhed, der sidder under eller ved siden af din pc og blæser kølig luft ind på dit grafikkort. Den eksterne køler kan strømforsynes af USB eller AC stikkontakt .
For at bruge en ekstern køler skal du vælge en model, der passer til størrelsen og formen på din pc. Du bør også sikre dig, at den eksterne køler ikke blokerer for luftindtag og -udgange i kabinettet. Den udvendige køler er en enkel og praktisk løsning, men den er hverken særlig effektiv eller æstetisk.
Fjern støv
En anden faktor, der påvirker GPU-temperaturen, er støv. Støv er en formidabel fjende for grafikkort, da det samler sig på blæsere, køleplader og andre pc-komponenter. Dette reducerer køleeffektiviteten og øger GPU-temperaturen .
For at forhindre, at der samler sig for meget støv, bør du rengøre din pc regelmæssigt med en blød klud eller en laveffektstøvsuger. Du bør også kontrollere, at støvfiltrene i dit etui er rene og korrekt placeret. Du kan også bruge trykluftbeholdere til at blæse støv ud af svært tilgængelige steder.
Ofte stillede spørgsmål
Hvad er symptomerne på et overophedet grafikkort?
Hvis dit grafikkort når eller overstiger dens maksimalt tilladte temperatur, kan du opleve følgende symptomer:
- Nedsat ydeevne : dit grafikkort vil reducere dets clock-frekvens for at begrænse dets varmeproduktion. Dette vil føre til en reduktion i billedernes kvalitet og flydendehed.
- Grafikartefakter : du kan se defekte pixels, linjer, pletter eller unormale farver vises på din skærm. Det betyder, at dit grafikkort har problemer med at behandle billeder korrekt.
- Nedbrud eller blå skærme : Din computer kan fryse eller vise en blå skærm med en fejlmeddelelse. Det betyder, at dit grafikkort er holdt op med at fungere eller forårsaget en funktionsfejl på din computer.
- Forbrændinger eller brand : I ekstreme tilfælde kan dit grafikkort nå temperaturer så høje, at det kan brænde dine fingre, hvis du rører ved det, eller smelte andre komponenter på din computer. Dette kan være farligt for dig og dit udstyr.
Hvis du bemærker nogen af disse symptomer, skal du straks stoppe med at bruge din computer og slukke for dit grafikkort. Du skal derefter identificere årsagen til overophedningen og afhjælpe den.
Hvad er forskellen mellem TDP og GPU temperatur?
TDP ( Thermal Design Power ) er et mål for den maksimale termiske effekt, som en elektronisk komponent, såsom GPU'en, kan sprede. TDP er udtrykt i watt (W), og det angiver mængden af varme, som kølesystemet skal kunne afgive, for at komponenten fungerer korrekt.
GPU-temperaturen er et mål for den effektive varme, som den elektroniske komponent producerer, når den er i brug. GPU-temperaturen er udtrykt i grader Celsius (°C) og angiver, hvor varm komponenten er.
TDP og GPU temperatur er to forskellige, men relaterede begreber. Jo højere TDP en komponent har, jo mere energi forbruger den, og jo mere varme producerer den. Så en GPU med en høj TDP vil også have en tendens til at have en høj temperatur . TDP er dog ikke den eneste faktor, der påvirker GPU-temperaturen. Andre faktorer spiller ind, såsom arbejdsbelastning, køling, miljø eller overclocking.
Hvordan påvirker GPU-temperaturen pc'ens ydeevne?

GPU-temperaturen har en direkte indflydelse på pc'ens ydeevne , især for videospil eller grafikapplikationer. Faktisk, hvis temperaturen på GPU'en overstiger en vis tærskel, vil GPU'en reducere dens frekvens eller spænding for at undgå overophedning. Dette fænomen kaldes throttling eller termisk throttling. Det forårsager et fald i GPU-ydeevnen, hvilket resulterer i et fald i antallet af billeder per sekund (FPS) eller en forringelse af grafikkvaliteten.
For at undgå drosling skal du sikre dig, at GPU-temperaturen forbliver inden for et optimalt område, som afhænger af grafikkortmodellen. Generelt anbefales det ikke at overstige 80°C for en GPU. Hvis GPU-temperaturen er for høj, skal du forbedre kølesystemet eller sænke grafikindstillingerne for spillet eller applikationen.
Hvad er de bedste grafikkortmærker med hensyn til temperatur?
Der er ikke noget universelt svar på dette spørgsmål, fordi temperaturen på et grafikkort afhænger af mange faktorer, såsom model, køling, brug eller miljø. Vi kan dog sammenligne grafikkort efter deres TDP, hvilket giver en indikation af deres termiske effekt og energiforbrug.
Afhængigt af TDP kan vi skelne mellem tre hovedkategorier af grafikkort:
- Lav TDP-grafikkort (< 75 W) : disse er grafikkort med lavt energiforbrug, der ikke kræver et power supply . De er velegnede til kompakte bærbare eller stationære pc'er. De varmer lidt og er tavse. Eksempler: NVIDIA GeForce GT 1030, AMD Radeon RX 550 .
- Mid-TDP-grafikkort (75 – 150 W) : disse er moderat kraftige og moderat strømkrævende grafikkort, som kræver et ekstra 6- eller 8-bens power supply De er velegnede til standard stationære pc'er. De varmer moderat og er relativt stille. Eksempler: NVIDIA GeForce GTX 1650 Super, AMD Radeon RX 580 .
- Høj TDP grafikkort (> 150 W) : disse er meget kraftfulde og meget energikrævende grafikkort, som kræver et eller flere ekstra 6 eller 8-bens power supply De er velegnede til avancerede desktop-pc'er eller gaming-pc'er. De varmer meget og larmer. Eksempler: NVIDIA GeForce RTX 3080, AMD Radeon RX 6800 XT .
Så afhængigt af dit budget , dit forbrug og dine præferencer , kan du vælge det mærke og den model af grafikkort, der passer bedst til dig med hensyn til temperatur.




