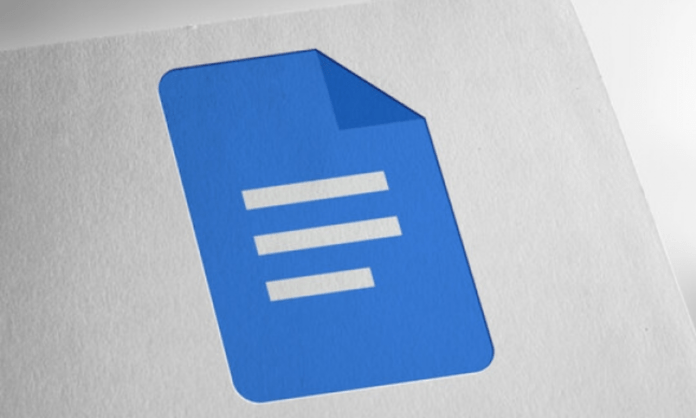Google Docs er et onlineprogram , der giver dig mulighed for at oprette, redigere og dele tekstdokumenter. Det er et meget praktisk værktøj til at arbejde sammen, men også til at administrere dine filer i skyen.
Men nogle gange kan du ende med tomme eller unødvendige sider i dit dokument , hvilket skader præsentationen og læsbarheden af din tekst.
Hvordan sletter jeg en side på Google Docs ? Her er nogle enkle og effektive tips til at opnå dette.
Slet en tom side med Delete- eller Backspace-tasten
Den nemmeste måde at slette en tom side i Google Docs er at bruge tasten Delete (Mac) eller Backspace (Windows) på dit tastatur. For at gøre dette skal du blot:
- Åbn dit dokument med Google Docs
- Placer din markør i slutningen af den side, du vil slette
- Bliv ved med at trykke på Delete- eller Backspace-tasten, indtil alt er ryddet fra den side

Du vil se, at den valgte side nu er slettet fra dit dokument.
Hvis du nogensinde begår den fejl at slette en passage, du vil beholde, skal du blot trykke på Ctrl Z-tastkombinationen for at gendanne den slettede tekst.
Fjern et uønsket sideskift
Nogle gange er årsagen til en tom side i Google Docs et malplaceret sideskift . Et sideskift er en funktion, der giver dig mulighed for at flytte til næste linje uden at ændre afsnit. Det kan være nyttigt til at organisere dit dokument, men også irriterende, hvis det skaber tomme rum. For at fjerne et uønsket sideskift skal du:
- Åbn dit dokument med Google Docs
- Vis ikke-udskrivende tegn ved at klikke på øjenikonet på værktøjslinjen
- Find symbolet ¶, som angiver et sideskift
- Placer din markør lige efter ¶-symbolet og tryk på Delete- eller Backspace-tasten

- Sideskiftet vil derefter blive slettet sammen med den tomme side, det oprettede.
Brug tilpasset mellemrum til at slette en side på Google Docs
Nogle gange kan du se en ekstra side i dine Google Docs uden noget indhold. Dette sker normalt på grund af dine tilpassede afstandsmuligheder. Du har muligvis angivet noget plads, der skal tilføjes efter dit sideindhold , og det er det, der får Google Docs til at tilføje en ny side til dit dokument.
Du kan ændre tilpassede afstandsværdier for at løse dette problem. Til det er det nødvendigt:
- Åbn dit dokument på Google Docs
- Klik på Format > Linjeafstand og afsnitsafstand > Brugerdefineret afstand
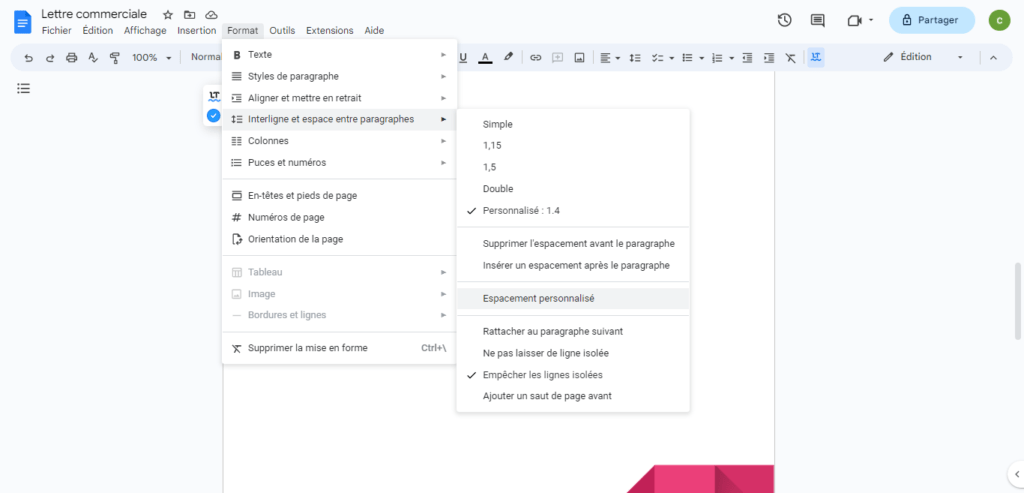
- Juster tallene her og se om din ekstra side er fjernet

- Du kan især reducere mellemrummet efter afsnittet eller mellemrummet mellem afsnittene
Du kan måske lide denne artikel: Hvilken tjeneste skal du vælge for at gemme dine data online i skyen?
Juster margener for at slette en side på Google Docs
En anden mulig årsag til en ekstra side i dit Google Docs-dokument er margenindstillingerne. Hvis marginerne er for store , kan de forhindre teksten i at passe ordentligt til sidens bredde og dermed skabe en ny side.
Du kan justere margener for at slette en side på Google Docs ved at følge disse trin:
- Åbn dit dokument på Google Docs
- Klik på Filer > Sideopsætning
- Skift top, bund, venstre og højre margin værdier efter behov
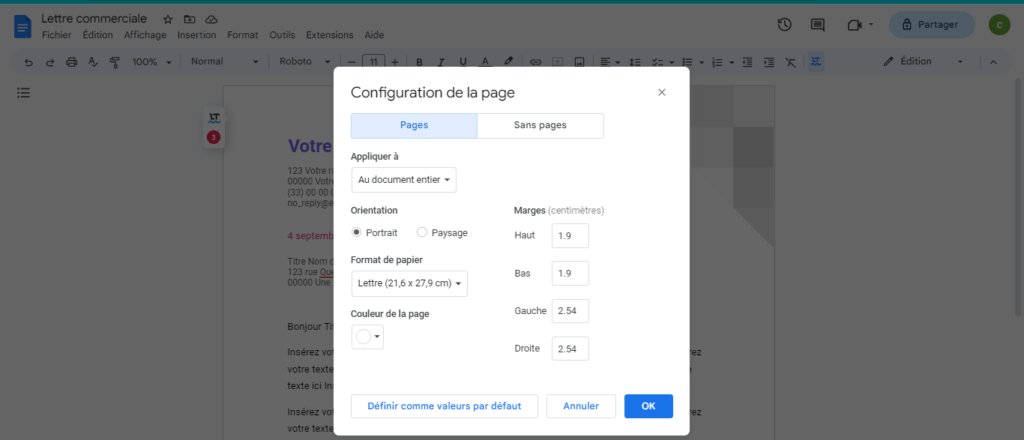
- Du kan også bruge linealerne øverst og til venstre i dokumentet til at justere margener visuelt
- Tjek, om din uønskede side er væk
Ofte stillede spørgsmål
Hvordan fjerner man en tom side fra et CV på Google Docs?

Hvis du har oprettet dit CV med Google Docs og har en tom side i slutningen, kan du bruge en af metoderne beskrevet ovenfor til at slette det. Især kan du tjekke, om du
- Få ikke et utilsigtet sideskift, når du trykker på Ctrl+Enter (Windows) eller Kommando+Enter (Mac).
- ikke have for meget brugerdefineret mellemrum ved at klikke på Format > Linjeafstand > Brugerdefineret mellemrum
- ikke have for store margener ved at klikke på Filer > Sideopsætning
Ved at fjerne den tomme side fra dit CV, kan du gøre dit dokument mere professionelt og mere tilpasset rekrutteringskravene.
Hvordan rydder man en side på Google Docs?
Hvis du vil tømme en side på Google Docs uden at slette den , kan du blot vælge hele indholdet på siden og klippe eller kopiere det. Du kan derefter indsætte indholdet et andet sted i dit dokument eller i en anden fil.
For at tømme en side på Google Docs skal du blot:
- Åbn dit dokument med Google Docs
- Placer din markør i begyndelsen af den side, du vil tømme
- Hold Shift nede, og klik i slutningen af siden for at vælge alt indhold
- Tryk på Kommando+X (Mac) eller Ctrl+X (Windows) for at klippe indholdet, eller Kommando+C (Mac) eller Ctrl+C (Windows) for at kopiere det

- Indsæt indholdet, hvor som helst du vil med Command + V (Mac) eller Ctrl + V (Windows)

Hvordan indsætter man et sideskift i Google Docs?
Hvis du vil indsætte et sideskift på Google Docs , altså flytte til en ny side uden at udfylde den aktuelle side , kan du nemt gøre det ved hjælp af en tastaturgenvej. Ganske enkelt :
- Placer din markør, hvor du vil indsætte sideskiftet
- Tryk på Ctrl + Enter (Windows) eller Kommando + Enter (Mac)
- Du vil se, at din markør flytter til den første linje på den nye side
Du kan også indsætte et sideskift ved at klikke på Indsæt > Sideskift i menulinjen.
Hvordan fjerner man et sideskift på Google Docs?
Hvis du har indsat et sideskift ved en fejl eller ønsker at fjerne det af en anden årsag, kan du nemt gøre det ved hjælp af dit tastatur. Ganske enkelt :
- Placer din markør i begyndelsen af siden efter sideskiftet
- Tryk på Delete (Mac) eller Backspace ( Windows ) , indtil sideskiftet er ryddet
- Du vil se, at den side, der fulgte efter sideskiftet, er tættere på den forrige side
Hvordan ændrer man retningen på en side på Google Docs?
Som standard sider på Google Docs i stående retning, hvilket betyder, at de er højere, end de er brede. Hvis du vil ændre retningen på en side til liggende, dvs. bredere end høj, kan du gøre det ved at ændre layoutindstillingerne. Til det er det nødvendigt:
- Åbn dit dokument på Google Docs
- Klik på Filer > Sideopsætning
- Vælg indstillingen Landskab fra rullemenuen Orientering

- Klik på OK for at validere
Du vil se, at alle siderne i dit dokument skifter til liggende retning.

Hvis du vil ændre retningen på en enkelt side, skal du bruge sektioner. Til det er det nødvendigt:
- Åbn dit dokument på Google Docs
- Placer din markør i slutningen af den side, hvis retning du vil ændre
- Klik på Indsæt > Hop > Sektionsskift (næste side) i menulinjen

- Placer din markør i starten af den side, hvis retning du vil ændre
- Klik på Format > Kolonner > Andre muligheder
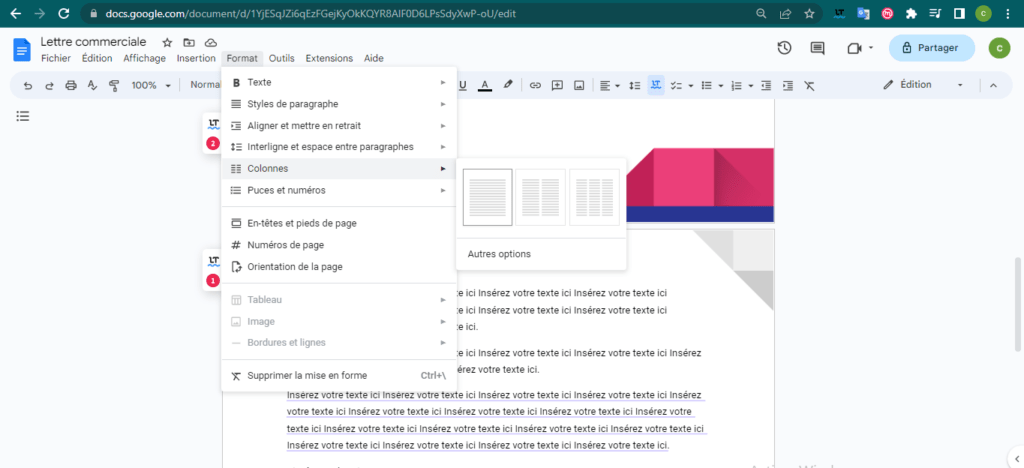
- Marker feltet Anvend på sektion , og vælg indstillingen Landskab fra rullemenuen Orientering
- Klik på OK for at validere
Du vil se, at kun den valgte side ændrer sig til liggende retning. De andre sider forbliver i stående retning.
Konklusion
Google Docs er et meget praktisk værktøj til at oprette tekstdokumenter online , men det kan nogle gange generere unødvendige sider, der forringer præsentationen af dit arbejde . Heldigvis er der flere metoder til at slette en side på Google Docs , enten ved at rydde indholdet , ændre mellemrummet eller justere margener.
Vi håber, at denne artikel var nyttig for dig, og at du nemt kunne slette en side på Google Docs . Hvis du har spørgsmål eller kommentarer, så lad os det vide i afsnittet nedenfor. Tak fordi du læste os!