Har du brug for at oprette et Google Docs-dokument til et skole-, professionelt eller personligt projekt? Ønsker du, at dit dokument skal være godt præsenteret og nemt at identificere? Leder du efter en hurtig og nem måde at oprette en tilpasset Google Docs-forside ? Hvis du svarede ja til disse spørgsmål, så er denne artikel noget for dig.
Vi viser dig, hvordan du opretter en Google Docs-forside i nogle få enkle trin . Lad os gå !
Trin 1: Åbn et Google Docs-dokument
For at oprette en Google Docs-forside skal du først åbne et tomt eller eksisterende dokument på onlinetjenesten. For at gøre dette kan du:
- Få adgang til [ Google Docs ] fra din webbrowser, og log ind med din Google-konto.
- knappen + øverst til venstre for at oprette et nyt tomt dokument.

- Eller klik på knappen " Åbn fil " øverst til højre for at åbne et eksisterende dokument fra din computer, Google Drev eller andre kilder.
Trin 2: Indsæt en tekstboks
Når du har åbnet dit Google Docs-dokument, kan du indsætte et tekstfelt for at oprette din forside. En tekstboks er et grafisk element, der giver dig mulighed for at tilføje tekst til enhver del af dokumentet. For at gøre dette kan du:
- menuen Indsæt øverst på skærmen, og tryk på knappen " Tegn " på værktøjslinjen
- Vælg værktøjet " Tekstboks ".

- Tegn et rektangel med musen, hvor du vil placere din tekstboks.
- Indtast den tekst, du vil have vist på din forside, såsom dokumentets titel, dit navn, dato osv.
Trin 3: Formater tekstboksen
Når du har indsat din tekstboks, kan du formatere for at gøre den mere attraktiv og egnet til din forside. Du kan ændre størrelse, skrifttype, farve, justering, kanter og baggrund for din tekstboks. For at gøre dette kan du:
- Vælg din tekstboks ved at klikke på den.
- Brug håndtagene, der vises rundt om rektanglet, til at ændre størrelsen på din tekstboks.
- Brug knapperne på værktøjslinjen til at ændre skrifttype, størrelse, farve og justering af teksten.
- menuen Format øverst på skærmen, og vælg " Tekst ".
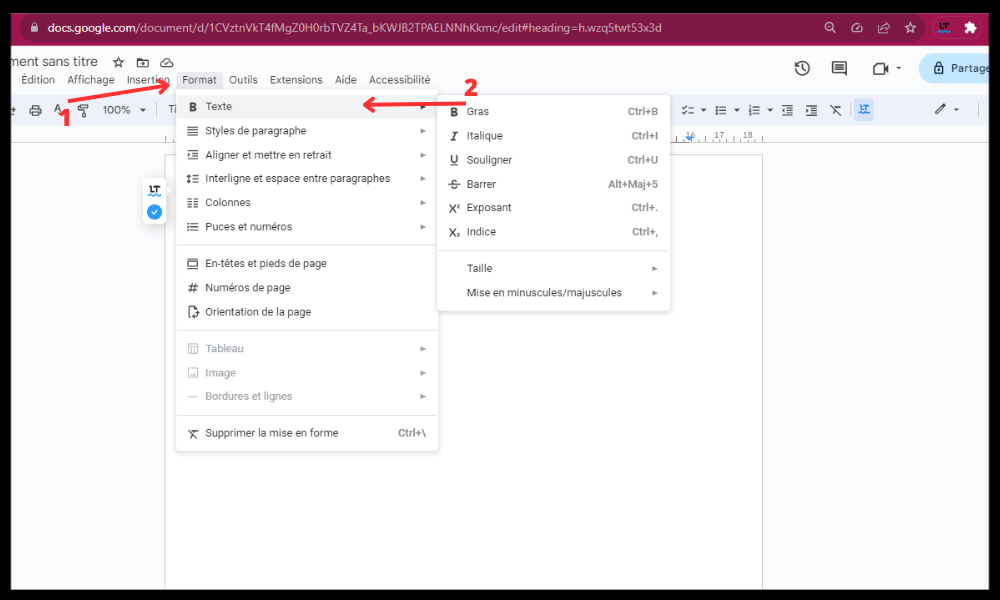
- Vælg de muligheder, der passer til dig, fra rullemenuen for at ændre kanterne og baggrunden for din tekstboks.
Trin 4: Tilføj billeder eller logoer
Hvis du vil, kan du tilføje billeder eller logoer til din Google Docs-forside for at gøre den mere visuel og original. Du kan indsætte billeder fra din computer, Google Drev eller andre kilder. For at gøre dette kan du:
- menuen Indsæt øverst på skærmen, og vælg indstillingen " Billede ".
- Vælg kilden til dit billede fra rullemenuen.
- Vælg det billede, du vil indsætte, og klik på knappen " Åbn ".

- Flyt og tilpas størrelsen på dit billede med musen.
- Brug knapperne på værktøjslinjen til at ændre beskæring, rotation, lysstyrke, kontrast og andre indstillinger for dit billede.
Trin 5: Gem og del dit dokument
Når du er færdig med at oprette din Google Docs-forside , kan du gemme og dele dit dokument med andre. Dit dokument gemmes automatisk på dit Google Drev , men du kan også eksportere det i andre formater ved at vælge et andet onlinelager eller udskrive det. For at gøre dette kan du:
- menuen Filer øverst på skærmen, og vælg indstillingen " Download ".
- Vælg dit dokumentformat fra rullemenuen, såsom PDF , Word , HTML osv.

- Klik på " Download "-knappen for at gemme dit dokument på din computer.
- menuen Filer og vælg " Udskriv " for at udskrive dit dokument.
- Klik på knappen " Del " øverst til højre for at dele dit dokument med andre via e-mail, link eller sociale medier.

Så er det, nu ved du, hvordan du opretter en Google Docs-forside med nogle få enkle trin . Dette giver dig mulighed for at give dine dokumenter et mere professionelt og personligt udtryk. Tøv ikke med at eksperimentere med de forskellige formaterings- og indsættelsesmuligheder for at skabe originale forsider tilpasset dine behov.
Hvis du nogensinde foretrækker at se tingene i aktion, er her en video, der viser dig hvordan:
Ofte stillede spørgsmål
Hvad er en Google Docs-forside?
En Google Docs-forside er den første side i et Google Docs-dokument, der viser dets titel, forfatter, dato, emne og andre relevante oplysninger. Det giver et godt indtryk for læseren og letter identifikation af dokumentet .
Hvorfor oprette en Google Docs-forside?
Oprettelse af en Google Docs-forside kan have flere fordele, såsom:
- Gør dit dokument mere professionelt og attraktivt
- Fremhæv indholdet og temaet i dit dokument
- Gør dit dokument nemmere at navigere og læse
- Opfyld akademiske eller professionelle standarder
Hvordan opretter man en Google Docs-forside fra en skabelon?
Hvis du ikke vil oprette din Google Docs-forside fra bunden , kan du også bruge en forudlavet eller tilpasset skabelon. For at gøre dette kan du:
- Få adgang til [ Google Docs] fra din webbrowser, og log ind med din Google-konto.
- Klik på "+" øverst til venstre for at oprette et nyt tomt dokument.
- menuen Filer øverst på skærmen, og vælg indstillingen " Ny fra skabelon ".
- Vælg den model, der passer til dig, fra galleriet af tilgængelige modeller.
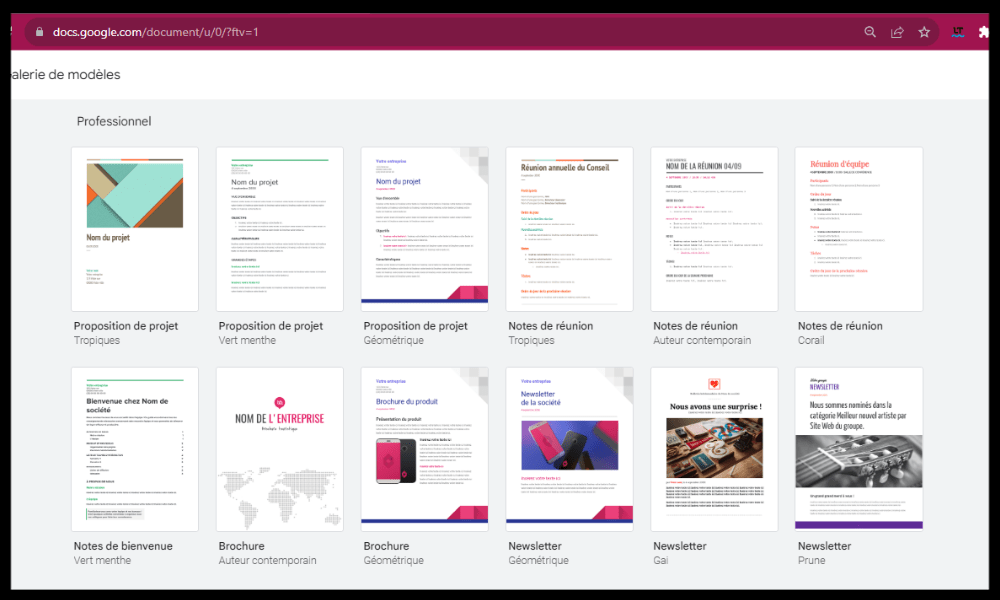
- Rediger skabelonen efter behov ved hjælp af formaterings- og indsætindstillingerne .
Hvordan opretter man en forside i Google Docs uden at springe en side over?
Når du opretter en Google Docs-forside, fylder den som standard hele den første side af dokumentet. Hvis du ønsker, at din forside skal følges direkte af dokumentets indhold uden at springe en side over, kan du:
- Vælg dit tekstfelt eller billede på din forside.
- Klik på menuen " Format " øverst på skærmen og vælg " Tekstboks " eller " Billede ".
- Vælg indstillingen " Wrap " fra rullemenuen for at få dit tekstfelt eller billede omgivet af teksten i dokumentet.
- Flyt din tekstboks eller dit billede til toppen af dokumentet, så det fylder mindre.
Hvordan sletter man en forside i Google Docs?
Hvis du vil slette en side på Google Docs , som du har oprettet eller indsat fra en skabelon, kan du:
- Vælg dit tekstfelt eller billede på din forside.
- Tryk på " Delete " eller " Backspace "-tasten på dit tastatur for at slette dit tekstfelt eller billede.
- Eller højreklik på dit tekstfelt eller billede og vælg " Slet ".
Hvordan nummererer man siderne i et Google Docs-dokument efter forsiden?
Hvis du ønsker, at sidenummerering i et Google Docs-dokument skal starte efter forsiden, kan du:
- menuen Indsæt øverst på skærmen, og vælg indstillingen " Sidenummer ".
- Vælg det nummereringsformat, der passer dig, fra rullemenuen.
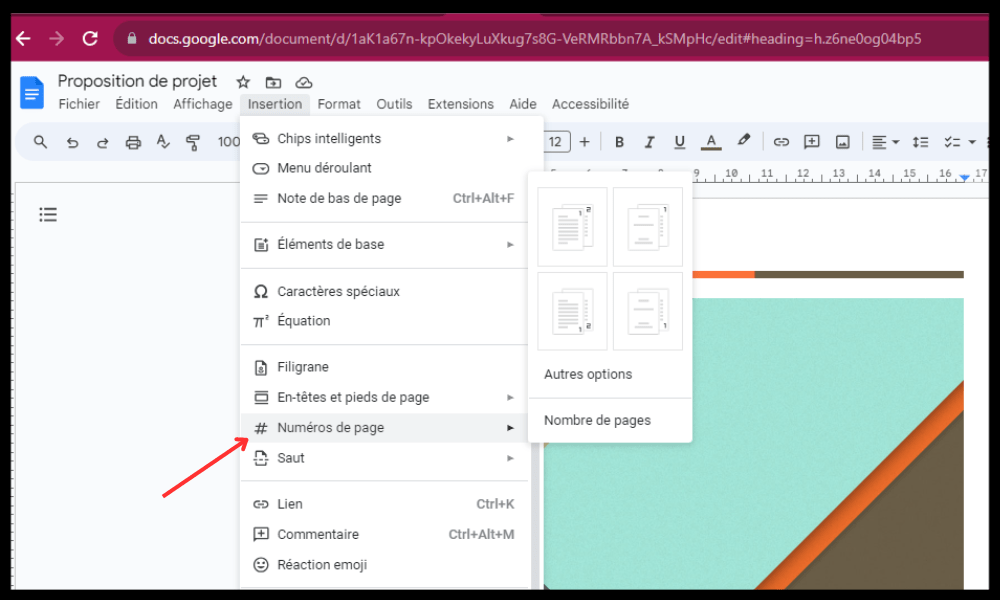
- menuen Format øverst på skærmen, og vælg indstillingen " Sidetal ".
- Marker afkrydsningsfeltet " Start ved " og angiv det nummer, du vil tildele den første side af dokumentet efter forsiden.
Hvordan beskytter man en Google Docs-forside mod redigering?
Hvis du ønsker, at din Google Docs-forside skal beskyttes mod redigering af andre, kan du:
- menuen Filer øverst på skærmen, og vælg indstillingen " Beskyt dokument ".
- Vælg muligheden " Beskyt visse dele af dokumentet ".
- Vælg dit tekstfelt eller billede på din forside.
- Klik på knappen " Tilføj " for at tilføje din tekstboks eller dit billede til listen over beskyttede dele.
- Vælg, hvem der kan redigere din tekstboks eller dit billede fra rullemenuen.
Hvordan opretter man en Google Docs-indholdsfortegnelse efter forsiden?
Hvis du vil oprette en Google Docs-indholdsfortegnelse efter forsiden, kan du:
- menuen Indsæt øverst på skærmen, og vælg indstillingen " Indholdsfortegnelse ".

- Vælg det indholdsfortegnelsesformat, der passer dig, fra rullemenuen.
- Brug H1, H2 og H3 tags til at oprette overskrifter og underoverskrifter i dit dokument.
- Opdater din indholdsfortegnelse ved at klikke på knappen " Opdater " øverst til venstre i tabellen.



