Har du en Chromecast og vil du nulstille for at konfigurere den på et andet Wi-Fi-netværk, sælge den eller give den væk? Eller oplever du problemer med forbindelsen eller ydeevnen med din enhed? Gå ikke i panik, der er en hurtig og nem løsning til at nulstille din Chromecast. I denne artikel viser vi dig, hvordan du nulstiller din Chromecast i nogle få trin. Følg lederen !
Hvad er en Chromecast, og hvad er den til?

En Chromecast er en lille enhed, der tilsluttes dit tvs HDMI-port og giver dig mulighed for at streame indhold fra din smartphone, tablet eller computer til din tv-skærm. Du kan se YouTube-videoer, Netflix, Disney+, Amazon Prime Video eller endda billeder og præsentationer. Chromecast opretter forbindelse til dit Wi-Fi-hjemmenetværk og styres fra din mobilenhed eller Chrome-browser.
Hvorfor nulstille din Chromecast?
Der kan være flere grunde til, at du ønsker at nulstille din Chromecast:
- Du er ved at ændre dit Wi-Fi-netværk, og du vil konfigurere din Chromecast på det nye netværk.
- Du sælger eller forærer din Chromecast væk, og du vil slette dine personlige data og indstillinger.
- Du har problemer med forbindelse, billedkvalitet eller lyd med din Chromecast, og du vil vende den tilbage til fabrikstilstanden.
Uanset årsagen er nulstilling af din Chromecast en hurtig og nem handling, der ikke kræver særlige færdigheder. Der er to metoder til at gøre dette: fra Google Home-appen eller fra den fysiske Chromecast-knap.
Hvordan nulstiller du din Chromecast fra Google Home-appen?
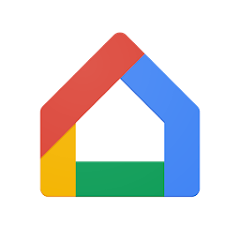
Google Home-appen er Googles officielle app til administration af dine tilsluttede hjem-enheder, inklusive Chromecast. Hvis du har denne app installeret på din smartphone eller tablet, kan du bruge den til at nulstille din Chromecast ved at følge disse trin:
- Åbn Google Home-appen, og vælg den Chromecast, du vil nulstille.
- Tryk på tandhjulsikonet øverst til højre for at få adgang til Chromecast-indstillingerne.
- Tryk på de tre prikker øverst til højre for at åbne menuen med flere muligheder.
- Tryk på Gendan fabriksindstillinger.
- Bekræft ved at trykke på Gendan.
Din Chromecast genstarter derefter og sletter alle dine data og indstillinger. Det vil være klar til at blive sat op på et nyt Wi-Fi-netværk eller brugt af en ny ejer.
Hvordan nulstiller du din Chromecast fra den fysiske knap?
Hvis du ikke har adgang til Google Home-appen eller foretrækker at bruge en mere direkte metode, kan du også nulstille din Chromecast fra den fysiske knap på siden af enheden. Sådan gør du:

- Sørg for, at din Chromecast er sluttet til dit tv's HDMI-port og en stikkontakt.
- Tænd dit tv, og vælg den HDMI-kilde, der svarer til den port, din Chromecast er tilsluttet.
- Hold Chromecast-knappen nede i cirka 15 sekunder, indtil lyset blinker orange og derefter hvidt.
- Slip knappen, og vent på, at Chromecast genstarter.
Din Chromecast viser derefter en meddelelse, der angiver, at den er blevet nulstillet og klar til at blive konfigureret. Du kan derefter følge instruktionerne på skærmen for at forbinde den til et nyt Wi-Fi-netværk eller give den til en ny ejer.
Ofte stillede spørgsmål
Her er nogle ofte stillede spørgsmål fra Chromecast-brugere:
Hvordan konfigurerer man en Chromecast?
For at konfigurere en Chromecast skal du have en smartphone, tablet eller computer med Chrome-browseren samt et Wi-Fi-netværk. Her er trinene:
For at konfigurere en Chromecast skal du have en smartphone, tablet eller computer med Chrome-browseren samt et Wi-Fi-netværk. Her er trinene:
- Slut din Chromecast til dit tv's HDMI-port og en stikkontakt.
- Tænd dit tv, og vælg den HDMI-kilde, der svarer til den port, din Chromecast er tilsluttet.
- Download Google Home-appen på din smartphone eller tablet, eller åbn Chrome-browseren på din computer.
- Følg instruktionerne på skærmen for at finde din Chromecast og slutte den til dit Wi-Fi-netværk.
- Navngiv din Chromecast, og vælg de indstillinger, du ønsker.
- Udnyt din Chromecast til at streame indhold til dit tv.
Hvordan bruger man en Chromecast?
For at bruge en Chromecast skal du have en smartphone, tablet eller computer med Chrome-browseren samt et Wi-Fi-netværk. Sådan gør du:
- Åbn appen eller webstedet for det indhold, du vil streame til dit tv, såsom YouTube, Netflix, Disney+ osv.
- Tryk på rektangelikonet med Wi-Fi-bølger nederst til højre eller øverst til højre på skærmen.
- Vælg navnet på din Chromecast fra listen over tilgængelige enheder.
- Indholdet vil derefter blive vist på dit fjernsyn, og du kan styre det fra din smartphone, tablet eller computer.
Hvordan afbrydes forbindelsen til en Chromecast?
For at afbryde forbindelsen til en Chromecast kan du bruge Google Home-appen eller den fysiske Chromecast-knap. Sådan gør du:
- Åbn Google Home-appen, og vælg den Chromecast, du vil afbryde.
- Tryk på tandhjulsikonet øverst til højre for at få adgang til Chromecast-indstillingerne.
- Tryk på de tre prikker øverst til højre for at åbne menuen med flere muligheder.
- Tryk på Fjern enhed.
- Bekræft ved at trykke på Slet.
Eller:
- Hold Chromecast-knappen nede i cirka 3 sekunder, indtil lyset blinker hvidt.
- Slip knappen, og vent på, at Chromecasten afbrydes.
Din Chromecast stopper derefter med at streame indhold til dit tv og afbryder forbindelsen til dit Wi-Fi-netværk.
Hvordan opdaterer man en Chromecast?
En Chromecast opdateres automatisk, når du forbinder den til et Wi-Fi-netværk og streamer indhold. Du behøver ikke at gøre noget for at nyde de nyeste funktioner og fejlrettelser. Hvis du vil tjekke softwareversionen af din Chromecast, kan du bruge Google Home-appen. Sådan gør du:
- Åbn Google Home-appen, og vælg den Chromecast, du vil tjekke.
- Tryk på tandhjulsikonet øverst til højre for at få adgang til Chromecast-indstillingerne.
- Tryk på de tre prikker øverst til højre for at åbne menuen med flere muligheder.
- Tryk på Info.
- Du vil derefter se softwareversionen af din Chromecast under overskriften Firmwareversion.
Hvordan løser jeg problemer med Chromecast-forbindelse eller ydeevne?
Hvis du har problemer med forbindelsen eller ydeevnen med din Chromecast, er her nogle mulige løsninger:
- Sørg for, at din Chromecast er sluttet til dit tv's HDMI-port og en stikkontakt.
- Sørg for, at dit tv er tændt og indstillet til den HDMI-kilde, der svarer til den port, din Chromecast er tilsluttet.
- Sørg for, at din smartphone, tablet eller computer er tilsluttet det samme Wi-Fi-netværk som din Chromecast.
- Sørg for, at den app eller hjemmeside, du bruger til at streame indhold, er kompatibel med Chromecast og er opdateret.
- Genstart din Chromecast ved at tage stikket ud og sætte det i igen.
- Nulstil din Chromecast ved hjælp af metoderne beskrevet i denne artikel.
Hvis problemerne fortsætter, skal du kontakte Googles kundesupport eller besøge Chromecast-supportwebstedet.
Konklusion
Nu ved du, hvordan du nulstiller din Chromecast nemt og hurtigt. Uanset om du vil konfigurere det på et andet Wi-Fi-netværk, sælge eller give det væk, eller fejlfinde forbindelses- eller ydeevneproblemer, har du to metoder til din rådighed: fra Google Home-appen eller fra den fysiske knap på Chromecast. Vi håber, du fandt denne artikel nyttig, og at du udnytter din Chromecast fuldt ud til at streame indhold til dit tv. Men vidste du, at det er muligt at bruge Chromecast uden wifi ? Der er faktisk løsninger til at caste indhold fra din smartphone eller computer uden brug af internetforbindelse. For at finde ud af, hvordan du gør det, se vores dedikerede artikel på vores hjemmeside. Hvis du har spørgsmål eller kommentarer, er du velkommen til at efterlade dem nedenfor.



