GPX- filer er filer, der indeholder kortdata i XML-format, såsom GPS-koordinater, waypoints, spor eller ruter. De bruges af mange enheder og apps til at optage eller dele ruter til vandreture, cykling, kørsel eller andre aktiviteter. Men hvordan bruger du GPX-filer med Google Maps, verdens mest populære online korttjeneste? Dette er, hvad vi vil se i denne artikel.
Hvad er fordelene ved at bruge GPX-filer med Google Maps?
Brug af GPX-filer med Google Maps har flere fordele:
- Du kan se dine ruter på et interaktivt kort med forskellige visningstilstande (kort, satellit, relief osv.).
- Du kan ændre dine ruter ved at tilføje, fjerne eller flytte waypoints, ændre transportformen eller vende rejseretningen.
- Du kan eksportere dine ruter i KML, det oprindelige Google Maps-format, til brug med andre kompatible apps eller tjenester.
- Du kan dele dine ruter med andre, via e-mail, via link eller via sociale netværk.
- Du kan importere ruter, der er oprettet af andre mennesker eller af specialiserede websteder, for at følge dem eller tilpasse dem til dine behov.
Hvordan importerer man en GPX-fil til Google Maps?
For at importere en GPX-fil til Google Maps skal du bruge My Maps , som giver dig mulighed for at oprette og administrere dine egne brugerdefinerede kort. Her er proceduren, der skal følges:
- Log ind på din Google-konto, og naviger til https://www.google.com/maps/d/u/0/.
- Klik på Opret nyt kort øverst til venstre på skærmen.

- Giv dit kort et navn og en beskrivelse, og klik derefter på Gem .

- Klik på Importer under dit kortnavn i venstre panel.
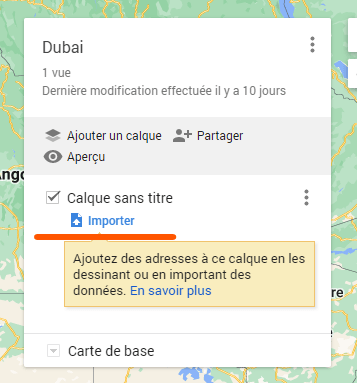
- Vælg den GPX-fil, du vil importere fra din computer eller fra Google Drev. Du kan også trække og slippe filen i det område, der er beregnet til dette formål.
- Vent på, at filen bliver konverteret til KML-format og tilføjet til dit kort. Du kan se resultatet på kortet og i venstre panel.
Hvis du vil se dit kort i 3D, kan du bruge Google Earth-tjenesten uden en gratis download , tilgængelig fra din webbrowser.
Hvordan redigerer man en GPX-fil i Google Maps?
Når du har importeret en GPX-fil til Google Maps, kan du redigere den, som du vil. Her er nogle eksempler på mulige ændringer:
- For at ændre navnet eller farven på et waypoint, spor eller rute skal du klikke på det i venstre panel og redigere oplysningerne i det vindue, der åbnes.
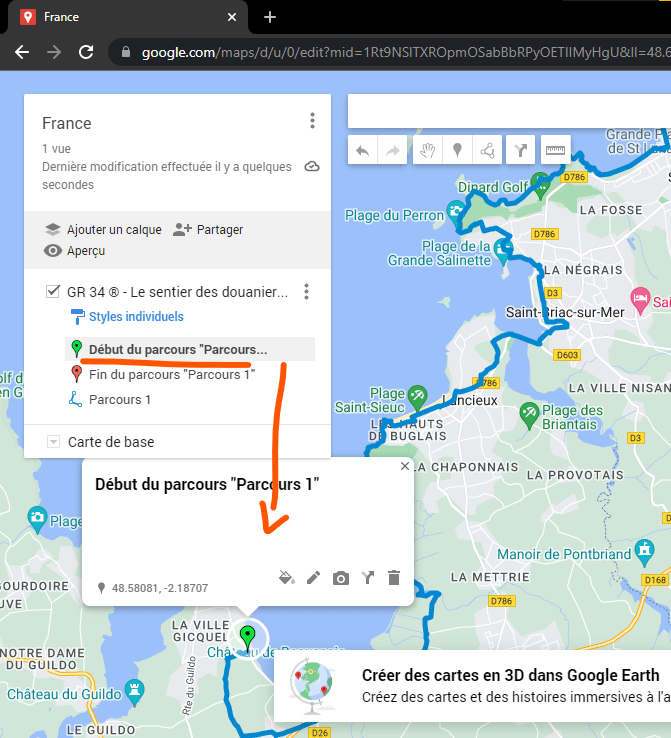
- For at tilføje et waypoint skal du klikke på knappenålsikonet øverst i venstre panel og derefter klikke på kortet på den ønskede placering. Du kan derefter ændre dens navn, farve eller ikon.
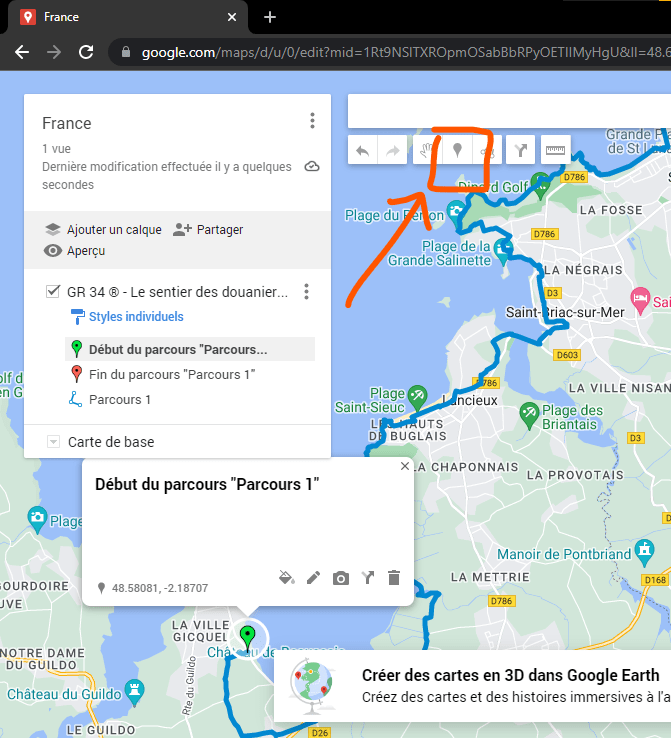
- For at slette et waypoint, spor eller rute skal du klikke på det i venstre panel og trykke på Delete-tasten på dit tastatur.
- For at flytte et waypoint skal du klikke på det på kortet og trække det til den ønskede placering.
- For at ændre en rutes transporttilstand (bil, cykel, gåtur eller offentlig transport), skal du klikke på den i venstre panel og vælge den ønskede mulighed i rullemenuen.
- For at vende retningen på en vej skal du klikke på den i venstre panel og klikke på den cirkulære pileknap.
- For at tilføje et spor skal du klikke på ikonet med stiplet linje øverst i venstre panel og derefter spore den ønskede kurs på kortet ved at klikke på hvert waypoint. Du kan derefter ændre dens navn, farve eller tykkelse.
- For at slette et spor skal du klikke på det i venstre panel og trykke på Delete-tasten på dit tastatur.
- For at flytte et spor skal du klikke på det på kortet og trække det til den ønskede placering.
Hvordan eksporterer jeg en GPX-fil fra Google Maps?
Hvis du vil eksportere en GPX-fil fra Google Maps, skal du først eksportere den i KML-format og derefter konvertere den til GPX-format med et onlineværktøj. Her er proceduren, der skal følges:
- Åbn kortet, der indeholder den GPX-fil, du vil eksportere, i Mine kort.
- Klik på de tre lodrette prikker ud for dit kortnavn i venstre panel, og vælg Eksporter som KML/KMZ .

- Vælg det lag, der indeholder GPX-filen, vælg KML-formatet, og klik på Download .
- Gå til https://gpx2kml.com/ og klik på Vælg fil .
- Vælg den KML-fil, du lige har downloadet, og klik på Åbn .
- Klik på Konverter og vent på, at filen konverteres til GPX-format.
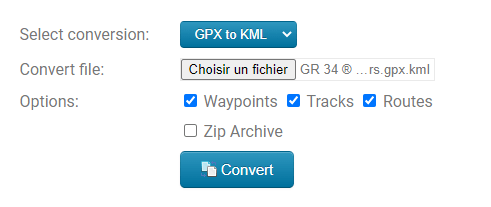
- Klik på Download for at gendanne GPX-filen.
Hvordan deler man en GPX-fil fra Google Maps?
Hvis du vil dele en GPX-fil fra Google Maps, kan du gøre det på flere måder:
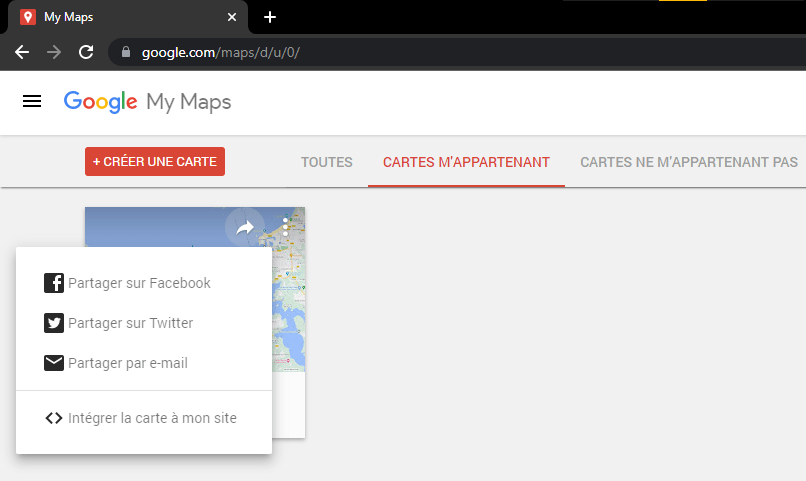
- For at e-maile dit kort skal du klikke på de tre lodrette prikker ud for dit kortnavn i venstre panel og vælge Del . Indtast modtagernes e-mailadresser, tilføj en besked, hvis det ønskes, og klik på Send .
- For at få et link til dit kort skal du klikke på de tre lodrette prikker ud for dit kortnavn i venstre panel og vælge Del . Klik på Link , kopier URL'en og indsæt den, hvor du vil.
- For at sende dit kort til sociale medier skal du klikke på de tre lodrette prikker ud for dit kortnavn i venstre panel og vælge Integrer i mit websted . Kopier HTML-koden og indsæt den på din hjemmeside eller blog. Du kan også klikke på de sociale netværksikoner (Facebook, Twitter osv.) for direkte at dele dit kort.
Ofte stillede spørgsmål
Her er nogle ofte stillede spørgsmål om brug af GPX-filer med Google Maps:
Hvad er en GPX fil?
En GPX-fil er en fil, der indeholder kortdata i XML-format, såsom GPS-koordinater, waypoints, spor eller ruter.
Hvordan opretter man en GPX-fil?
Du kan oprette en GPX-fil med en GPS-enhed eller en app, der registrerer dine ruter. Du kan også bruge en specialiseret hjemmeside som https://www.gpsies.com/ eller https://www.openrunner.com/.
Hvordan åbner jeg en GPX fil?
Du kan åbne en GPX-fil med Google Maps ved at importere den til My Maps. Du kan også bruge andre applikationer eller tjenester, der er kompatible med dette format, såsom Google Earth, Garmin Connect eller Strava.
Sådan konverteres en GPX-fil til KML?
Du kan konvertere en GPX-fil til KML med Google Maps ved at eksportere den fra Mine kort. Du kan også bruge et onlineværktøj som https://gpx2kml.com/.
Sådan konverteres en KML-fil til GPX?
Du kan konvertere en KML-fil til GPX med et onlineværktøj som https://gpx2kml.com/. Du kan også bruge andre programmer eller tjenester, der er kompatible med disse formater, såsom GPSBabel eller GPS Visualizer.
Konklusion
Du lærte i denne artikel, hvordan du bruger GPX-filer med Google Maps til dine ruter. Nu ved du, hvordan du importerer, redigerer, eksporterer og deler disse filer med denne online kortlægningstjeneste. Du kan nyde dine yndlingsaktiviteter med adgang til præcise og personlige kortdata. Du er velkommen til at teste GPX-filerne med Google Maps og give os din feedback i kommentarerne. God vej!



