Google Spaces, efter dets nylige genaktivering efter lukning, er genopstået som Googles seneste initiativ, der har til formål at tiltrække små teams, startups og organisationer. Denne funktion er ikke en separat applikation, men snarere en tjeneste integreret i Gmail Web. Den er også tilgængelig via Google Chat på mobilenheder, desktops og top Chromebooks. Med Google Spaces kan du oprette grupper af mennesker, dele filer, tildele opgaver og samarbejde effektivt for at få dit arbejde gjort. Lad os se på, hvordan man skaber et rum, og hvordan man bruger det.
Hvad er Google Spaces?
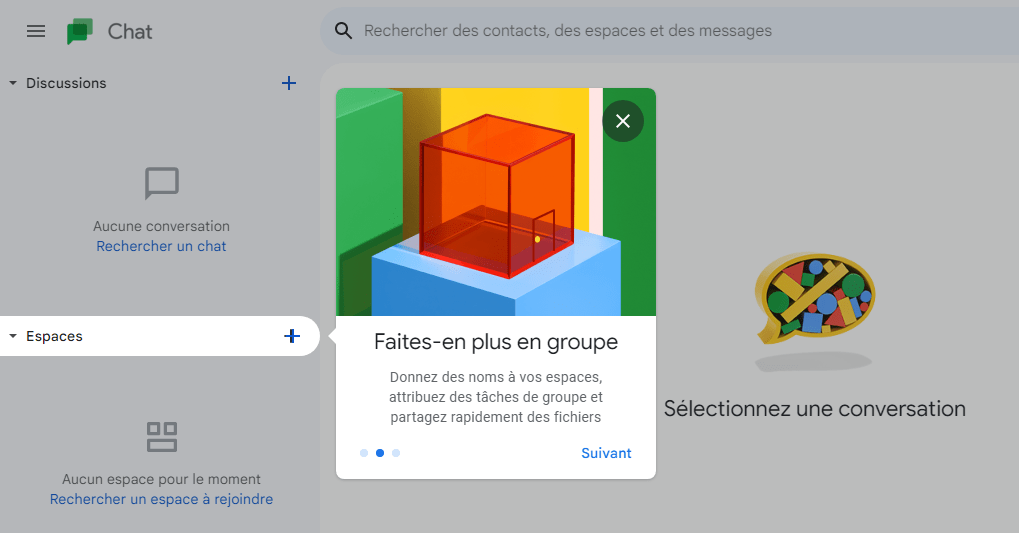
Sidste år annoncerede Google integrationen af chat, filer, opgaver og andre Google-tjenester i Gmail, som en del af en større revision. Så Gmail handler ikke længere kun om at sende og modtage e-mails. Det er nu et integreret arbejdsområde, hvor du kan oprette nye rum til forskellige diskussioner og emner, dele filer og starte Google Meet-gruppeopkald uden at forlade fanen Gmail.
Google Spaces giver dig mulighed for at invitere og chatte med teammedlemmer, samarbejde om Google Docs, Sheets og Slides, starte et hurtigt Meet-opkald og forbedre gruppeproduktiviteten. Du kan også slette en side på Google Docs, hvis du ikke længere har brug for den.
Hvordan bruger man Google Spaces på Gmail?
Selvom Google Spaces ikke længere eksisterer som en selvstændig applikation, er det muligt at bruge dets funktioner på Gmail takket være integrationen med Google Chat. Sådan gør du:
Trin 1: Aktiver Google Chat i Gmail
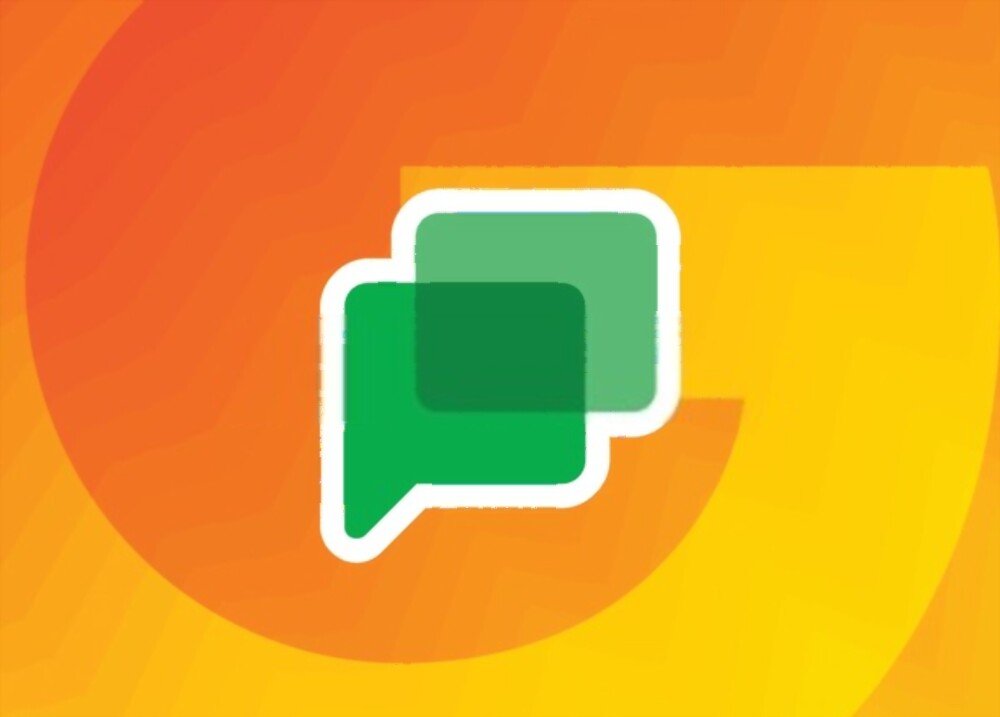
For at bruge Google Spaces på Gmail skal du aktivere Google Chat i Indstillinger. For det :
- Åbn Gmail på din webbrowser (computer eller mobil), og log ind med din Google-konto.
- Klik på tandhjulsikonet øverst til højre for at åbne indstillingssidepanelet.

- Klik på Se alle indstillinger.
- Gå til fanen Chat og Mød øverst.
- Tjek indstillingen Google Chat i Chat-sektionen.

- Klik på Gem ændringer nederst.
Du vil derefter se Spaces sektionen i venstre menu, som du kan åbne.
Trin 2: Opret et rum i Google Spaces
Du kan oprette et space i Google Spaces i Gmail på samme måde som i Google Chat. Dine Spaces synkroniseres, så du kan bruge dem i begge apps, så længe du er logget ind med den samme Google-konto. Dette inkluderer de rum, du opretter, og de rum, du tilslutter dig.
- Klik på plustegnet ved siden af mellemrum i venstre side eller linket Opret eller find et mellemrum.
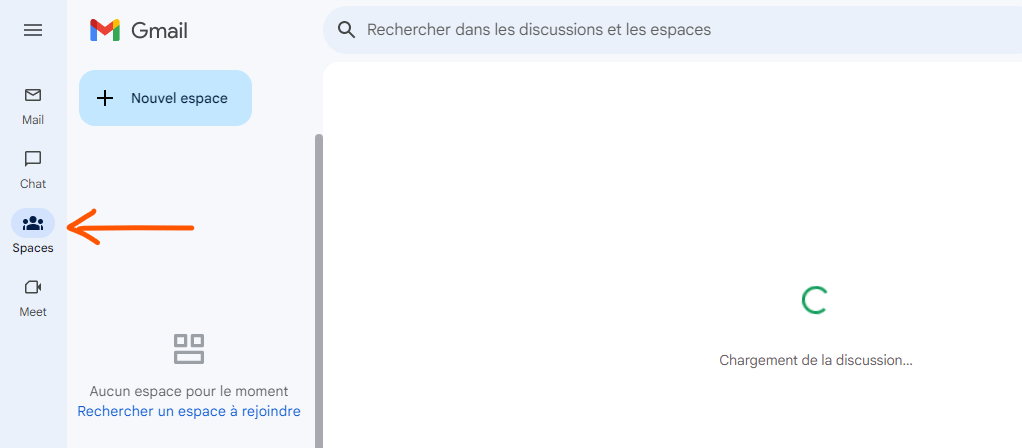
- Vælg Opret plads på listen.
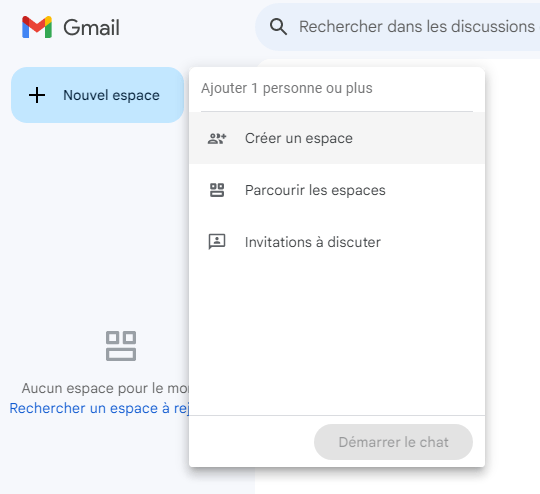
- Giv dit rum et navn og (valgfrit) en beskrivelse.
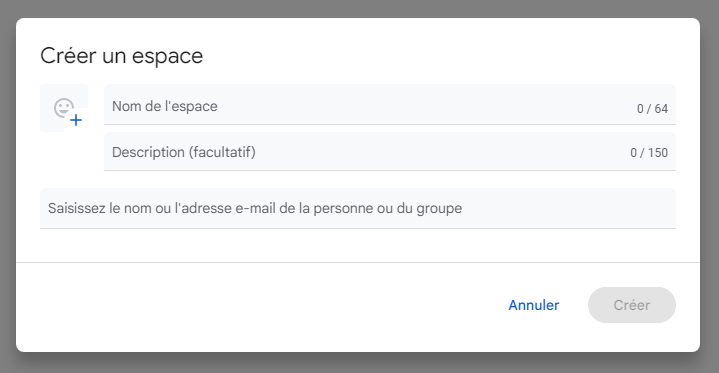
Du kan invitere folk til dit space med det samme ved at tilføje deres navne eller e-mailadresser. Du kan også tilføje medlemmer senere lige så nemt.
Hvis du har en betalt Google Workspace-konto, såsom en professionel konto, kan du vælge, om du vil oprette et begrænset område, som kun personer, du inviterer, kan få adgang til, om du vil bruge trådsvar, og om du vil tillade personer uden for din organisation at deltage.
Klik på Opret, når du er færdig. Du kan se dit nye Space i Spaces-sektionen til venstre i Gmail og Google Chat.
Trin 3: Naviger i et rum
Der er et par hovedfaner øverst på hvert rum, der gør navigationen nem. Du vil se Chat, Filer og Opgaver.

- Gå til fanen Chat for at chatte med andre medlemmer; dette er hovedområdet, hvor alle samtaler finder sted. I lighed med en tekstbeskedapp kan du se hver persons besked med deres navn og ikon.
- Gå til fanen Filer for at se alle filer, der er delt i rummet; du kan filtrere efter filtype (dokumenter, billeder, PDF osv.) eller søge efter filnavn.
- Gå til fanen Opgaver for at administrere opgaver, der er tildelt eller oprettet i rummet; Du kan tilføje, redigere eller slette opgaver, samt markere dem som afsluttede eller ikke fuldførte.
Trin 4: Administrer medlemmer af et space
Du kan tilføje eller fjerne medlemmer fra et space, samt ændre deres roller og tilladelser.
- Åbn Space ved hjælp af Spaces-sektionen i venstre side af Gmail eller Google Chat.
- Klik på pilen ved siden af rummets navn øverst for at åbne menuen.

- Vælg Administrer medlemmer for at se listen over aktuelle medlemmer.

- For at tilføje et medlem skal du klikke på Tilføj personer og indtaste deres navn eller e-mailadresse. Du kan også kopiere invitationslinket og dele det med andre.

- For at fjerne et medlem skal du klikke på de tre prikker ud for deres navn og vælge Fjern fra gruppe.
- For at redigere et medlems rolle skal du klikke på de tre prikker ud for deres navn og vælge Rediger rolle. Du kan vælge mellem Ejer (som kan administrere alle aspekter af rummet), Manager (som kan administrere medlemmer og indstillinger) eller Medlem (der kan deltage i diskussioner).
Trin 5: Administrer chats i Google Spaces
Du kan udføre forskellige handlinger på diskussioner i Google Space, såsom at svare, reagere, redigere eller slette en besked.
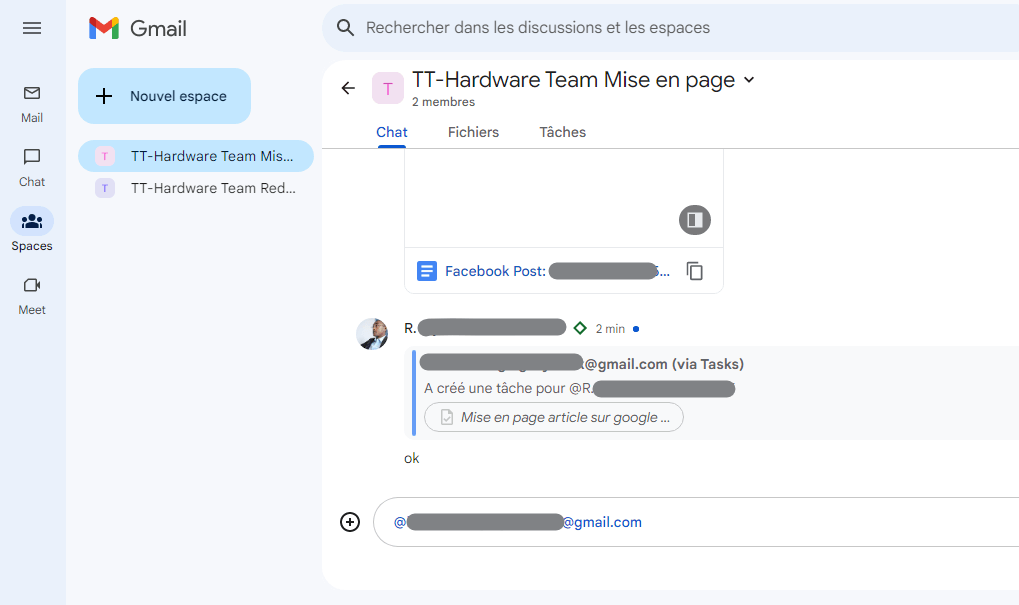
- Åbn Space ved hjælp af Spaces-sektionen i venstre side af Gmail eller Google Chat.
- Gå til fanen Chat for at se aktuelle diskussioner.
- For at svare på en besked skal du klikke på knappen Svar under beskeden eller skrive @ efterfulgt af navnet på den person, du vil besvare. Hvis du bruger trådede svar, vil dit svar blive vist under den oprindelige besked. Ellers vil det fremgå i slutningen af diskussionen.
- For at reagere på en besked skal du klikke på Emoji-knappen under beskeden eller skrive + efterfulgt af navnet på den emoji, du vil bruge. Du kan vælge mellem en række emojis for at udtrykke dine følelser eller meninger.
- For at redigere en besked, du har sendt, skal du klikke på de tre prikker ud for beskeden og vælge Rediger. Du kan derefter foretage de ønskede ændringer og klikke på Gem.
- For at slette en besked, du har sendt, skal du klikke på de tre prikker ved siden af beskeden og vælge Slet. Beskeden vil derefter blive fjernet fra diskussionen.
Hvordan ser jeg medlemmer i Google Spaces?
Du kan se listen over medlemmer af et space samt deres roller og statusser.

- Åbn Space ved hjælp af Spaces-sektionen i venstre side af Gmail eller Google Chat.
- Klik på pilen ved siden af rummets navn øverst for at åbne menuen.
- Vælg Administrer medlemmer for at se listen over aktuelle medlemmer.
- Du kan se navn, ikon, rolle (ejer, leder eller medlem) og status (online, væk eller optaget) for hvert medlem.
- Du kan også se inviterede medlemmer, som endnu ikke har tilmeldt sig rummet.
Hvordan definerer man Google Spaces-regler?
Du kan indstille reglerne for dit rum for at tydeliggøre dets formål, forventninger og standarder.
- Åbn Space ved hjælp af Spaces-sektionen i venstre side af Gmail eller Google Chat.
- Klik på pilen ved siden af rummets navn øverst for at åbne menuen.
- Vælg "Espace Detaljer" for at få adgang til siden Instruktioner.

- Du kan skrive reglerne for din plads i tekstfeltet. For eksempel kan du angive emnet for rummet, typerne af meddelelser, der er godkendt eller forbudt, instruktionerne om respekt og høflighed osv.

- Klik på Gem, når du er færdig. Reglerne vil være synlige for alle medlemmer af rummet.
Hvordan administrerer man Google Spaces-meddelelser?
Du kan administrere meddelelser for dine spaces for at kontrollere, hvornår og hvordan du modtager underretninger.
- Åbn Space ved hjælp af Spaces-sektionen i venstre side af Gmail eller Google Chat.
- Klik på pilen ved siden af rummets navn øverst for at åbne menuen.
- Vælg Notifikationsindstillinger for at få adgang til beskedindstillinger.

- Du kan vælge mellem flere meddelelsestilstande:
- Alt : Du modtager en notifikation for hver besked, der sendes i rummet.
- Kun @omtaler : Du modtager kun en notifikation, når nogen omtaler dig i en besked.
- Ingen : Du modtager ingen notifikationer for dette rum.
- Du kan også aktivere eller deaktivere meddelelseslyde og ikonmærker.
Hvordan tildeler man opgaver i Google Spaces?
Du kan tildele opgaver til andre medlemmer af dit rum for at organisere dit arbejde eller dine projekter.
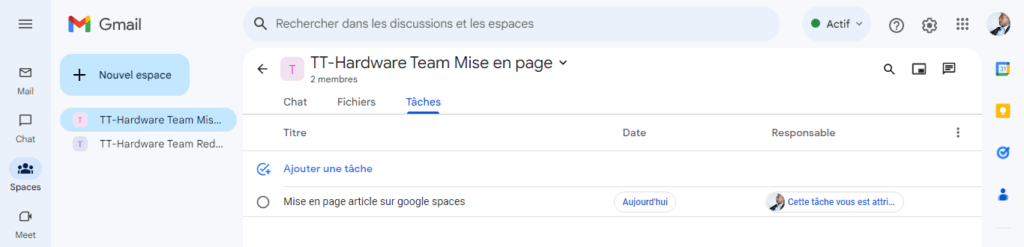
- Åbn Space ved hjælp af Spaces-sektionen i venstre side af Gmail eller Google Chat.
- Gå til fanen Opgaver for at få adgang til opgavelisten.
- Klik på knappen + nederst til højre for at oprette en ny opgave.
- Giv din opgave en titel og (valgfrit) en beskrivelse, forfaldsdato og påmindelse.
- Klik på Tildel til, og vælg det medlem, du vil tildele opgaven til. Du kan også tildele opgaven til dig selv, hvis du ønsker det.
- Klik på Opret, når du er færdig. Opgaven vil blive tilføjet til listen, og det tildelte medlem vil modtage en meddelelse.
Hvordan aktiverer og bruger du Google Spaces på din smartphone?
Du kan aktivere og bruge Google Spaces på din smartphone ved hjælp af Gmail eller Google Chat-applikationen.
Trin 1: Download og installer Gmail- eller Google Chat-appen
For at bruge Google Spaces på din smartphone skal du downloade og installere Gmail- eller Google Chat-appen fra Play Butik (Android) eller App Store (iOS).

- Åbn Play Butik eller App Store på din smartphone, og søg efter Gmail eller Google Chat.
- Vælg den app, du vil installere, og tryk på Installer (Android) eller Hent (iOS).
- Vent på, at installationen er fuldført, og tryk på Åbn for at starte appen.
Trin 2: Aktiver Google Chat i Gmail
Hvis du bruger Gmail-appen, skal du aktivere Google Chat i indstillingerne. For det :
- Åbn Gmail på din smartphone, og log ind med din Google-konto, hvis det er nødvendigt.
- Tryk på menuen øverst til venstre (de tre vandrette linjer), og rul ned til Indstillinger.
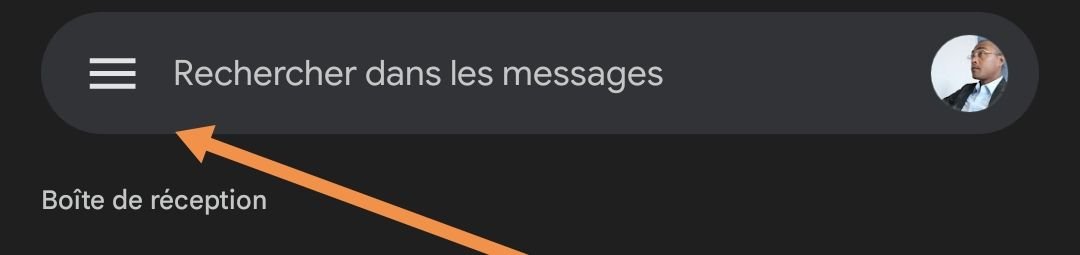
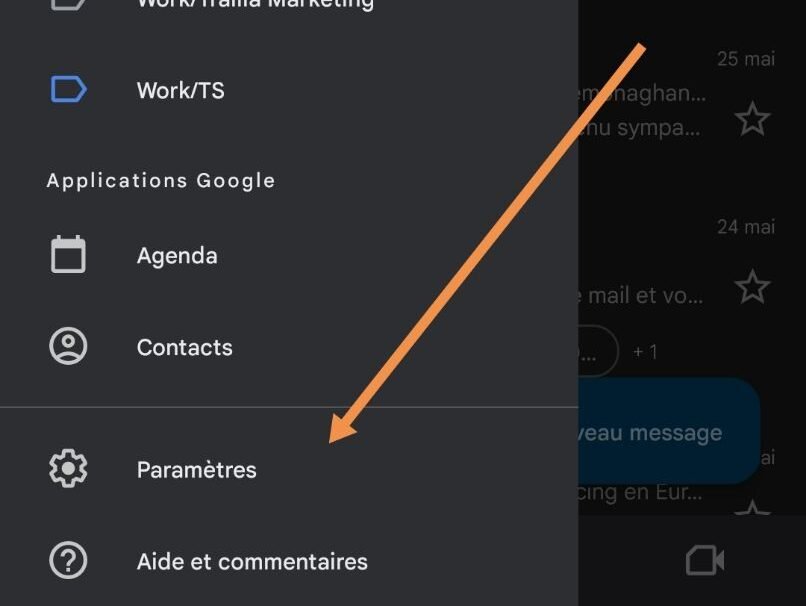
- Tryk på din e-mail-konto, og tryk derefter på Generelt.
- Tryk på Chat (i sektionen Autoresponder), og vælg Aktiver.
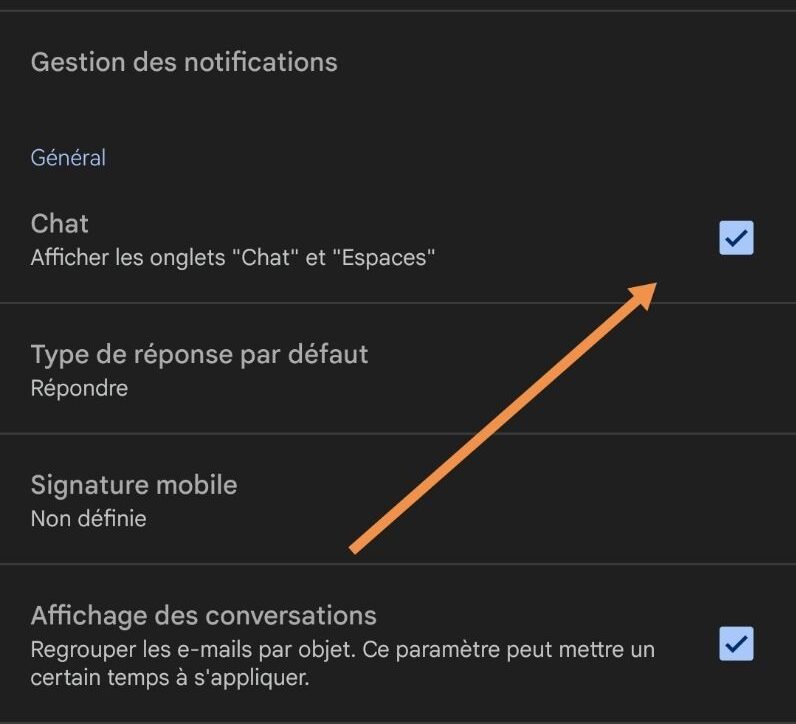
Du vil så se Spaces sektionen nederst til højre, som du kan åbne.
Hvordan optimerer man brugen af Google Spaces?
Google Spaces er et kraftfuldt værktøj til kommunikation og samarbejde i Google Workspace. Men for at få mest muligt ud af det, skal du vide, hvordan du bruger det effektivt. Her er nogle tips til optimering af brugen af Google Spaces:
- Brug klare navne og beskrivelser til dine rum : Dette vil hjælpe dig med at organisere dine rum og nemt finde dem. Vælg navne, der afspejler rummets emne eller plan, og beskrivelser, der tydeliggør dets formål eller forventninger.
- Brug emojis og reaktioner til at udtrykke dine følelser : dette vil give dig mulighed for at gøre dine diskussioner mere livlige og mere menneskelige. Du kan bruge emojis i dine beskeder eller reagere på andres beskeder med emojis. Dette kan også bruges til at give din mening til kende eller til at vise din accept uden at skulle skrive en besked.
- Brug @omtaler for at tiltrække opmærksomhed : dette giver dig mulighed for at underrette de berørte personer via en besked eller et spørgsmål. Du kan nævne en bestemt person med @ efterfulgt af deres navn, eller nævne alle i rummet med @alle. Men pas på ikke at overbruge @omtaler, da de kan være distraherende eller irriterende for andre medlemmer.
- Brug trådede svar til at strukturere dine diskussioner : Dette vil give dig mulighed for at bevare bedre læsbarhed og sammenhæng i dine samtaler. Du kan bruge trådsvar, hvis du har en betalt Google Workspace-konto, f.eks. en virksomhedskonto. For at aktivere trådsvar skal du gøre det, når du opretter rummet, ved at markere det tilsvarende felt. Trådede svar giver dig mulighed for at svare direkte på en besked uden at afbryde diskussionens hovedtråd.
- Brug opgaver til at administrere dit arbejde : dette giver dig mulighed for at organisere dit arbejde eller dine projekter i dine rum. Du kan oprette og tildele opgaver til andre medlemmer af dit space, samt spore deres fremskridt og forfaldsdatoer. Du kan også tilføje beskrivelser, påmindelser eller underopgaver til dine opgaver.
- Brug filer til at dele dine dokumenter : Dette giver dig mulighed for nemt at dele dine dokumenter med medlemmer af dit space uden at skulle sende dem via e-mail eller bruge en anden tjeneste. Du kan dele filer fra Google Drev, Google Fotos eller din computer. Du kan også se listen over alle delte filer på fanen Filer i dit space og filtrere eller søge efter dem efter navn eller type.
- Brug gruppereglerne til at tydeliggøre normerne for dit rum : dette vil give dig mulighed for at etablere en klar og respektfuld ramme for dine diskussioner. Du kan skrive reglerne for dit område i menuen Grupperegler for dit område. For eksempel kan du angive emnet for rummet, typerne af meddelelser, der er godkendt eller forbudt, instruktionerne om respekt og høflighed osv.
- Brug meddelelsesindstillingerne til at styre dine underretninger : dette giver dig mulighed for at administrere de meddelelser, du modtager for hvert rum. Du kan vælge mellem flere meddelelsestilstande:
- Alt : Du modtager en notifikation for hver besked, der sendes i rummet.
- Kun @omtaler : Du modtager kun en notifikation, når nogen omtaler dig i en besked.
- Ingen : Du modtager ingen notifikationer for dette rum. Du kan også aktivere eller deaktivere meddelelseslyde og ikonmærker.
Ved at bruge disse tips kan du maksimere din effektivitet og gøre dit teamwork smidigere og mere organiseret med Google Spaces.

![[GetPaidStock.com]-647389da2da80](https://tt-hardware.com/wp-content/uploads/2023/05/GetPaidStock.com-647389da2da80-696x441.jpg)

