Google Chrome er en af de mest populære og kraftfulde webbrowsere på markedet. Det giver en hurtig, sikker og tilpasselig browsingoplevelse. Men nogle gange kan det ske, at Chrome ikke længere åbner eller starter på din Windows 10 . Dette kan være meget frustrerende, især hvis du har brug for at få adgang til vigtige websteder eller dine onlinedata.
Heldigvis er der løsninger til at løse dette problem og få Chrome til at fungere igen . I denne artikel vil vi forklare de mulige årsager til denne funktionsfejl og vise dig, hvordan du løser det trin for trin.
Hvad er de mulige årsager til problemet?

Der er flere årsager, der kan forhindre Chrome i at åbne eller starte på din pc . Her er de mest almindelige:
- En konflikt med anden software eller en udvidelse installeret på din computer
- Et kompatibilitetsproblem med den version af Windows 10, du bruger
- En beskadiget eller beskadiget brugerprofil i Chrome
- Malware, der blokerer eller inficerer Chrome
- Et netværks- eller internetforbindelsesproblem
- En defekt eller ufuldstændig installation af Chrome
Hvordan rettes Google Chrome, der ikke længere åbner?
Afhængigt af årsagen til problemet er der forskellige metoder til at rette op på, at Google Chrome ikke åbner. Vi råder dig til at prøve dem i følgende rækkefølge:
1. Genstart din pc

Nogle gange kan nogle programmer, der kører på din computer, være i konflikt med Google Chrome , så Google Chrome åbner ikke længere . En simpel genstart kan genstarte den software, der åbner nu, og rette de Google Chrome-problemer, der er forbundet med den.
For at genstarte din pc skal du klikke på knappen Start, derefter på tænd/sluk og vælge Genstart.
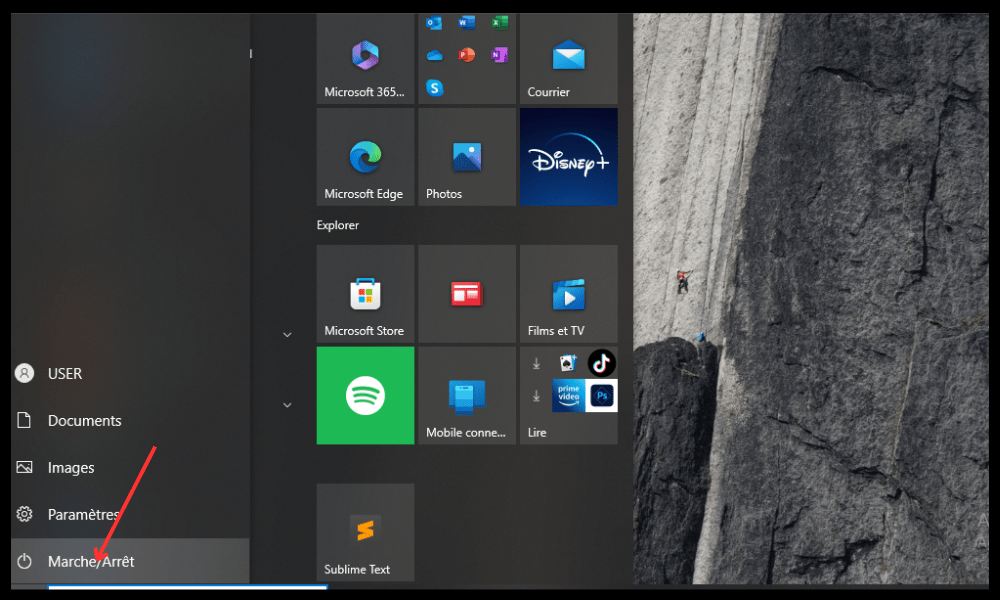
Efter genstart skal du prøve at åbne Chrome og se, om problemet er løst. Hvis ikke, gå videre til næste metode.
2. Tjek, om antivirussoftware blokerer Chrome

antivirussoftware eller firewall muligvis Dette kan forhindre Chrome i at åbne eller starte korrekt.
For at kontrollere, om dette er tilfældet, skal du prøve midlertidigt at deaktivere din antivirussoftware eller firewall og se, om Chrome virker. Hvis det er tilfældet, skal du tilføje Chrome til listen over undtagelser eller tilladte programmer i din antivirus- eller firewallsoftware.
For at finde ud af, hvordan du gør dette, skal du tjekke dokumentationen eller webstedet for producenten af din antivirus- eller firewallsoftware.
Glem ikke at genaktivere din antivirus- eller firewallsoftware efter at have testet Chrome.
3. Afslut Chrome-processer ved hjælp af Task Manager
Chrome er muligvis allerede åben i baggrunden, men vises ikke på din skærm. Dette kan skyldes en fejl eller et browsernedbrud.
For at løse dette problem skal du lukke alle Chrome-processer, der kører på din pc ved hjælp af Task Manager.
For at gøre dette skal du følge disse trin:
- Tryk på Ctrl + Shift + Esc-tasterne sammen for at åbne Task Manager.
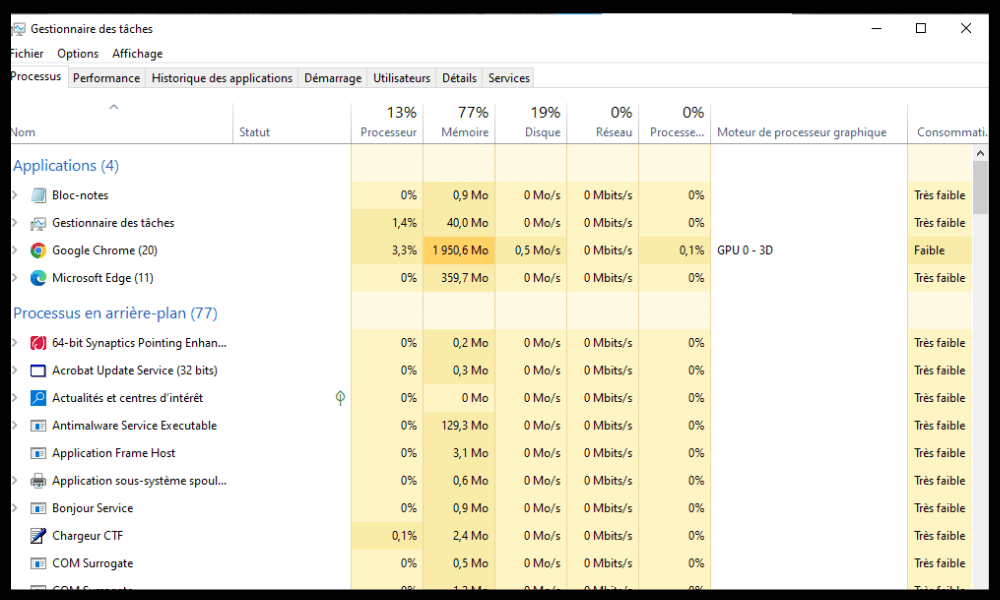
- processer med navnet Google Chrome eller chrome.exe på fanen Processer, og højreklik på dem.
- Vælg Afslut opgave for hver Chrome-proces.

- Luk Task Manager, og genstart Chrome.
Hvis denne metode ikke virker, så prøv den næste.
4. Geninstaller Google Chrome
Din Chrome-installation kan være defekt eller ufuldstændig, hvilket kan forårsage problemer med din browser. I dette tilfælde kan du prøve at afinstallere og geninstallere Chrome på din pc.
For at gøre dette skal du følge disse trin:
- Klik på knappen Start, og klik derefter på Indstillinger.

- Klik på Apps, derefter Apps & Features.
- Find Google Chrome på applisten, og klik på den.
- Klik på Afinstaller, og følg vejledningen på skærmen for at fjerne Chrome fra din pc.

- Genstart din pc.
- Download den seneste version af Chrome fra det officielle websted: https://www.google.com/chrome/
- Installer Chrome ved at følge instruktionerne på skærmen.
Når du har geninstalleret Chrome, kan du prøve at åbne den og se, om problemet er løst. Hvis ikke, gå videre til næste metode.
5. Slet brugerprofil i Chrome
Din brugerprofil i Chrome indeholder dine personlige indstillinger, udvidelser, bogmærker, historik og andre data. Hvis din brugerprofil er beskadiget eller beskadiget, kan det forhindre Chrome i at åbne eller starte korrekt .
For at løse dette problem skal du slette din brugerprofil i Chrome og oprette en ny.
For at gøre dette skal du følge disse trin:
- Tryk på Windows + R-tasterne for at åbne dialogboksen Kør.
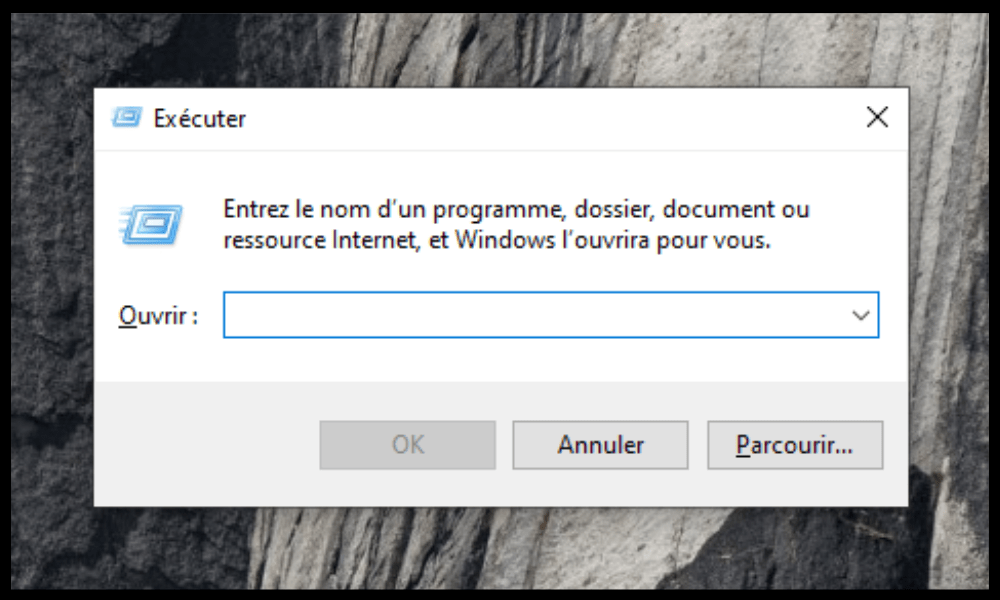
- Skriv %USERPROFILE%\AppData\Local\Google\Chrome\User Data, og klik på OK.
- Find mappen med navnet Default, og omdøb den til Backup Default.
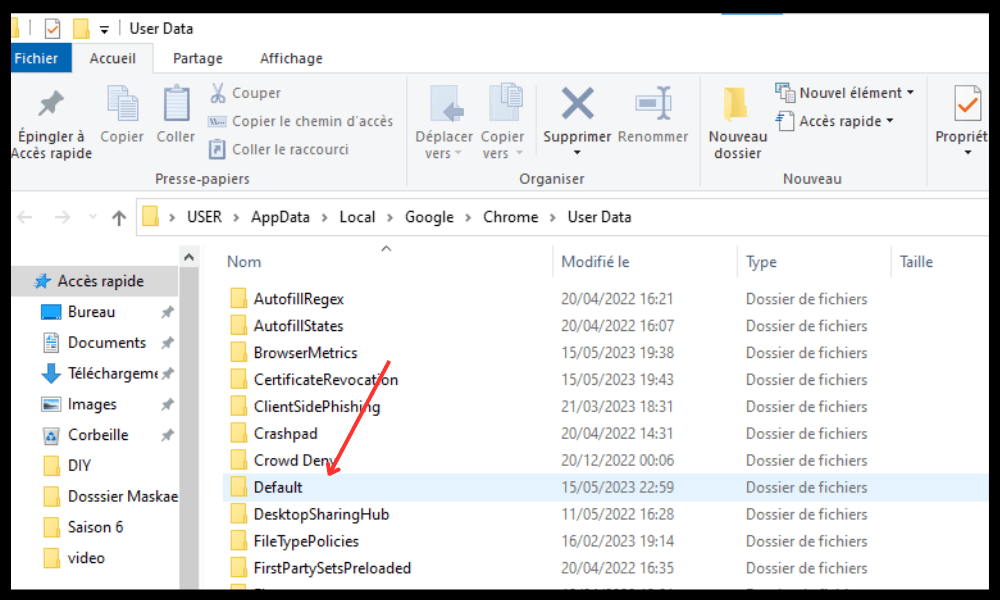
- Luk vinduet, og genstart Chrome.
Chrome opretter en ny standardbrugerprofil . Du skal muligvis logge ind på dine Google-konti igen og geninstallere dine udvidelser.
Hvis denne metode ikke virker, så prøv den næste.
6. Nulstil Chrome-browseren
Hvis ingen af de tidligere metoder virker, kan du prøve at nulstille Chrome-browseren til fabriksindstillingerne. Dette vil slette alle dine personlige data, udvidelser, indstillinger og præferencer i Chrome. Dette kan løse problemer med, at Chrome ikke åbner eller starter.
Følg disse trin for at nulstille Chrome-browseren:
- Åbn en anden webbrowser, og skriv chrome://settings/resetProfileSettings i adresselinjen.
- Klik på Nulstil indstillinger.

- Bekræft dit valg ved at klikke på Nulstil indstillinger.
Når du har nulstillet Chrome, kan du prøve at åbne den og se, om problemet er løst.
Oversigtstabel over metoder til at rette Google Chrome, der ikke længere åbner
| Metode | Beskrivelse | Vanskelighed |
| 1. Genstart din pc | Genstart software, der kan være i konflikt med Chrome | Let |
| 2. Tjek, om antivirussoftware blokerer Chrome | Tilføjer Chrome til listen over undtagelser eller tilladte programmer i din antivirus- eller firewallsoftware | Let |
| 3. Afslut Chrome-processer ved hjælp af Task Manager | Luk alle Chrome-processer, der kører i baggrunden | Let |
| 4. Geninstaller Google Chrome | Fjern og geninstaller den nyeste version af Chrome | GENNEMSNIT |
| 5. Slet brugerprofil i Chrome | Sletter standardmappen, der indeholder dine personlige data i Chrome, og opretter en ny brugerprofil | GENNEMSNIT |
| Nulstil Chrome-browseren | Slet alle dine personlige data, udvidelser, indstillinger og præferencer i Chrome, og gendan fabriksindstillingerne | Svært |
Ofte stillede spørgsmål om, at Google Chrome ikke længere åbnes
Her er nogle ofte stillede spørgsmål fra brugere, der har problemer med, at Google Chrome ikke åbner eller starter.
Hvordan åbner jeg Google Chrome i sikker tilstand?
fejlsikret tilstand giver dig mulighed for at starte browseren uden nogen udvidelser eller brugerdefinerede indstillinger. Dette kan hjælpe dig med at identificere årsagen til problemet og løse det.
Følg disse trin for at åbne Google Chrome i fejlsikret tilstand:
- Tryk på Windows + R-tasterne for at åbne dialogboksen Kør.
- Skriv chrome –incognito og klik på OK.
- Chrome åbner i privat browsing-tilstand, som ligner sikker tilstand.
- Hvis Chrome kører i inkognitotilstand, er problemet med en udvidelse eller en tilpasset indstilling. Du kan derefter prøve at deaktivere eller fjerne mistænkelige udvidelser eller nulstille Chrome-indstillinger.
Hvordan opdaterer man Google Chrome?
Opdatering af Google Chrome kan give dig de nyeste funktioner og fejlrettelser i browseren. Dette kan også løse nogle kompatibilitets- eller ydeevneproblemer.
Følg disse trin for at opdatere Google Chrome
- Åbn Google Chrome, og klik på menuen med tre prikker øverst til højre.
- Klik på Hjælp og derefter på Om Google Chrome.
- Chrome kontrollerer, om en opdatering er tilgængelig, og downloader den automatisk, hvis den er det.
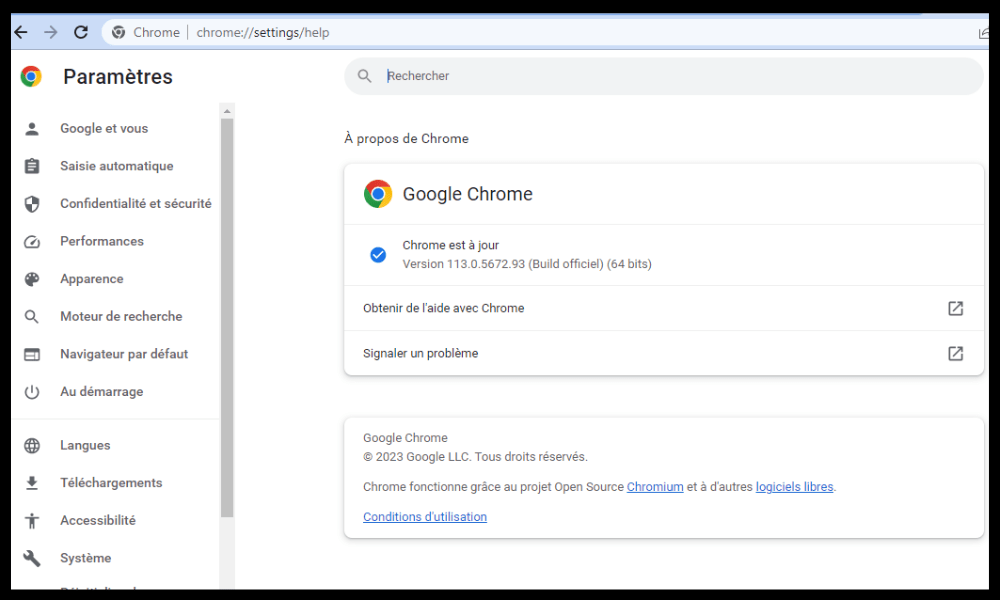
- Klik på Genstart for at anvende opdateringen.
Sådan rettes Google Chrome, der ikke vises korrekt?
vises muligvis for eksempel hvis billeder er slørede, tekst er ulæselig, eller farver er forvrænget. Dette kan skyldes en skærmopløsning, zoom eller cache-problem.
For at rette op på, at Google Chrome ikke vises korrekt , kan du prøve disse løsninger:
- Juster din pc's skærmopløsning ved at højreklikke på skrivebordet og vælge Skærmindstillinger. Vælg den opløsning, der anbefales af Windows , og klik på Anvend.
- Juster Chromes zoom ved at trykke på Ctrl og + for at zoome ind eller Ctrl og – for at zoome ud. Du kan også klikke på menuen med tre prikker øverst til højre og bruge zoom-skyderen.
- Ryd Chrome-cache ved at trykke på Ctrl + Shift + Del-tasterne. Vælg de data, der skal slettes, og klik på Ryd data.
Hvordan rettes Google Chrome, der går ned eller fryser?
Google Chrome kan gå ned eller fryse, mens du surfer på nettet. Dette kan være forårsaget af et hukommelses-, netværks- eller webstedsproblem.
For at rette op på Google Chrome, der går ned eller fryser, kan du prøve disse løsninger:
- Luk unødvendige faner , udvidelser og programmer, der bruger hukommelse på din pc. Du kan bruge Task Manager til at se, hvilke processer der er ressourcekrævende og lukke dem.
- Tjek din internetforbindelse og sørg for, at den er stabil og hurtig. Du kan bruge en online hastighedstester til at måle din gennemstrømning. Hvis din forbindelse er langsom eller ustabil, kan du prøve at genstarte dit modem eller router eller kontakte din tjenesteudbyder
- Hvis din forbindelse er langsom eller ustabil , kan du prøve at genstarte dit modem eller router, eller kontakte din internetudbyder for at rapportere problemet.
- Tjek, om det websted , du forsøger at besøge, er nede eller under vedligeholdelse. Du kan bruge et onlineværktøj som Down For Everyone or Just Me til at finde ud af det. Hvis hjemmesiden er nede, skal du vente til den er gendannet eller kontakte webmasteren for at få flere oplysninger.
Hvis disse løsninger ikke virker, kan du prøve at nulstille Chrome-browseren som forklaret i metode 6.
Konklusion
Google Chrome er en fantastisk webbrowser, men den kan nogle gange have problemer, der forhindrer den i at åbne eller starte. Vi håber, at denne artikel hjalp dig med at rette op på, at Google Chrome ikke åbner eller starter på din Windows 10-pc. Hvis du har andre spørgsmål eller forslag, bedes du skrive dem i kommentarerne. For eksempel kan du fortælle os, hvad du synes er de bedste søgemaskiner at bruge med Chrome eller i stedet for Chrome.



