Din Xbox-controller vil ikke samarbejde? Den blinker, men forbinder ikke , og du ved ikke, hvad du skal gøre?
Løsning 1: Kontroller controllerens batterier eller batteri
Den første ting, du skal gøre, når din xbox-controller blinker, men ikke forbinder, er at kontrollere tilstanden af batterierne eller batteriet . Det kan faktisk være, at din controller simpelthen er afladet , eller at batterierne er slidte .
For at finde ud af det, se bare på controllerens lys: hvis det blinker langsomt , betyder det, at batteriet er lavt . Alt du skal gøre er at tilslutte controlleren for at oplade den eller blot udskifte batterierne.
For at forlænge batterilevetiden er her nogle tips:
- Sluk din controller , når du ikke bruger den: Hold Xbox-knappen nede i 6 sekunder, indtil lyset slukker.
- Undgå at udsætte din controller for ekstreme temperaturer , luftfugtighed eller direkte sollys .
- Brug alkaliske eller genopladelige batterier .
Løsning 2: Tilslut controlleren til konsollen eller pc'en med et USB-kabel
Hvis problemet fortsætter efter at have kontrolleret batterierne, kan du prøve at tilslutte din controller til din konsol eller pc med et USB-kabel . Dette kan give dig mulighed for at genetablere den trådløse forbindelse eller spille i kablet tilstand, hvis du foretrækker det.

For at tilslutte USB-kablet skal du gøre følgende:
- Sørg for, at du bruger et USB-kabel, der er kompatibelt med din controller.
- Sæt mikro-USB-stikket i stikket på toppen af din controller.
- Sæt den anden ende af kablet i en ledig USB-port på din konsol eller pc.
- Vent på, at controllerlyset tænder og holder op med at blinke. Det betyder, at controlleren er tilsluttet.
Brug af USB-kablet har fordele:
- Du behøver hverken batterier eller batterier til at drive din controller.
- Du drager fordel af en stabil, latensfri forbindelse .
- Du kan nemmere opdatere din controllersoftware
Løsning 3: Synkroniser controlleren med konsollen eller pc'en
Hvis du foretrækker at spille trådløst , skal du synkronisere din controller med din konsol eller pc . Dette etablerer en trådløs forbindelse mellem de to enheder og undgår interferens fra andre trådløse enheder.
For at parre din controller med din konsol eller pc, skal du gøre følgende:
- Hvis du spiller på en Xbox One, Xbox Series X eller Xbox Series S-konsol :
- Tryk på power supply på konsollen for at tænde den.
- Tryk derefter på synkroniseringsknappen på forsiden af konsollen ved siden af USB-porten. Konsollampen vil blinke. Tryk derefter på synkroniseringsknappen på bagsiden af controlleren ved siden af batterirummet. Kontrollampen blinker hurtigt.
- Vent, indtil begge lamper holder op med at blinke og forbliver tændt. Det betyder, at controlleren er parret med konsollen.
- Hvis du spiller på en Windows 10 PC, du skal have en Xbox trådløs adapter til pc eller en pc udstyret med Bluetooth.
- Hvis du bruger en trådløs adapter:
- Sæt den i en ledig USB-port på din pc
- Tryk på knappen på adapteren. Adapterlyset vil blinke.
- Tryk derefter på synkroniseringsknappen på bagsiden af controlleren ved siden af batterirummet. Kontrollampen blinker hurtigt.
- Vent, indtil begge lamper holder op med at blinke og forbliver tændt. Det betyder, at controlleren er parret med adapteren
- Hvis du bruger Bluetooth:
- Aktiver det på din pc, og søg efter tilgængelige enheder.
- Tryk derefter på synkroniseringsknappen på bagsiden af controlleren ved siden af batterirummet. Kontrollampen blinker hurtigt.
- Vælg derefter " Xbox Wireless Controller " fra enhedslisten, og følg instruktionerne på skærmen for at fuldføre parringen.
- Hvis du bruger en trådløs adapter:
For at undgå interferens og forbedre det trådløse signal er her nogle tips:
- Placer din konsol eller pc og controller i en rimelig afstand, ikke for langt eller for tæt på.
- Undgå forhindringer mellem din konsol eller pc og din controller, såsom vægge, møbler eller elektroniske enheder.
- Hold din konsol eller pc og controller væk fra kilder til forstyrrelse, såsom Wi-Fi-routere, trådløse telefoner eller mikrobølger.
Løsning 4: Opdater controllersoftwaren
kan controllersoftwaren . Det er derfor tilrådeligt at kontrollere softwareversionen af controlleren og opdatere om nødvendigt.
For at kontrollere controllerens softwareversion og opdatere den, skal du gøre her:
- Hvis du spiller på en Xbox One-, Xbox Series X- eller Xbox Series S-konsol:
- Tilslut din controller til din konsol med et USB-kabel.
- Gå derefter til konsolindstillingerne, derefter til " Enheder og forbindelser " og derefter til " Tilbehør ".
- Vælg din controller, og tryk på knappen " Flere muligheder ". Du vil derefter se controllersoftwareversionen vist på skærmen. Hvis en opdatering er tilgængelig, skal du trykke på knappen " Opdater nu " og følge instruktionerne på skærmen for at opdatere.
- Hvis du spiller på en Windows 10-pc:
- Tilslut din controller til din pc med et USB-kabel eller trådløs adapter.
- appen Xbox Accessories på din pc, og vælg din controller. Du vil derefter se controllersoftwareversionen vist på skærmen. Hvis en opdatering er tilgængelig, skal du klikke på knappen " Opdater " og følge instruktionerne på skærmen for at opdatere.
Opdatering af controllersoftwaren har fordele:
- Det controllerens ydeevne og stabilitet
- Det giver dig mulighed for at tilføje yderligere funktioner og muligheder .
- Det giver dig mulighed for at rette fejl og problemer, du støder på .
Løsning 5: Nulstil controllerens firmware
kan controllerens firmware . Firmware er det interne program , der styrer controllerens drift. Det kan blive ødelagt af en mislykket opdatering , elektrisk overspænding eller forkert håndtering .
I dette tilfælde kan du prøve at nulstille controllerens firmware for at gendanne dens fabriksindstillinger .
Godt at vide : Google Stadia, kompatibel med PS4- og Xbox One-controllere
For at nulstille controllerens firmware skal du gøre følgende:
- Tilslut din controller til din konsol eller pc med et USB-kabel .
- Tryk på knapperne LB, RB , Menu og Display samtidigt i 5 sekunder. Kontrollampen slukkes og tændes derefter igen.
- Tag USB-kablet ud , og test controllerens trådløse forbindelse .

Før og efter nulstilling af controllerens firmware er her nogle forholdsregler, du skal tage:
- Før du nulstiller firmwaren, skal du sørge for, at du har gemt dine brugerdefinerede controllerindstillinger , såsom joystick eller triggerfølsomhed, på din konsol eller pc. På denne måde kan du gendanne dem efter nulstillingen.
- Efter nulstilling af firmwaren skal du muligvis gensynkronisere din controller med din konsol eller pc , som forklaret i løsning 3.
Løsning 6: Rengør controllerens kontakter
kan controllerens kontakter . Kontakterne er metaldelene, som sikrer transmissionen af elektrisk strøm mellem cellerne eller batteriet og controllerens trykte kredsløb.
Hvis kontakterne er snavsede eller rustne , kan de forhindre controlleren i at fungere korrekt .
For at rense controllerens kontakter skal du gøre følgende:
- Fjern batterierne eller batteripakken fra controlleren, og tag USB-kablet ud, hvis du bruger et.
- Fjern skruerne fra controlleren . Du kan finde tutorials online, der hjælper dig med at gøre dette uden at beskadige din controller.
- Når controlleren er adskilt, skal du finde kontakterne placeret inde i batterirummet og på printkortet. De er normalt guld eller sølv i farve .
- Rengør kontakterne med en blød klud eller vatpind fugtet med 70° alkohol . Gnid forsigtigt for at fjerne snavs eller oxidation uden at ridse kontakter.
- Lad kontakterne tørre i et par minutter, og saml derefter controlleren igen ved at følge de omvendte adskillelsestrin.
For at holde controlleren ren og undgå oxidation af kontakterne er her nogle anbefalinger:
- Opbevar din controller på et tørt, støvfrit sted, når den ikke er i brug.
- Undgå at røre ved kontakterne med fingrene eller metalgenstande, som kan snavse eller korrodere dem.
- Skift batterierne regelmæssigt, eller genoplad batteriet ofte for at forhindre, at de bliver helt afladet og lækker.
Løsning 7: Reparer eller udskift defekte controllerkomponenter
en af controllerens interne komponenter være . Dette kan være printkortet, det trådløse modul, USB-porten, Xbox-knappen eller andre ting.
I dette tilfælde har du to muligheder for at reparere eller udskifte defekte komponenter:
- det selv , hvis du er handyman og har det nødvendige værktøj eller
- Tag din controller til en professionel , der kan reparere den for dig.

Hvis din controller stadig er under garanti , kan du kontakte Microsofts kundeservice for at anmode om en gratis erstatning for din controller . Du skal fremvise købsbevis og din controllers serienummer og overholde garantibetingelserne.
Du skal også returnere din defekte controller til Microsoft.
Ofte stillede spørgsmål
Hvad er betingelserne for at drage fordel af gratis udskiftning af din controller med Microsofts eftersalgsservice?
Betingelserne for at drage fordel af gratis udskiftning af din controller med Microsofts eftersalgsservice er som følger:
- Din controller skal stadig være under garanti . Garantivarigheden varierer afhængigt af land og controllermodel. Du kan tjekke garantiens varighed på det officielle Microsoft-websted eller på dit købsbevis.
- Din controller skal have en fabrikationsfejl eller skjult defekt . Garantien dækker ikke skader forårsaget af unormal brug, forsømmelse, uautoriseret ændring eller reparation.
- Du skal fremlægge købsbevis og din controllers serienummer . Købsbevis kan være en salgskvittering, faktura eller kvittering. Serienummeret kan findes på etiketten på bagsiden eller inde i batterirummet på din controller.
- Du skal returnere din defekte controller til Microsoft i passende emballage . Microsoft giver dig en forudbetalt forsendelsesetiket. Du skal også udfylde en onlineformular for at anmode om erstatning.
Læs også : En HDMI 2.1-fejl påvirker Xbox Series X og Nvidia GPU'er
Hvad er risikoen ved selv at demontere eller reparere din controller?
Risikoen ved selv at demontere eller reparere din controller er som følger:
- Du kan beskadige din controller yderligere , hvis du håndterer den forkert eller bruger det forkerte værktøj.
- Du kan annullere din controllers garanti, hvis du bryder forseglingen eller mærkaten, der beviser, at den ikke er blevet åbnet.
- Du kan miste dine personlige controllerindstillinger, hvis du ikke har sikkerhedskopieret dem først.
Hvordan ved jeg, om problemet er med konsollen eller pc'en og ikke controlleren?
For at finde ud af, om problemet kommer fra konsollen eller pc'en og ikke controlleren, skal du blot teste din controller med en anden konsol eller en anden pc , eller teste en anden controller med din konsol eller din pc .
Hvis din controller fungerer fint med en anden konsol eller pc, betyder det, at problemet er med din konsol eller pc. Hvis en anden controller ikke fungerer korrekt med din konsol eller pc, er problemet med din konsol eller pc.
Hvad er de mulige løsninger, hvis problemet kommer fra konsollen eller pc'en og ikke controlleren?
Hvis problemet er med konsollen eller pc'en og ikke controlleren, er der flere mulige løsninger, såsom:
- Genstart din konsol eller pc . Dette kan hjælpe med at løse midlertidige problemer eller softwareproblemer, der påvirker den trådløse forbindelse.
- Opdater softwaren på din konsol eller pc . Dette kan forbedre kompatibiliteten og stabiliteten af den trådløse forbindelse.
- Tjek indstillingerne for din konsol eller pc . Dette kan hjælpe med at sikre, at den trådløse forbindelse er aktiveret og konfigureret korrekt.
- Reparer eller udskift defekte komponenter på din konsol eller pc . Dette kan kræve indgriben fra en professionel eller producentens eftersalgsservice.
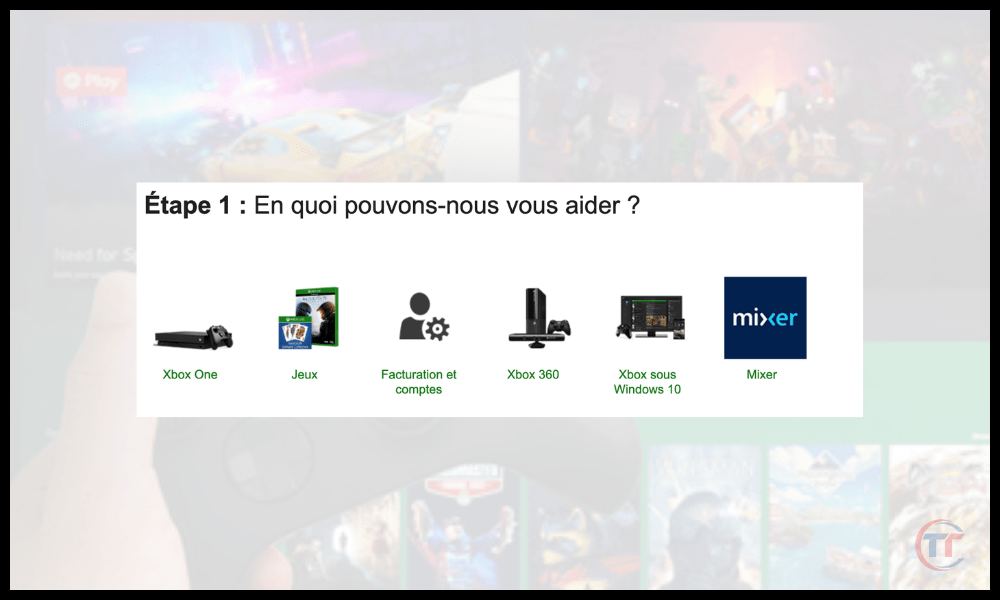
Hvor kan jeg finde flere oplysninger om, at xbox-controlleren blinker, men ikke forbinder problemet?
For at finde flere oplysninger om, at xbox-controlleren blinker, men ikke forbinder problemet, kan du tjekke følgende kilder:
- Det officielle Microsoft-websted , som tilbyder vejledninger, selvstudier, fora og kundeservice for at hjælpe dig med at løse problemer med din Xbox-controller. Du kan få adgang til siden ved at klikke her .
- Xbox Support-webstedet , som har artikler, videoer, ofte stillede spørgsmål og onlinechat for at hjælpe dig med at fejlfinde problemer med din Xbox-konsol. Du kan få adgang til siden ved at klikke her .
- Windows Support- webstedet , som har artikler, videoer, ofte stillede spørgsmål og onlinechat for at hjælpe dig med at fejlfinde problemer med din Windows 10-pc. Du kan få adgang til webstedet ved at klikke her .




